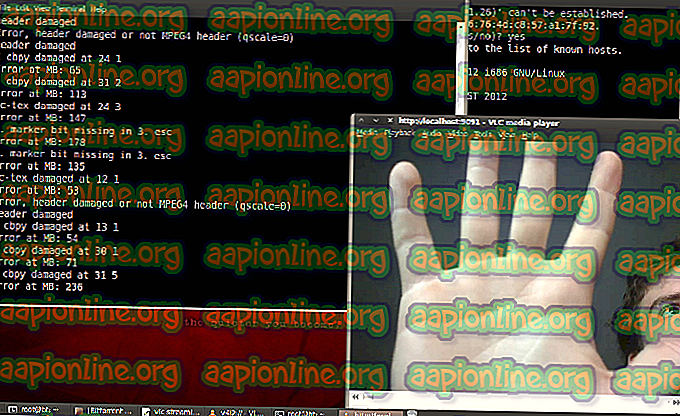Az értesítések javítása a Windows 10 rendszeren
A Windows értesítések nagyszerű lehetőséget kínálnak a Windows felhasználók számára, hogy fontos riasztásokat kapjanak az alkalmazásokból. Sajnos a Windows 10 értesítései nem működnek megfelelően a legújabb Windows Update után. Sok Windows-felhasználó észreveszi, hogy nem kapja meg az értesítési felugró ablakot (szalaghirdetés-értesítés), ám látja, hogy az értesítések száma (a képernyő jobb alsó sarkában) növekvő mértékben növekszik. Például, ha olyan speciális feladatot hajt végre, amely felveti a Windows értesítést, akkor nem jelenik meg értesítési riasztás, és nem fog hallani egy értesítési hangot.
Az értesítések számát azonban 1-tel növeli. Ez azt jelenti, hogy a Windows 10 értesítések nem teljesen törnek, azaz értesítést kapnak, de riasztásként nem jelennek meg. Azok a felhasználók, akik ezt tapasztalták, azt is észrevették, hogy az értesítések nem is jelennek meg az akcióközpontban. Tehát az értesítés nem jelenít meg riasztást, és nem jelenik meg az akcióközpontban, de a számláló növekszik. Azt is szem előtt kell tartania, hogy ez nem vonatkozik kifejezetten egyetlen (vagy néhány) alkalmazásra. A Windows értesítések nem fognak működni egyetlen alkalmazás, sem egy riasztás esetén sem.

Mi miatt nem működik a Windows 10 értesítések?
A fő ok, amint már fentebb említettük, a Windows frissítés. Ez a probléma általában a Windows Update után jelentkezik. Ennek megoldása egy bizonyos beállítás bekapcsolása. Tehát a leglogikusabb magyarázat az, hogy a legfrissebb Windows frissítés kikapcsolhatta azt.
1. módszer: Engedélyezze az Alkalmazások futtatását a háttérben
A Windows adatvédelmi beállításai között van egy lehetőség, amely lehetővé teszi a felhasználók számára, hogy kiválasszák, az alkalmazásoknak a háttérben kell-e futniuk. Ennek az opciónak a bekapcsolásával az alkalmazások a háttérben futhatnak, és ezért megjelenítik az értesítéseket. Egyszerűen kövesse az alábbi lépéseket
- Tartsa lenyomva a Windows gombot és nyomja meg az I gombot
- Válassza az Adatvédelem lehetőséget

- A bal oldali panelen válassza a Háttér alkalmazások lehetőséget.
- Váltás az Engedélyezze az alkalmazások háttérben futását opcióra
- Váltás azon alkalmazások között, amelyekről értesítéseket szeretne kapni

Ez az. Indítsa újra és indítsa el a problémát az újraindítás után.
Megjegyzés: Ha ez nem oldja meg a problémát, akkor egyszerűen várjon a következő Windows Update-re. Ha tudod, jelentsd be a hibát a Windows Feedback hubban. A probléma valószínűleg javulni fog a közelgő frissítésekkel.
2. módszer: Kapcsolja be az egyes alkalmazások értesítéseit
Néha a kérdés egyáltalán nem kérdés. Időnként elfelejtjük bekapcsolni az értesítéseket, vagy a Windows Update egyszerűen megváltoztatja a beállításokat. Tehát az első lépés annak ellenőrzése, hogy az értesítések be vannak-e kapcsolva a rendszeren. Azt is megteszi, hogy végigment egy sorozaton, amely segít ellenőrizni, hogy az értesítések be vannak-e kapcsolva bizonyos alkalmazásokhoz. Az értesítések néha be vannak kapcsolva, de nem minden alkalmazáshoz. Tehát, ha csak néhány alkalmazás problémája merül fel, akkor ezeket a lépéseket meg lehet oldani.
- Tartsa lenyomva a Windows gombot és nyomja meg az I gombot
- Válassza a Rendszer lehetőséget

- A bal oldali panelen válassza az Értesítések és tevékenységek lehetőséget
- Ellenőrizze, hogy be van-e kapcsolva az Értesítések letöltése az alkalmazásoktól és más feladóktól

- Görgessen lefelé, és nézze meg az alkalmazások listáját. Győződjön meg arról, hogy az alkalmazások, amelyekről értesítéseket szeretne kapni, be vannak kapcsolva.
Ha kész, ellenőrizze, hogy a probléma megoldódott-e
Megjegyzés: Ha a probléma nem oldódik meg, akkor kövesse a fenti lépéseket az 5. lépésig. Ezután kattintson a listában a Beállítások elemre, és ellenőrizze, hogy az összes alapvető beállítás be van-e kapcsolva, például az értesítések megjelenítése a cselekvési központban, a hang lejátszása értesítés érkezésekor stb. .


3. módszer: Az értesítések be- és kikapcsolása a nyilvántartáson keresztül
Az összes alkalmazás értesítéseit a beállításjegyzék-szerkesztőn keresztül is be- és kikapcsolhatja. A regisztrációs módszer kicsit unalmas és technikai, ezért egy bat fájlt kaptunk. Csak annyit kell tennie, hogy töltse le a fájlokat és kattintson duplán. A fájl automatikusan elvégzi a munkát az Ön számára.
- Kattintson ide
- A fájl letöltése után bontsa ki a fájlt, és kattintson duplán a Turn_On_App_Notifications.reg fájlra, és erősítse meg a további utasításokat.
Most ellenőrizze, és az értesítéseknek jól kell működniük. Noha ez a fájl bekapcsolja az összes alkalmazás és feladó értesítéseit, továbbra is követheti a 2. módszerben megadott lépéseket, és a saját igényei szerint változtathat más egyéb beállításokat.
A változtatásokat visszafordíthatja, ha duplán kattint a Turn_Off_App_Notifications.reg fájlra (ennek a letöltött ZIP fájlban kell lennie). Ezzel kikapcsolja az összes alkalmazás értesítéseit. A folyamat ugyanaz, töltse le és kattintson duplán a fájlra, és futtassa a fájlt.