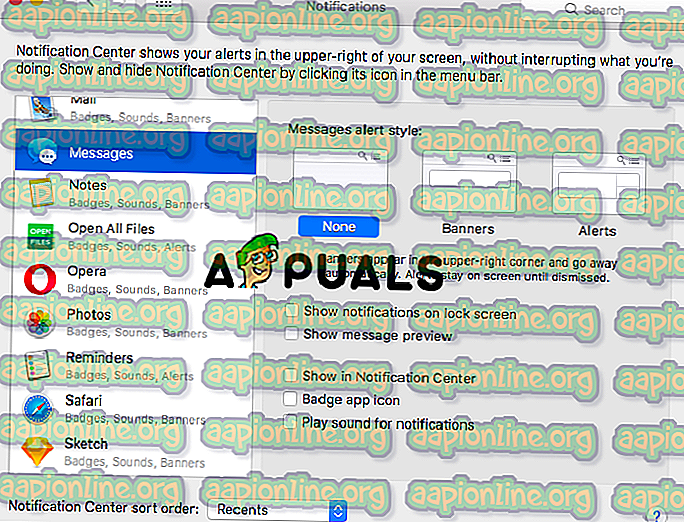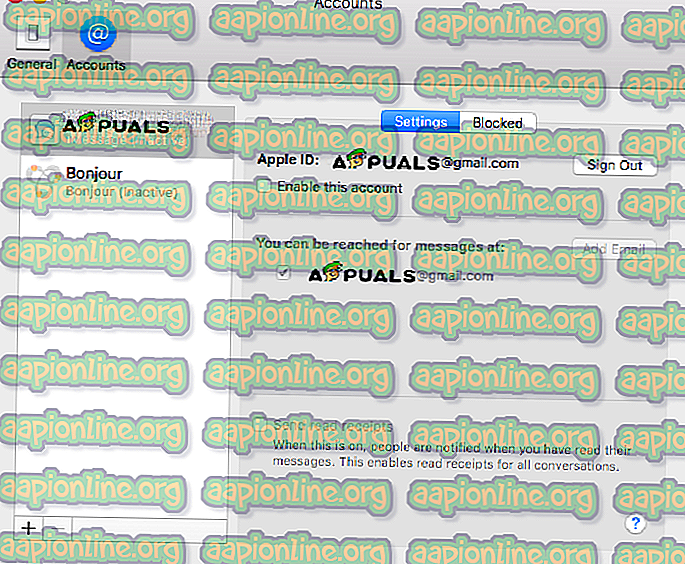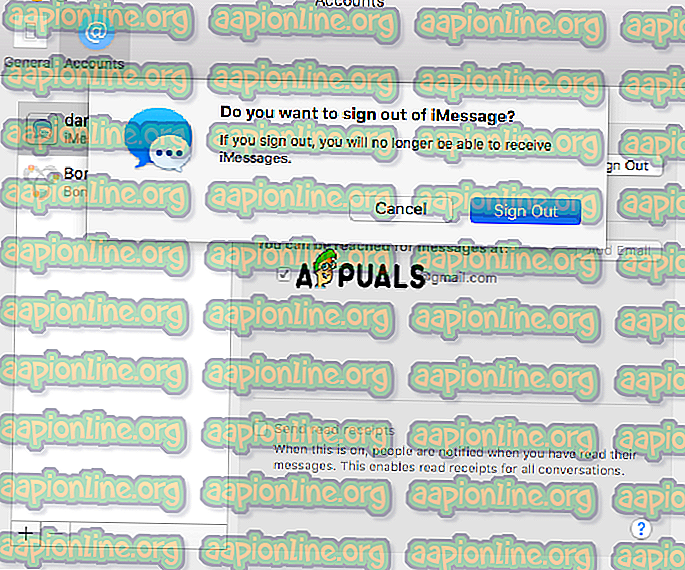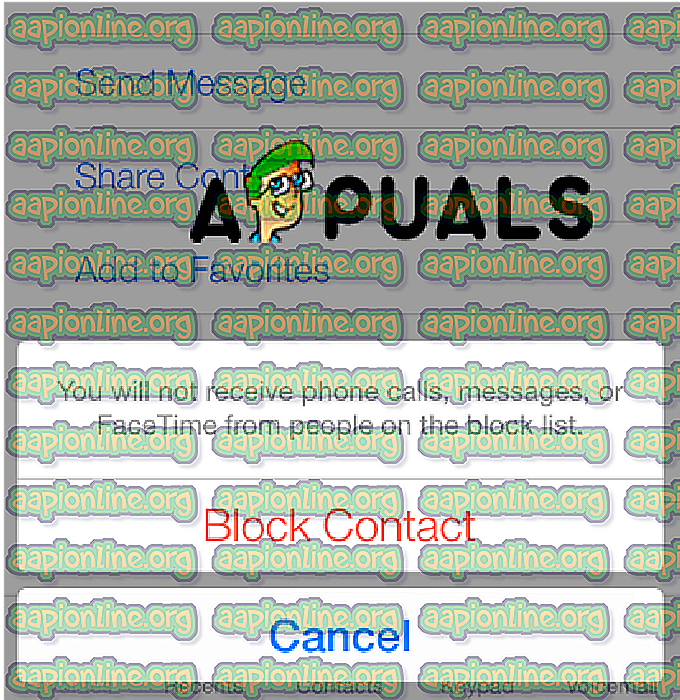Az iMessage értesítések kikapcsolása Mac rendszeren
Az Apple által kifejlesztett iMessage szolgáltatás az egyik legnagyobb, kiváló és ragyogó módszer a kapcsolattartáshoz és az Apple más felhasználókkal való kapcsolattartáshoz, a hálózat szolgáltatójának havi számláján felmerülő további költségek nélkül. Az egyik leghasznosabb és leginkább használt funkció az üzenetek küldésének és fogadásának képessége más eszközökről, amelyek kapcsolódnak az iCloud-fiókhoz, ideértve a Mac-ot is.
De néha ez kicsit túl sok lehet. Például, ha irodájában van a Mac, iPhone vagy iPad készülékkel, és az összes eszköz figyelmeztet, hogy üzenete van, köztük némi késéssel, az értesítési hang nagyon bosszantó lehet, és elterelheti a figyelmét, vagy bárki az irodában.
Ebben a cikkben megmutatjuk, hogyan lehet kikapcsolni az iMessage értesítéseket a mac rendszeren, valamint hogyan jelentkezhet ki az iCloud alkalmazásból az üzenetekben, hogyan javíthatjuk, ha nem működnek megfelelően, valamint néhány további tippet és trükköt az iMessage azon szolgáltatásaihoz, amelyek hasznos és segítőkész.
Az értesítések kikapcsolása
- Kapcsolja be a Mac-ét.
- Kattintson az Apple menüre.
- Válassza a Rendszerbeállítások lehetőséget.
- Nyissa meg az Értesítés panelt.
- Kattintson az Üzenetek elemre. A bal oldali sávban.
- Válassza a Nincs lehetőséget. Ezenkívül szüntesse meg a többi kullancs jelölését a jelölőnégyzetekből.
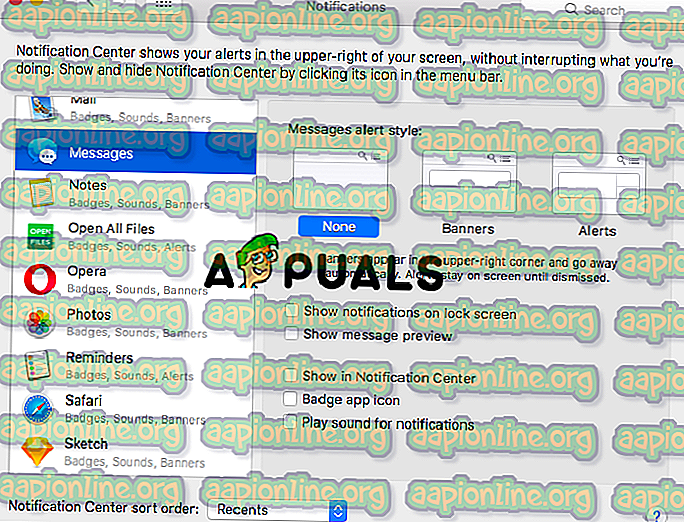
Az iMessage deaktiválása
- Kapcsolja be a Mac-ét.
- Nyissa meg az Üzenetek alkalmazást a Mac számítógépen.
- Keresse meg és nyissa meg a Preferences menüpontot az Üzenetek menüből.
- Kattintson a kikapcsolni kívánt fiókra. Ez a bal oldali ablaktáblán található.
- Törölje a jelölést az Engedélyezze ezt a fiókot négyzetből. Ez letiltja fiókját a Mac rendszeren.
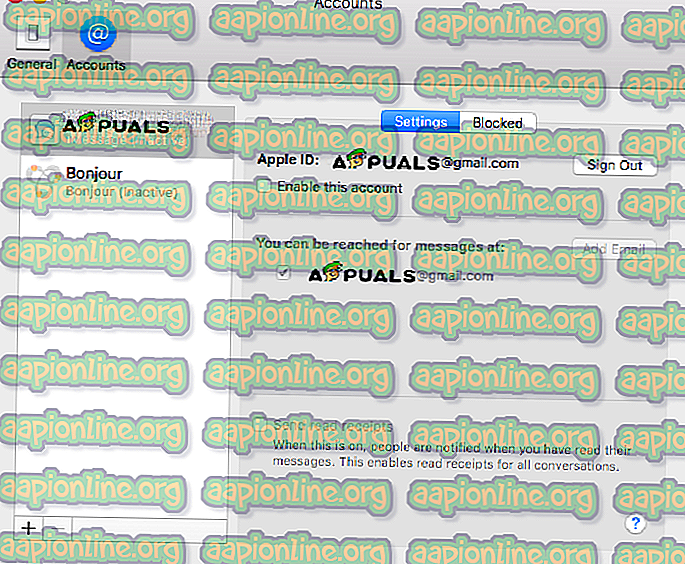
Ha elvégzi ezeket a lépéseket, akkor nem fog üzeneteket kapni a Mac számítógépen, de bármikor bármikor újra bekapcsolhatja őket. Csak annyit kell tennie, hogy bejelöli a korábban nem jelölt négyzetet.
Van egy alternatíva, ha véglegesen ki szeretné őket kapcsolni. Kijelentkezhet iCloud-fiókjáról az Üzenetek alkalmazásban. Ez csak az Üzenetek alkalmazást érinti, és nem kell aggódnia, ha ez megakadályozhatja az iCloud Photos vagy az iCloud Drive használatát. Egyszerű szavakkal, csak az iMessage programot törli a fiókjából.
Kijelentkezés az iCloudból az üzenetekben
- Nyissa meg az Üzenetek alkalmazást a Mac számítógépen.
- Nyissa meg a Beállítások menüt az Üzenetek menüből.
- Ezután válassza ki azt a fiókot, amelyből kijelentkezni szeretne. Ezt a bal oldali ablakban találja meg.
- Kattintson a Kijelentkezés a fiók Apple ID-je mellett.
- Megerősítéshez kattintson a Kijelentkezés gombra. Megjelenik egy felbukkanó ablak, amely megerősíti, hogy valóban kijelentkezni szeretne a fiókjából.
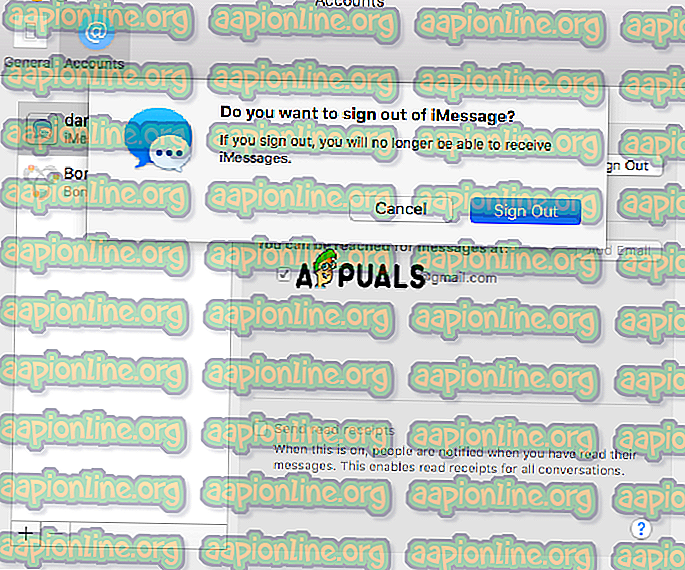
Ez kijelentkeztet a Mac számítógépről az iMessage alkalmazásból, de ha később újra be kíván jelentkezni, nyissa meg az Üzenetek menüt, majd a Beállítások elemet, majd a Fiókok panelen alján megjelenjen a plusz ikon, amikor rákattint az Ön ikonjára. be kell írnia az Apple ID-jét és jelszavát. Megjegyzés: a hitelesítés beállításától függően, például a két tényezőjű hitelesítésnél, lehet, hogy be kell írnia a jelszót, amelyet elküld a készülékére.
Bónusz: Hogyan javíthatjuk az üzeneteket, ha nem működik megfelelően
Lehet, hogy nem bosszantja az iMessage alkalmazás értesítései és hangjai, ám ezek nem működnek megfelelően a Mac rendszeren, vagy probléma van az iPhone vagy iPad szinkronizálásával, és ki szeretné őket kapcsolni. Segítünk néhány dolog kipróbálásában a probléma megoldása érdekében. A fenti módszerek nagyon hasznosak lesznek.
- Jelentkezzen ki az Üzenetek alkalmazásból, az előző lépések szerint, majd jelentkezzen be újra.
- Kapcsolja ki az iMessage alkalmazást az iMessage deaktiválása módszer lépéseivel, majd kapcsolja be őket újra.
- Ellenőrizze a telefonszámát, amelyet a Mac-en használ. Meg kell egyeznie az iPhone számával.
- Ellenőrizze, hogy a Mac számítógépen használt e-mail cím megegyezik-e az Apple ID-vel.
- Ha két vagy több Apple ID-vel rendelkezik, győződjön meg arról, hogy ugyanazzal az Apple Id-vel van bejelentkezve a Mac-on, illetve az iPhone-on vagy iPad-jén.
- Ha nem kap üzeneteket a barátaitól, akkor lépjen a Névjegyek alkalmazásba, és keresse meg a nevét. Ezután ellenőriznie kell, hogy a bejegyzésnek megfelelő e-mail címet vagy telefonszámot használ-e az üzenetekhez. Ha ez más, add hozzá.
Ezekre a javaslatokra elég lesz, hogy megoldja a problémát az Üzenet alkalmazásban.
Bónusz: Hogyan blokkolhatjuk a konkrét felhasználót
Ebben a bónusz módszerben megmutatjuk, hogyan blokkolhatja egyes embereket, hogy kapcsolatba lépjenek Önnel az Üzenet alkalmazásban lévő névjegyekkel.
- Ellenőrizze, hogy a felhasználó, aki megpróbál veled felvenni a kapcsolatot, már szerepel a névjegyzékben. Ha ő a Névjegyzékében van, ugorjon a 3. lépésre. Ha nem, akkor fel kell vennie őket a Névjegyzékbe.
- Kattintson a plusz ikonra, és új névjegy hozzáadása töltse ki az adatokat a névjegykártyáról. Fontos, hogy ne felejtsük el hozzáadni az e-mail címet és a telefonszámot, amelyről megpróbálták Önnel kapcsolatba lépni.
- Nyissa meg a Beállítások menüt az Üzenetek menüből.
- Nyissa meg azt a fiókot, amelyet az iMessage alkalmazáshoz használ.
- Nyissa meg a Blokkolt lapot.
- Kattintson a plusz ikonra. Megjelenik egy ablak, ahol a névjegyek be vannak jelenve. Keresse meg a blokkolni kívánt névjegyet, és válassza ki.
- A névjegyet hozzáadjuk a blokkolt listához.
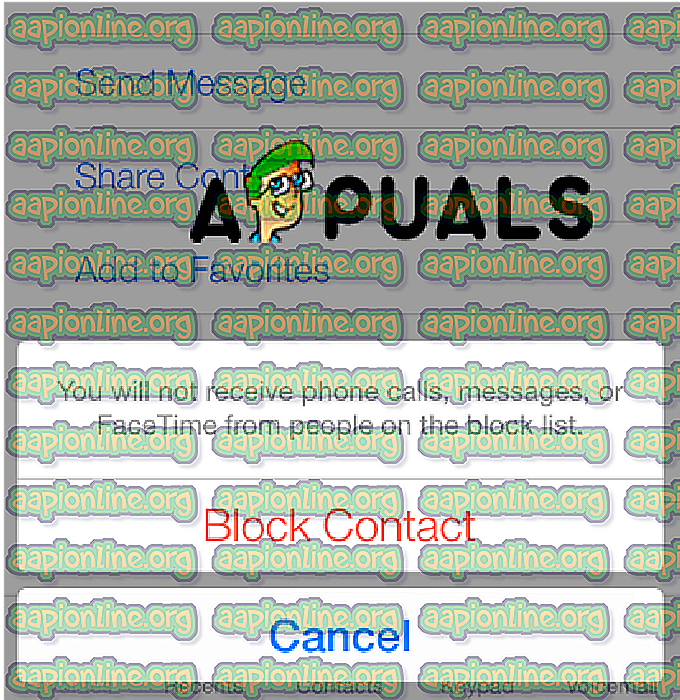
Mint talán már tudja, nem távolíthatja el az Üzenet alkalmazást a Mac számítógépről, de könnyen letilthatja vagy kikapcsolhatja az iCloud alkalmazást, és csak az értesítéseket kapcsolhatja ki.