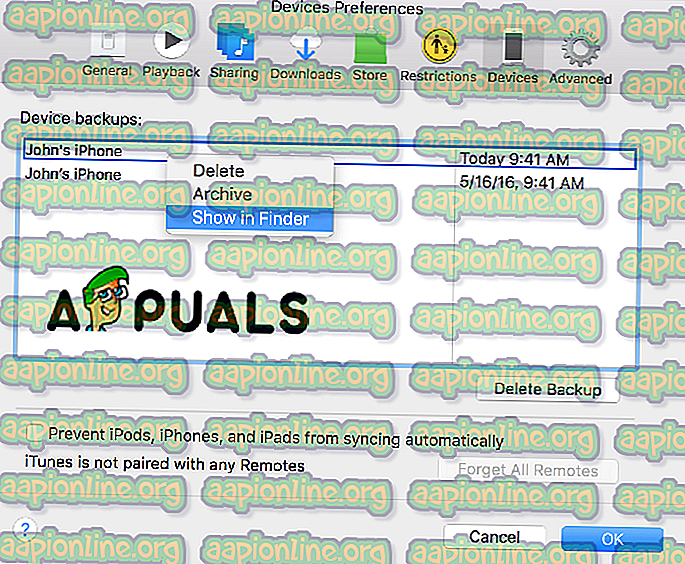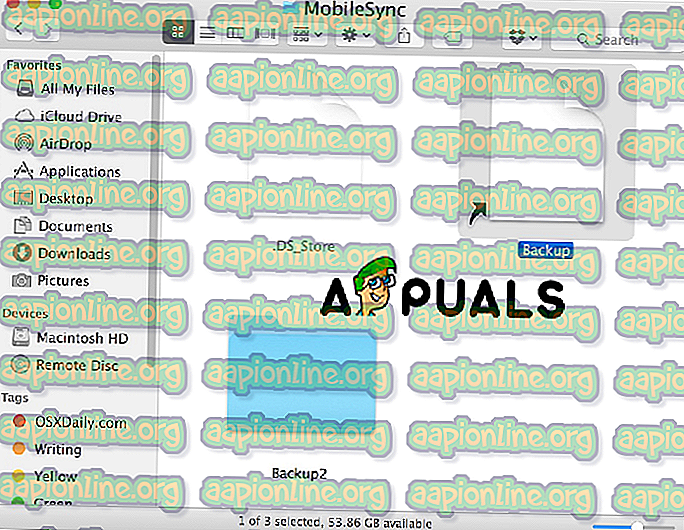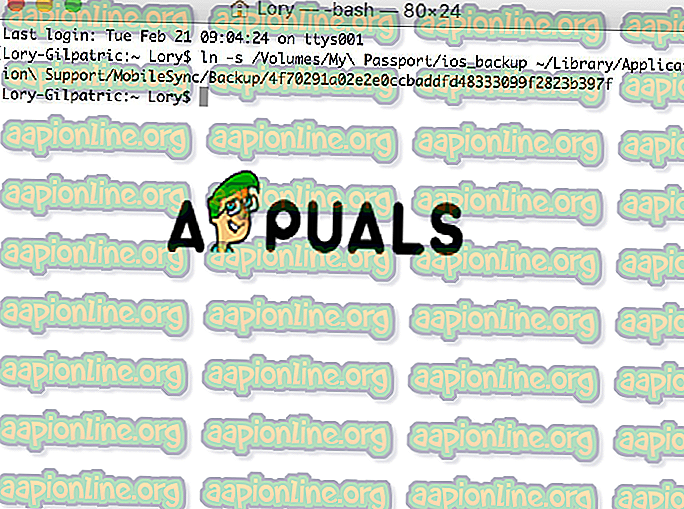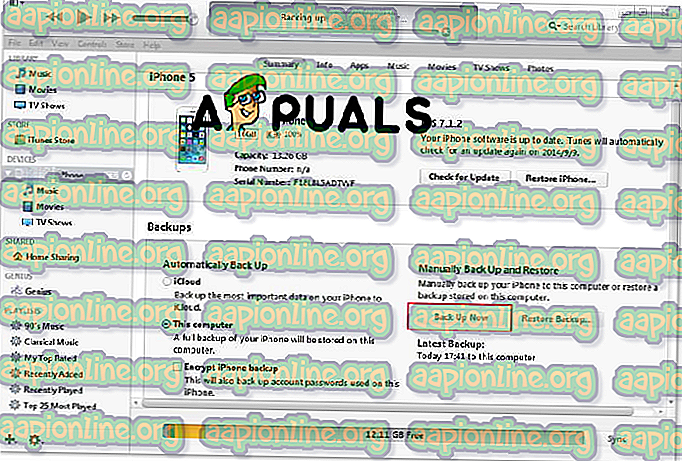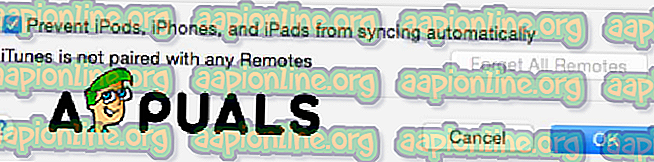Az iPhone biztonsági mentése a külső merevlemezre
Általában, amikor az iPhone, iPad vagy más iOS eszközt szinkronizálja a számítógéppel az iTunes segítségével, biztonsági mentési mappái vannak a belső meghajtón. De ha évek óta használja az iPhone készüléket, és mindig készít biztonsági másolatokat, akkor elfogyhat a hely, hogy a biztonsági mentéseket a belső meghajtóra tárolja, vagy arra az esetre, ha mentést kell mentenie, és más helyre kell tárolnia, és nem a számítógépére. A legjobb megoldás az, ha biztonsági másolatot készít a külső merevlemezről, annak ellenére, hogy az Apple nem ajánlja. Ebben a cikkben bemutatjuk, hogyan készíthet biztonsági másolatot iPhone fájljairól a külső merevlemezre.
1. lépés: Keresse meg iPhone biztonsági másolatait.
Ez a megoldásunk egyszerű része. Az iPhone biztonsági másolatait a számítógép Mobile Sync mappájában tárolja. Ahhoz, hogy megtalálják őket, nyissa meg a Spotlight alkalmazást, és írja be a ~ / Library / Application Support / MobileSync / Backup parancsot. Vagy van egy másik módja annak, hogy megtalálják őket az iTunes segítségével.
- Nyissa meg az iTunes alkalmazást.
- Kattintson a felső menü iTunes fülére.
- Válassza a Beállítások lehetőséget.
- Válassza az Eszköz fület.
- Válassza ki az iPhone készülékét. Az Eszközök lapon több eszköz is lehet, nem csak az Ön iPhone-ján.
- Tartsa lenyomva a Vezérlő gombot és kattintson az iPhone-ra.
- Válassza a Megjelenítés a keresőben lehetőséget.
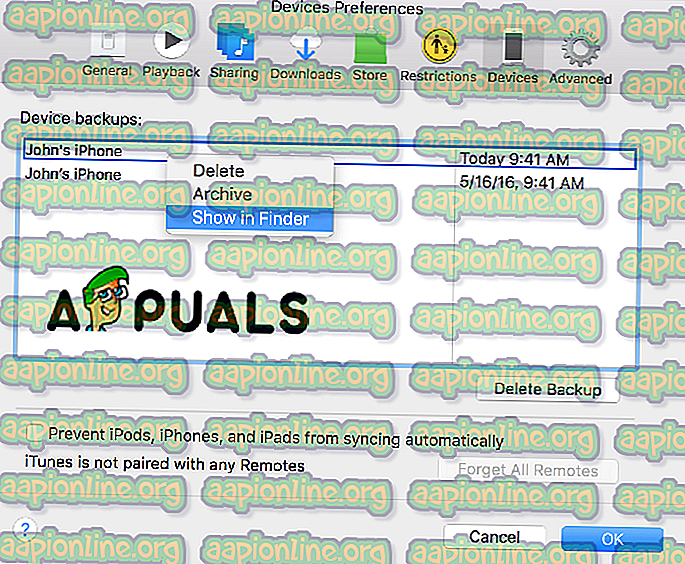
2. lépés: Vigye a biztonsági mentéseket egy külső merevlemezre.
Ebben a lépésben óvatosan kell megadnia a merevlemez nevét és a létrehozni kívánt mappák nevét. Ezt az információt fogja használni a terminál útvonal létrehozásakor.
- Csatlakoztassa a külső merevlemezt a számítógéphez.
- Nyissa meg a külső merevlemezt.
- Menjen arra a helyre, ahol a biztonsági mentéseket tárolta, és válassza az eszköz biztonsági másolatát tartalmazó mappát. Valószínűleg „Backup” -nek hívják.
- Másolja és illessze be (vagy húzza és dobja be) a külső merevlemezre.
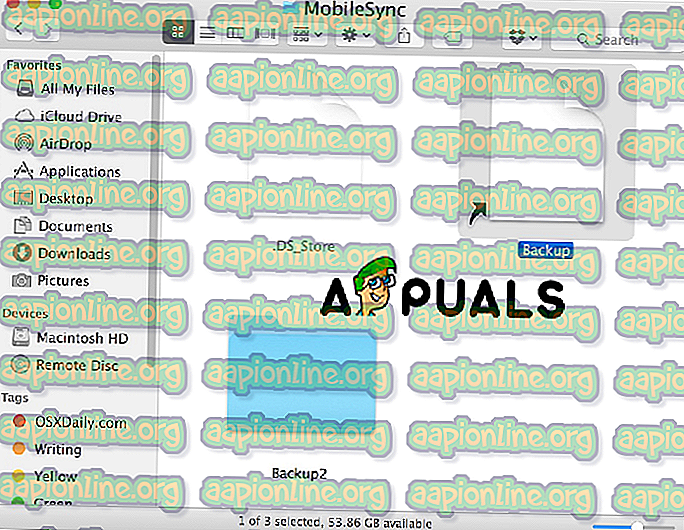
- Adja meg rendszergazdai jelszavát a művelet hitelesítéséhez.
- Nevezze át a Biztonsági másolat mappát (a külső merevlemezen található másolatot) iOS_backup-ra.
- Nevezze át a számítógépen található biztonsági másolatot a régi_másolatra. Ne törölje ezt a biztonsági másolatot.
3. lépés: Hozzon létre Symlink-et, hogy megmondja az iTunesnak a biztonsági mentések új helyét.
Ez a lépés a trükkös. Nagyon óvatosnak kell lennie, mert ez a módszer legfontosabb lépése. Ha nem hajtja végre ezt a módszert, akkor már nem készíthet biztonsági másolatot iPhone -járól. A mappákat manuálisan kell átadnia a számítógépére.
Először meg kell magyaráznunk, mi az a szimbolikus link vagy hivatkozás. A szimbolikus hivatkozás létrehozásakor új utat hoz létre az iTunes számára annak érdekében, hogy eljuthasson a mappába, ahova a biztonsági mentések mentésre kerülnek. Vagy egyszerűen fogalmazva: kapcsolatot létesít az iTunes és az új hely között, ahol a biztonsági mentések mentésre és letöltésre kerülnek.
- Keresse meg és nyissa meg a terminált a számítógépen.
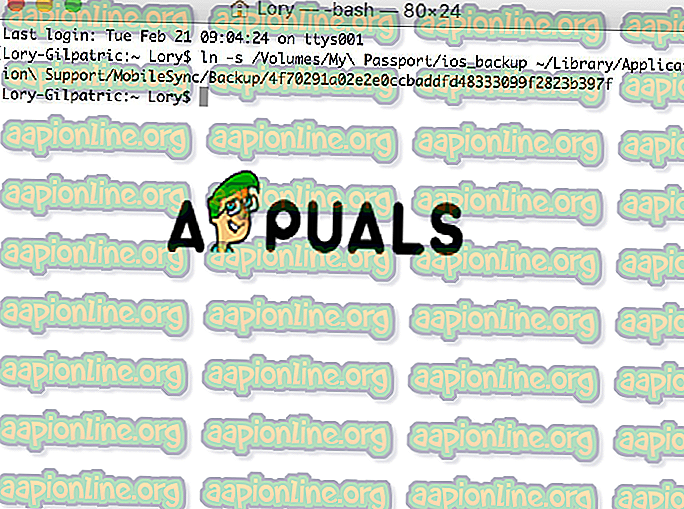
- Másolja és illessze be a következőket: -s / Kötetek / Külső / iOS_backup ~ / Könyvtár / Alkalmazás / Támogatás / MobileSync / Biztonsági másolat / 4f1234a05e6e7ccbaddfd12345678f1234b123f. Módosítsa a merevlemez nevét és a biztonsági mentési mappa nevét, hogy megegyezzenek a merevlemez és a biztonsági mentési mappa nevével.
- Kattintson a Vissza gombra.
- Lépjen ki a terminálról.
A MobileSync mappában egy új mappát fog látni, amelyet Biztonsági másolatnak hívnak. Azonnal megmondhatja, hogy ez egy hivatkozás, mert a bal alsó sarokban van egy nyíl. Mielőtt folytatná, ellenőrizze és igazolja meg, hogy minden működik-e, mielőtt törölné a old_backup fájlt.

- Nyissa meg az iTunes alkalmazást.
- Csatlakoztassa iPhone-ját a számítógéphez, és készítsen biztonsági másolatot.
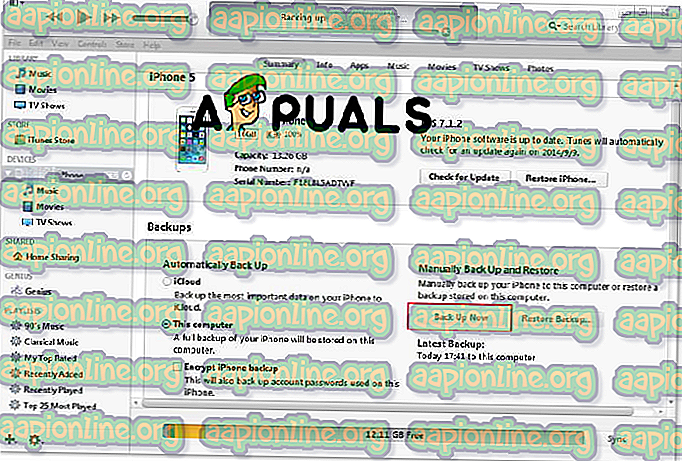
- Nyissa meg az iOS_backup mappát, amely a külső merevlemezen található.
- Ellenőrizze a dátumot és az időt annak ellenőrzése érdekében, hogy a mappában található-e a legfrissebb biztonsági másolat. Ha ez a folyamat teljesen befejeződött, és megerősítheti, hogy minden jól működött, és a biztonsági mentések a külső merevlemezen működnek, törölheti a régi_backup mappát a számítógépről.
4. lépés: Kapcsolja ki az automatikus biztonsági mentést, ha csatlakozik az iTuneshoz.
Valószínűleg nem mindig csatlakoztatja a külső meghajtót a Mac-hez, és ez a fő oka annak, hogy le kell tiltania az automatikus biztonsági mentéseket az iPhone készülékről. Ellenkező esetben minden alkalommal, amikor csatlakoztatja iPhone-ját a számítógéphez, ugyanaz a hibaüzenet jelenik meg.
- Nyissa meg az iTunes alkalmazást.
- Nyissa meg a Beállítások lapot a felső menüből.
- Nyissa meg az Eszköz fület.
- Jelölje be a Jelölje be az iPodok, iPhone és iPad készülékek automatikus szinkronizálásának megakadályozása jelölőnégyzetet.
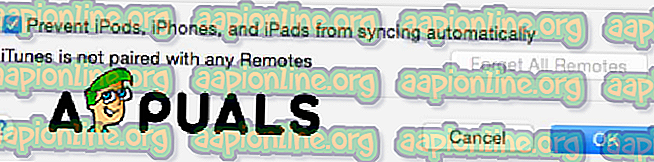
Ezenkívül ne feledje, hogy minden alkalommal, amikor szükségesnek tartja, automatikusan biztonsági másolatot készít iPhone -járól, és csatlakoztatnia kell a külső merevlemezt a számítógéphez. Ezenkívül erősen javasoljuk, hogy váltson át az iCloud szinkronizálására és törölje a számítógép biztonsági másolatát, mivel a fájlok mentése és áthelyezése a helyes gyakorlat, ha csak helyet halmoznak fel, függetlenül attól, hogy hol menti őket.