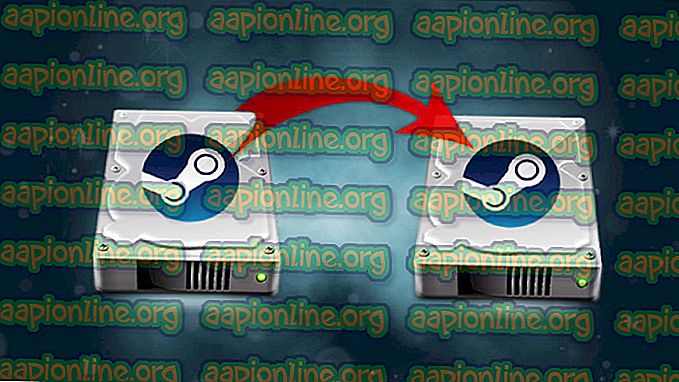A Bluetooth fejhallgató csatlakoztatása a számítógéphez
A Bluetooth fejhallgatók dicséretre kerülnek robosztusságuk és képességük érdekében, hogy minőségi hangot közvetítsenek a kábelek továbbítása nélkül. A fejhallgató-iparág átvette ezt a technológiát, és olyan nagy léptékben kezdte el azt gyártani, hogy egyes vállalatok küszöbön állnak arra, hogy a kábel huzalát jó mindent megsemmisítsék.

A Bluetooth fejhallgatót nemcsak okostelefonokra fejlesztették ki, hanem számítógépeken is használják. Itt bemutatjuk a fejhallgató és a számítógép közötti problémamentes csatlakoztatás lépéseit. Csak ellenőrizze, hogy a fejhallgató nincs-e csatlakoztatva más eszközhöz, és ha a számítógéphez volt csatlakoztatva, ne felejtse el eltávolítani azt az emlékezett Bluetooth-eszközök listájáról.
1. módszer: A Beállítások használata (beépített Bluetooth funkcióval rendelkező számítógépek esetén)
A Windows beállításaival lépünk be a Bluetooth menübe, és megpróbálunk csatlakozni a fejhallgatóhoz. Ahhoz, hogy ez megtörténjen, a fejhallgatónak „csatlakoztató” állapotban kell lennie. Készenléti állapotban a számítógép nem lesz képes csatlakozni.
- Kapcsolja be a Bluetooth fejhallgatót. Lehet, hogy a fejhallgató alján van egy hálózati kapcsoló.

- Most a fejhallgatót párosítási módba kell helyeznie. Mindig lesz módszer a fejhallgató párosítási módba állítására. Néhány fejhallgató esetében meg kell nyomnia a hangerőszabályzó gombot, vagy másoknak meg kell nyomnia a kábel gombjait. A pontos részletekért olvassa el a felhasználói kézikönyvet. Röviden: a fejhallgatót felfedezhetővé kell tenni.

- Nyomja meg a Windows + S billentyűt, írja be a párbeszédpanelen a „ Beállítások ” elemet, és nyissa meg az alkalmazást.
- A Beállítások menüben kattintson az Eszközök alcímre.

- Itt felsorolja az összes jelenleg csatlakoztatott eszközt. Ha egyszer már párosította a Bluetooth fejhallgatót ezzel a számítógéppel, akkor az a végén is megjelenik. Kattintson rá, és válassza az Eszköz eltávolítása lehetőséget, hogy törölje a listáról, mivel új kapcsolatot létesítünk. Válassza a Bluetooth vagy más eszköz hozzáadása lehetőséget .

- Most kattintson a Bluetooth elemre a csatlakozási lehetőségek listájában.

- A számítógép most megkezdi a jeleit továbbító Bluetooth keresését. Amint látható, kattintson rá, és a Windows nem csatlakoztatja a fejhallgatót. Viselje a készüléket, és élvezze a hangot!
Megjegyzés: Ügyeljen arra, hogy elég hosszú ideig nyomja meg a fejhallgató gombját, hogy párosítási módba lépjen.
2. módszer: Külső adapter használata (beépített Bluetooth nélküli számítógépekhez)
Ha megfelelő munkaállomásokat vagy egyedi gyártmányú berendezéseket használ, előfordulhat, hogy nincs telepítve a beépített Bluetooth technológia. Vagy megvásárolhat és telepíthet egy megfelelő modult az alaplapon, telepítheti az illesztőprogramokat, majd próbálhat meg csatlakozni a fent felsorolt módszerrel. Vagy ezt megvásárolhatja, vagy akár megvásárolhatja azokat a Bluetooth USB-eszközöket, amelyek mindössze egy USB-vel biztosítják a szükséges csatlakozást.

Ezek a modulok nagyon általánosak és olcsók, és szinte minden nagyobb számítógépes üzletben elérhetők. Helyezze be az USB modult a számítógépbe, és indítsa újra. Ezenkívül győződjön meg arról, hogy illesztőprogramok be vannak-e helyezve, mielőtt továbblépne a következő 1. módszerhez.
3. módszer: Ellenőrizze, hogy vannak-e felfedezhető módok (hibaelhárítás)
Ha nem tud csatlakozni a számítógépéhez az alább felsorolt módon, vagy ha az eszköz nem jelenik meg a számítógépen rendelkezésre álló Bluetooth-eszközökön, akkor valószínű, hogy nem a megfelelő felfedezhető mód van bekapcsolva.

Néhány Bluetooth fejhallgatónak kétféle felfedezhető módja van . Az első üzemmódban a fejhallgató az utoljára csatlakoztatott eszközt keresi, és fehéren világít. Mivel még nem csatlakoztattál korábban, ez végül meghiúsul, és visszatér a normál üzemmódba. A második üzemmódban az indikátor kéken világít, és itt minden eszköz számára felfedezhető. Ellenőrizze, hogy engedélyezte-e a megfelelő módot, majd próbálja meg az első módszerrel csatlakozni.
4. módszer: Azonosítás használata (hibaelhárítás)
Néhány felhasználó szerint ki kell választania a fájlok küldése vagy fogadása Bluetooth-on lehetőséget . Ha látja a Bluetooth-eszközt, de nem tud csatlakozni ehhez, válassza ki az eszközt, és próbáljon meg fájlt küldeni (például egy kis pdf-fájlt). Ezenkívül feltétlenül jelölje be a „Hitelesítés használata” lehetőséget.

Annak ellenére, hogy a Bluetooth fejhallgató nem képes a fájlok fogadására, ez a megoldás arra szolgál, hogy az eszköz automatikusan hitelesítésre kerüljön, és azonnal kapcsolatba léphessen Önnel. Ennek oka a Microsoft rossz csatlakozási modulja, és ezt a jövőben javítani kell.
5. módszer: Illesztőprogramok frissítése (hibaelhárítás)
Ha a fenti módszerekkel nem sikerül a fejhallgatót a számítógéphez csatlakoztatni, akkor megpróbálhatja ellenőrizni, hogy az összes Bluetooth illesztőprogram naprakész-e, anélkül, hogy elavult ember lenne a számítógépén. Először megpróbáljuk telepíteni az alapértelmezett illesztőprogramokat az eszköz eltávolításával. Ha ez nem működik, akkor frissítjük vagy a Windows frissítéssel (automatikus), vagy a kézi módszerrel.
- Nyomja meg a Windows + R billentyűt, írja be a “ devmgmt. msc ”pontot, és nyomja meg az Enter billentyűt.
- Miután belépett az Eszközkezelőbe, bontsa ki a „ Bluetooth ” kategóriát, és keresse meg a hardvert.
- Kattintson a jobb gombbal és válassza az Eltávolítás lehetőséget .

- Indítsa újra teljesen a számítógépet. Gyere vissza az ablakhoz, kattintson a jobb gombbal az üres helyre, és válassza a „ Hardverváltozások keresése ” lehetőséget. A rendszer felismeri a Bluetooth eszközt, és telepíti az alapértelmezett illesztőprogramokat. Most ellenőrizze, hogy tud-e csatlakozni.
- Ha továbbra sem sikerül csatlakozni, kattintson a jobb gombbal a hardverre, és válassza az „ Illesztőprogram-szoftver frissítése ” lehetőséget.

- Mindkét lehetőséget használhatja. Ha az első nem működik, töltse le az illesztőprogramokat a gyártó webhelyéről, és válassza a második lehetőséget: „ Keresse meg a számítógépemet az illesztőprogramok számára ”. Keresse meg a fájlt és telepítse.

- A szükséges illesztőprogram telepítése után indítsa újra számítógépét. Teljesen szüntesse meg párosítását és újra összekapcsolását. Most ellenőrizze, hogy megoldódott-e a kérdés.
Megjegyzés: Ha a fenti megoldások nem működnek, ellenőrizze, hogy a Windows nem azt feltételezi, hogy a Bluetooth-eszközhöz képernyő csatlakozik. Keresse meg a [Vezérlőpult \ Hardver és hang \ eszközök és nyomtatók] elemet. A következő rész nagyon következetlen; kattintson duplán a készülékére, válassza ki a „headset type” elemet, és jelölje be a „Saját kéz nélküli eszközom nem rendelkezik kijelzővel” sort. Nyomja meg az Alkalmaz gombot, és remélhetőleg a probléma megszűnik. Lehet, hogy többször kell duplán kattintania, mielőtt a felbukkanó képernyő megjelenik.