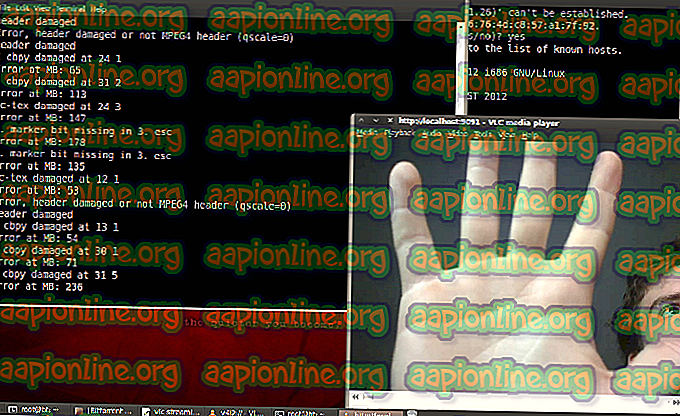Hogyan állítsuk le a Spotify megnyitását az indításkor
A Spotify egy zenei streaming platform, amely lehetővé teszi a zenék streamingjét közvetlenül az eszközökről. Ez a szolgáltatás asztali alkalmazást kínál a Windows felhasználók számára is. Sajnos sok Windows-felhasználó szembesül a Spotify alkalmazás problémáival. A Spotify alkalmazás a Windows minden indításakor elindítja magát. Ez normális viselkedés lett volna, mivel manapság sok alkalmazás rendelkezik olyan beállítással, amely lehetővé teszi számukra a Windows indulását, és ez az opció alapértelmezés szerint be van kapcsolva. De ebben az esetben a felhasználók észreveszik, hogy a Spotify alkalmazás mindig a Windows indításakor indul, még akkor is, ha kikapcsolta az alkalmazás automatikus indításának lehetőségét.

Mi okozza a Spotify alkalmazás indulásakor történő megnyitását?
Az alábbiakban felsoroljuk azokat a dolgokat, amelyek miatt a Spotify alkalmazás megnyílik az indításkor.
- Spotify alkalmazás beállításai: Az első és leggyakoribb oka ennek a Spotify beállítások. Nagyon sok felhasználó még nem ismeri ezt a lehetőséget a Spotify alkalmazásban, és mivel ez alapértelmezés szerint be van kapcsolva, sok felhasználó látja, hogy az alkalmazás minden indításkor önmagában bekapcsol. És még akkor is, ha kikapcsolni szeretné az automatikus indítás opciót, ez az opció rejtett módon rejlik, így nagyon nehézséget okoz a nem-tech-hozzáértésű felhasználók számára a kikapcsolás.
- Windows frissítés: A legfrissebb Windows frissítések szintén okozhatják ezt a problémát. A Windows egyik funkciója újból megnyitja azokat az alkalmazásokat, amelyek az utoljára leállított állapotban voltak nyitva. Tehát akkor is, ha az automatikus indítás opció ki van kapcsolva, a Spotify alkalmazás a következő indításkor elindul, ha a Spotify alkalmazás nyitva volt a kikapcsolási időpontban.
Jegyzet:
A számítógép leállítása előtt ellenőrizze, hogy a Spotify alkalmazás be van-e zárva. Ez segít szűkíteni a problémát, amely ezt okozhatja. Ha az alkalmazás nem indul el automatikusan a következő indításkor, akkor ez azt jelenti, hogy a problémát a Windows szolgáltatás okozta.
1. módszer: Kapcsolja ki az automatikus indítást a Spotify App alkalmazásból
Ez az első dolog a tennivalók listájában a Spotify automatikus indításának megszabadulása során. Van egy olyan lehetőség, amely lehetővé teszi a Spotify alkalmazás automatikus indítását minden indításkor. A kikapcsolása megoldhatja a problémát. Ha már letiltotta ezt a lehetőséget, akkor lépjen a következő módszerre. Ellenkező esetben kövesse az alábbi lépéseket.
- Nyissa meg a Spotify alkalmazást
- Kattintson a kép melletti lefelé mutató nyílra, és válassza a Tartsa lenyomva a CTRL gombot, és nyomja meg a P gombot a beállítások megnyitásához

- Válassza a Speciális beállítások lehetőséget

- A számítógépbe való bejelentkezéskor látnia kell egy automatikus Spotify nevű opciót. Ennek a Startup and Windows Behavior alatt kell lennie. Válassza a Nem lehetőséget a legördülő menüből

Ez az. Ez megakadályozhatja, hogy az alkalmazás minden bejelentkezéskor elinduljon.
2. módszer: A Spotify App automatikus indításának letiltása a Feladatkezelőn keresztül
A Windows lehetővé teszi az alkalmazások listájának elérését, amelyeket minden indításkor ütemezni kell. Megnézheti ezt a listát, és letilthatja a Spotify alkalmazás automatikus indítását ebből a listából. Kövesse az alábbi lépéseket
- Tartsa lenyomva a CTRL, SHIFT és Esc gombokat egyszerre ( CTRL + SHIFT + ESC ). Ez megnyitja a feladatkezelőt
- Kattintson az Indítás elemre. Ez megmutatja azon alkalmazások listáját, amelyeket minden indításkor meg kell nyitni
- Keresse meg a Spotify alkalmazást ebből a listából, és válassza ki
- Kattintson a jobb alsó sarokban lévő Letiltás elemre

Ez letilthatja a Spotify alkalmazás automatikus indítását.
3. módszer: Távolítsa el a Spotify weboldal megnyitásának engedélyezését
Bár ennek nincs sok értelme, de sok felhasználó észrevette, hogy ennek a lehetőségnek a letiltása valahogy megoldja a Spotify alkalmazás automatikus indításának problémáját. Tehát egyszerűen kapcsolja ki ezt az opciót az alábbi lépések végrehajtásával.
- Nyissa meg a Spotify alkalmazást
- Kattintson a kép melletti lefelé mutató nyílra, és válassza a Tartsa lenyomva a CTRL gombot, és nyomja meg a P gombot a beállítások megnyitásához

- Válassza a Speciális beállítások lehetőséget

- Kapcsolja ki a Spotify weboldalon történő megnyitásának engedélyezését. Ennek a Startup and Windows Behavior szakaszban kell lennie, és alapértelmezés szerint be kell kapcsolnia.

Ellenőrizze, hogy ez megoldja-e a problémát. Ha a probléma nem oldódik meg az opció kikapcsolása után, akkor próbálja meg letiltani a Spotify alkalmazást is a Feladatkezelőben (kövesse a 2. módszert). Ha a probléma megoldódik, akkor ezt a lehetőséget továbbra is ki lehet kapcsolni, amíg a problémát a Spotify fejlesztői nem javítják a következő frissítésekben.
4. módszer: Nevezze át a Spotify App Exe fájlt
A Spotify alkalmazás végrehajtható fájljának (spotify.exe) és a Spotify launcher futtatható fájljának (SpotifyLauncher.exe) átnevezése megoldja a problémát az Ön számára. Tehát kövesse az alábbi lépéseket a Spotify végrehajtható fájljainak átnevezésére.
- Lépjen az asztalra, kattintson a jobb gombbal a Spotify parancsikonra, és válassza a Törlés lehetőséget
- Tartsa lenyomva a CTRL, SHIFT és Esc gombokat egyszerre ( CTRL + SHIFT + ESC ). Ez megnyitja a feladatkezelőt
- Kattintson a Folyamatok fülre
- Látnia kell a listában futó spotify.exe folyamatot. Ha nem látja, akkor futtassa a Spotify alkalmazást.
- Kattintson a jobb gombbal a spotify-ra. exe folyamatot, és válassza a Fájl megnyitása lehetőséget

- Most zárja be a Spotify alkalmazást, ha megnyílik
- Kattintson a jobb gombbal a spotify-ra. exe fájlt, és válassza az Átnevezés lehetőséget . Adjon hozzá további 1- et a névhez és nyomja meg az Enter billentyűt. Most spotify1.exe-nek kell lennie. Megjegyzés: Bármilyen nevet megadhat, a lényeg az, hogy nevezze át.


- Most kattintson a jobb gombbal a spotifylauncher-re. exe fájlt, és válassza az Átnevezés lehetőséget . Adjon hozzá további 1-et a névhez és nyomja meg az Enter billentyűt. Most a spotifylauncher1.exe-nek kell lennie.
Ez megakadályozhatja, hogy a Spotify alkalmazás minden indításkor elinduljon. A jobb egérgombbal kattintson a spotify1.exe elemre, és válassza a Parancsikon létrehozása lehetőséget. Kivághatja / beillesztheti vagy húzhatja az asztalra, így ezt a parancsikont használhatja a Spotify alkalmazás megnyitásához.