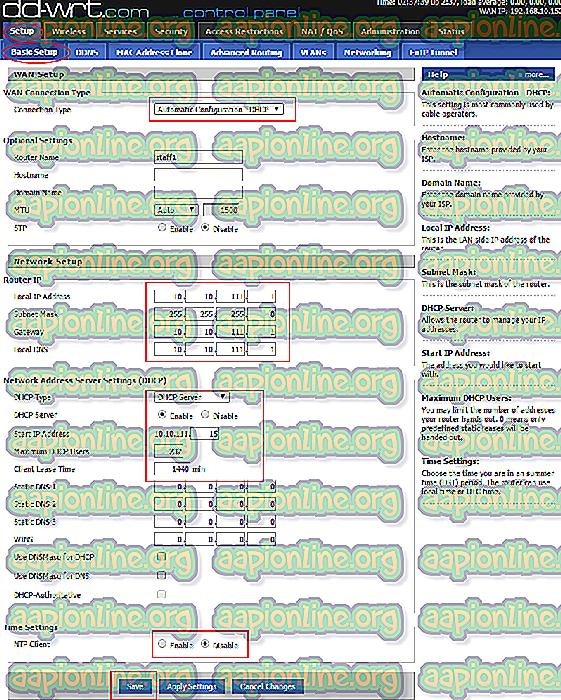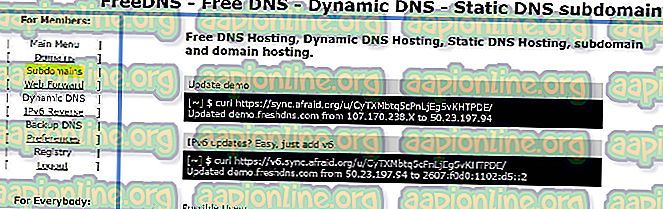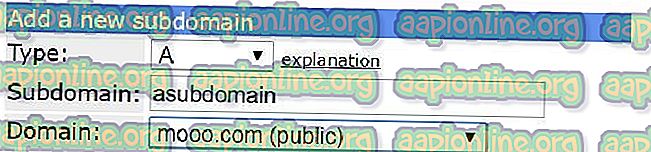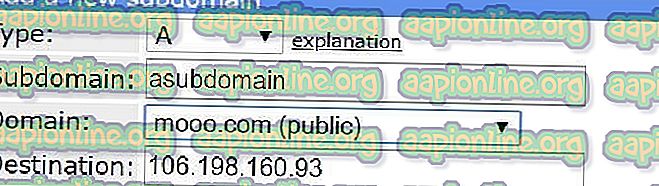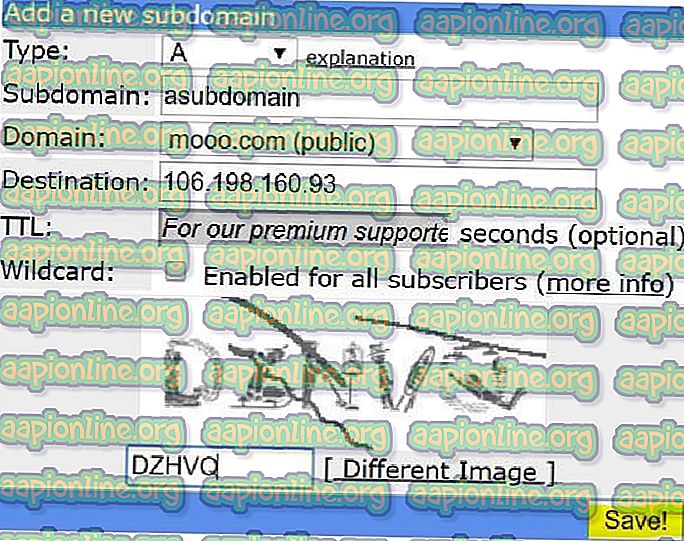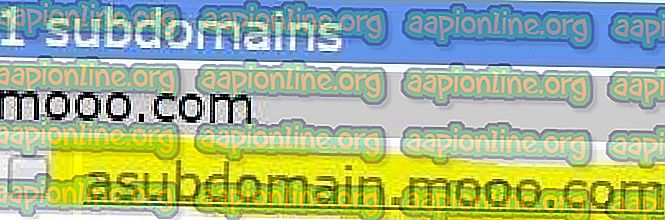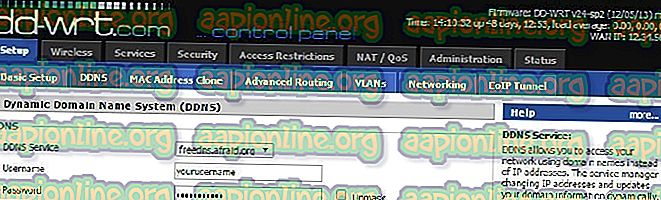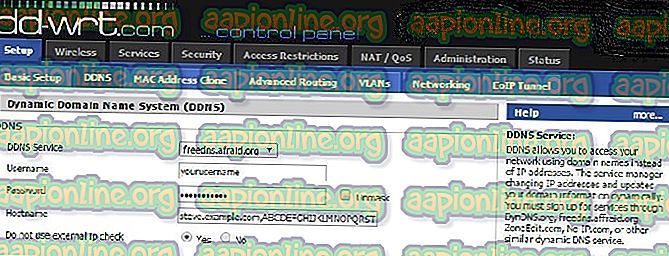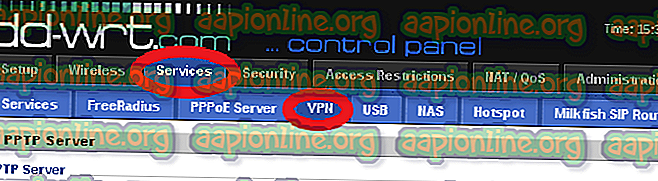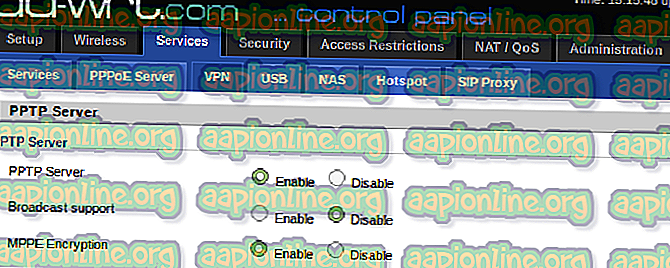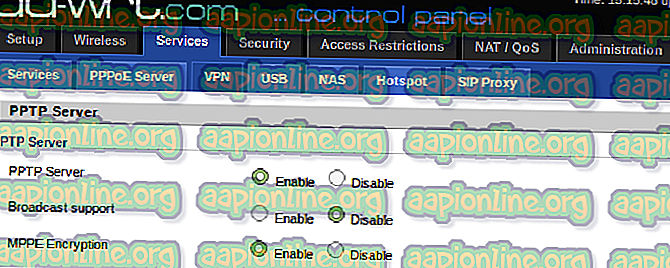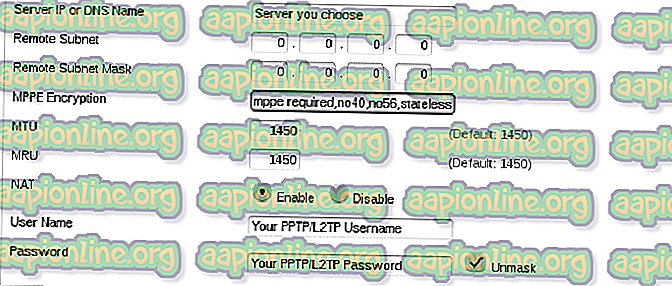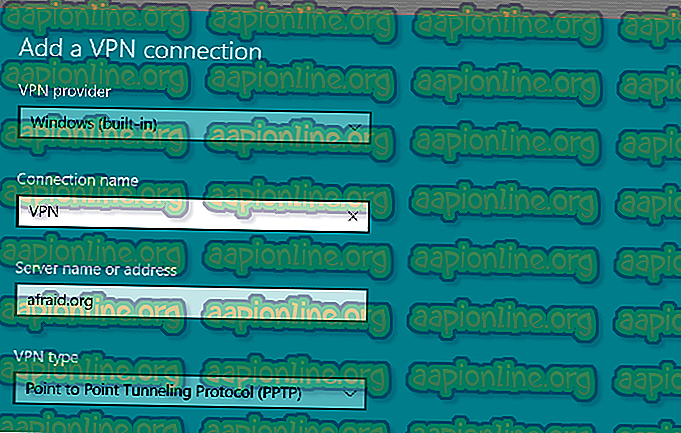Hogyan állítsunk be VPN-t egy DD-WRT útválasztón
Az egyik fő oka annak, hogy valószínűleg miért használ VPN-t, az online identitás biztonságos és biztonságos megőrzése. A VPN használata egyszerű. Csak annyit kell tennie, hogy töltse le a VPN-klienst a laptopjára / számítógépére, csatlakozzon a VPN-kiszolgálóhoz, és máris jól megy. Ha az internetet iPhone-on vagy Android-on használja, a folyamat elég egyszerű is.
A legtöbb olyan VPN-szolgáltató, mint például a NordVPN, ezen alkalmazások mindegyikéhez alkalmazást kínál. Ezeken az alkalmazásokon keresztül kapcsolatot kell létrehozni, és ennyi. Ha többet szeretne tudni a támogatott eszközökről, olvassa el ezt az áttekintést .
A probléma azonban akkor merül fel, ha további eszközöket, például Apple TV-t kíván csatlakoztatni a VPN-hez, és nem tudja kitalálni, hogyan lehetne ezt megtenni.
Továbbá mi van, ha 8 eszköz van otthon, és mindegyiket VPN-hez kell csatlakoztatni?
Ideális megoldás az otthoni útválasztó csatlakoztatása a VPN-hez, és ezután biztonságosan hozzáférhet az internethez minden eszközén.
Ha DD-WRT útválasztót használ, itt található a végső útmutató, hogyan konfigurálhatja a VPN-t ezen az útválasztón. A folyamat nem triviális, de nem is túl bonyolult.
Nézzük meg.
Telepítse a DD-WRT-t
Feltételezzük, hogy az útválasztón nincs DD-WRT. Ha nem erről van szó, akkor ezt a lépést szabadon átugorhatja.
Azok számára, akik nem rendelkeznek DD-WRT-vel, kövesse az alábbi lépéseket (itt), vagy hajtsa végre az alábbi lépéseket.
- Látogasson el a //dd-wrt.com/support/router-database/ webhelyre, és írja be az útválasztó modellszámát. Ha az útválasztó támogatja a DD-WRT-t, akkor megkapja a letöltött firmware-követelményekkel kapcsolatos összes információt.
- Frissítse a firmware-t, és indítsa újra az útválasztót.
- Ezután látogasson el a //192.168.1.1 oldalra az útválasztó beállításához. Itt meg kell adnia a felhasználónevét és a jelszavát.
- Ezután átirányítja a következő oldalra. Kattintson a Telepítés elemre, és adja meg az éppen létrehozott felhasználónevet és jelszót.
- A következő oldal az útválasztó összes alapvető részletét tartalmazza, beleértve a nevét, IP-címét és a DHCP-beállításokat.
- A következő legördülő menüben válassza az Automatikus konfiguráció - DHCP lehetőséget.
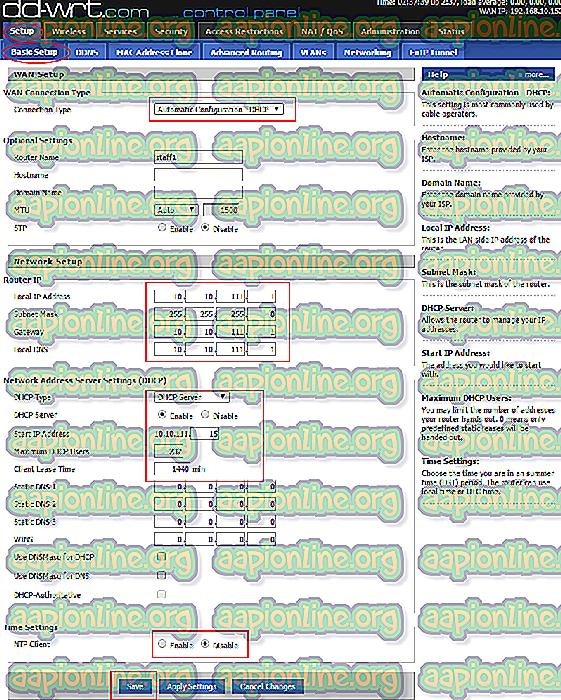
- Ne érintse meg a DHCP beállításokat, és hagyja őket alapértelmezettként. Az időbeállításokat a zónája szerint változtassa meg.
- Ha ez megtörtént, kattintson a Vezeték nélküli fülre, és konfigurálja a vezeték nélküli hálózatot.

Dinamikus DNS beállítása
Most beállítania kell a DNS átirányítót a dinamikus WAN IP-hez. A helyzet az, hogy az internetszolgáltató folyamatosan változtatja meg IP-címét, mindaddig, amíg nem fizette meg statikus IP-címért.
Ez problémákat okoz, mivel minden alkalommal frissítenie kell a VPN-beállításokat, amikor az IP-cím megváltozik.
Ne aggódj. Itt van kiút. Használhat egy dinamikus DNS-szolgáltatást, amely létrehoz egy URL-t, amely tükrözi az internetszolgáltató által biztosított frissített IP-t. A következő lépéseket kell követnie:
- Hozzon létre egy ingyenes fiókot a bail.org webhelyen, és lépjen az aldomain menübe.
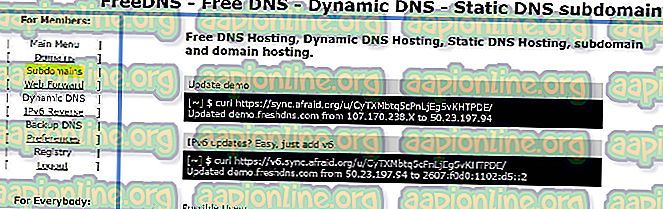
- A következő mezőben hozzon létre egy aldomainét, amelyre tetszik, majd válassza ki a tartományt a legördülő listából.
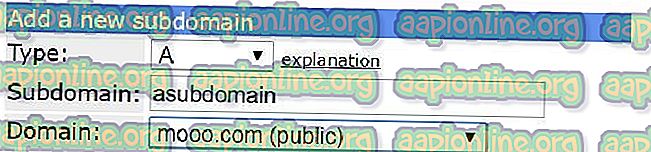
- Ezután írja be útválasztójának WAN IP-jét a célmezőbe. A WAN IP-t a DD-WRT oldalon kaphatja meg.
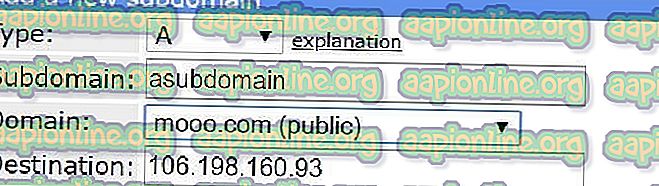
- Ezután kattintson a Mentés, majd a DDNS elemre.
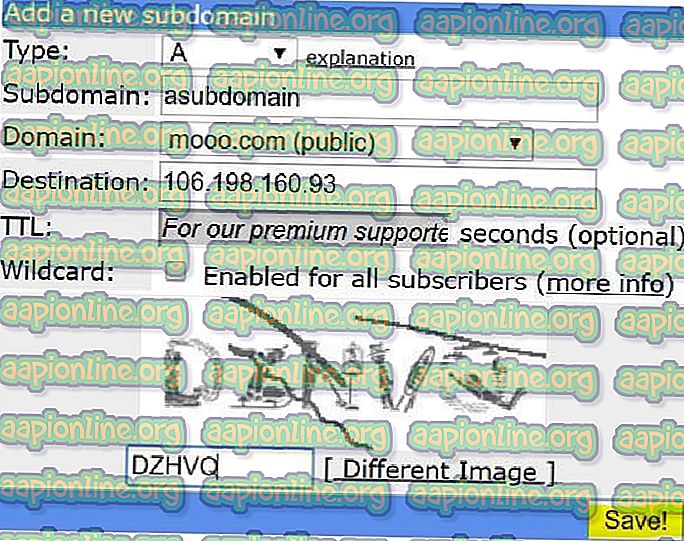
- Most másolja az URL-t, amelyet megadott a következő oldalon az aldomain bejegyzés mellett.
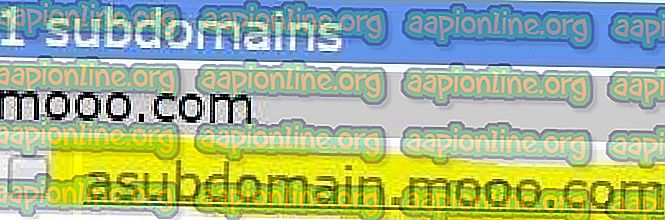
- Most térjen vissza az útválasztó oldalára, és a Telepítés alatt kattintson a DDNS fülre.

- A legördülő menüből válassza a Freedns.afraid.org elemet, és adja meg a szükséges felhasználónevet és jelszót.
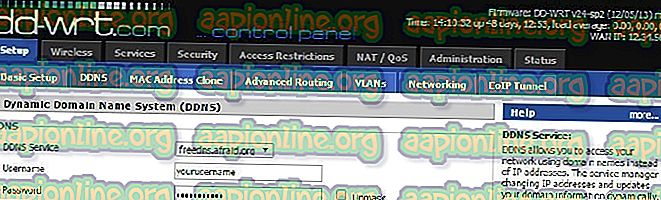
- Adja meg a fent másolt URL-t a hostnév mezőben, és engedélyezze a külső IP-ellenőrzést Igenként.
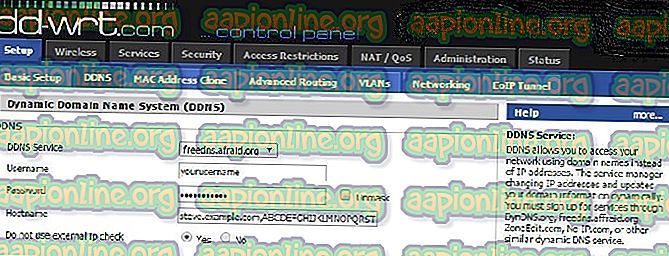
- A Kényszerfrissítési intervallum mezőbe írja be a 10-et.

PPTP konfiguráció
- Az útválasztó oldalán kattintson a Szolgáltatások> VPN elemre.
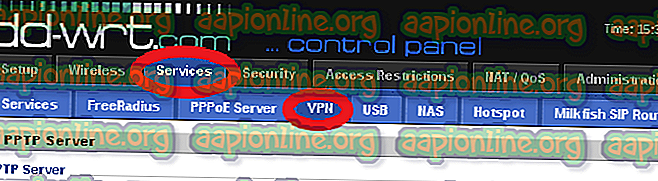
- Engedélyezze a PPTP szervert. Kapcsolja ki a Broadcast támogatást, és engedélyezze az MPPE titkosítást.
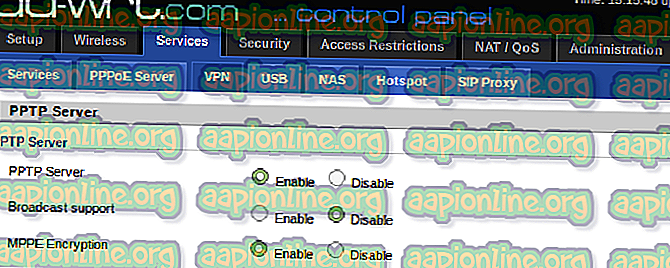
- Adja meg a DNS-konfigurációt.
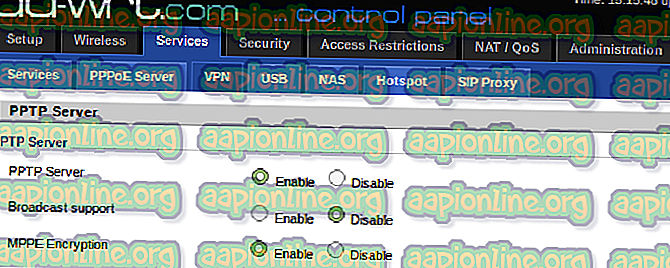
- A WINS szerverek kihagyhatók.
- Az MTU és az MRU beállításokat meg kell hagyni.
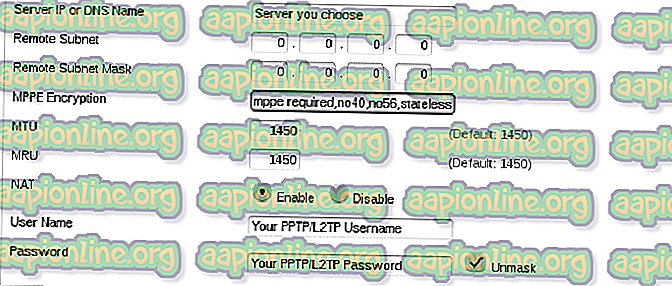
- A router IP-jét használja kiszolgáló IP-ként.
Eszköz konfigurálása
Ezután menj tovább, és állítsd be a VPN-t az eszközön, és kész! Így állíthatja be a Windows laptopot.
- Start> Beállítások> Hálózat és Internet> VPN
- Kattintson a VPN-kapcsolat hozzáadása elemre
- A VPN-szolgáltató alatt írja be a Windows rendszert. Írja be a bail.org DNS-címet a Kiszolgáló neve mezőbe. Vagy beírhatja a router WAN IP-jét. A VPN típus legördülő menüben válassza a PPTP lehetőséget.
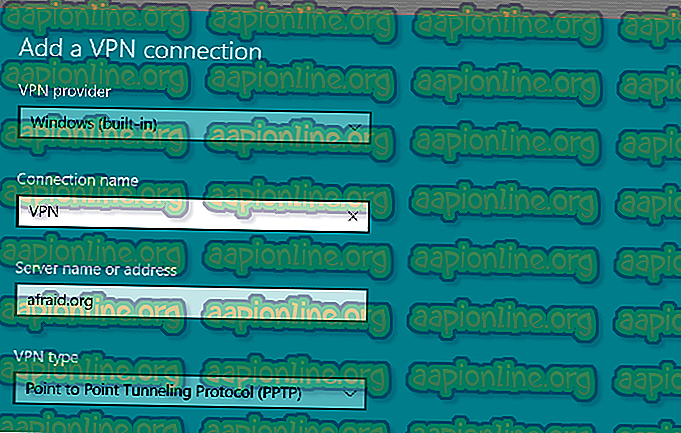
- A bejelentkezési információ típusa legyen Felhasználónév és Jelszó.
- Ezután adja meg a felhasználónevet és a jelszót.
- Kattintson a Csatlakozás elemre.
Csomagolás fel
Ez az oktatóanyag végéhez vezet. Ha bármilyen kérdése van, tudassa velünk az alábbi megjegyzésekben.