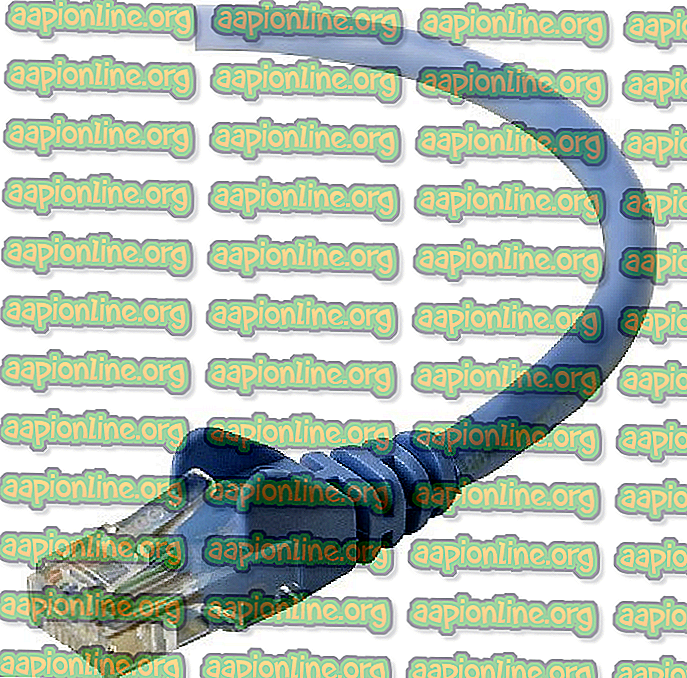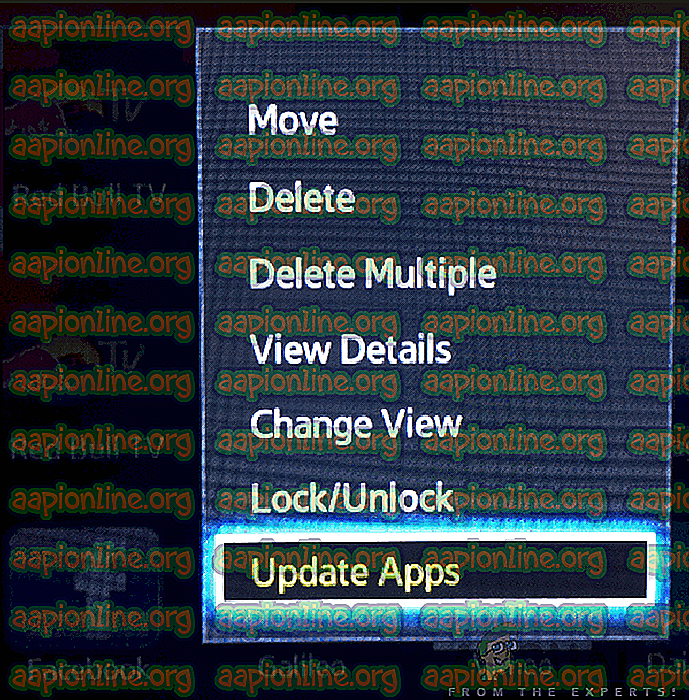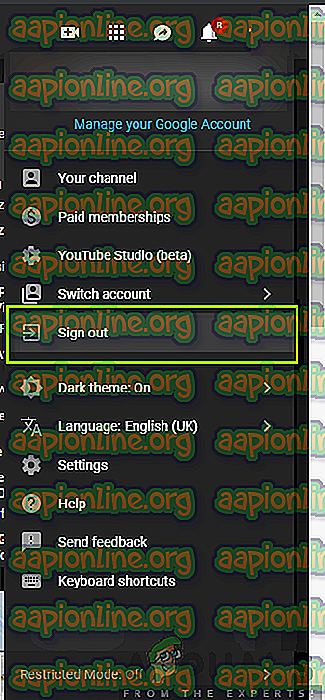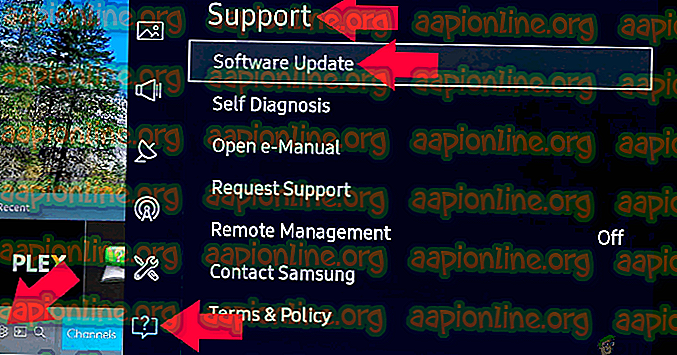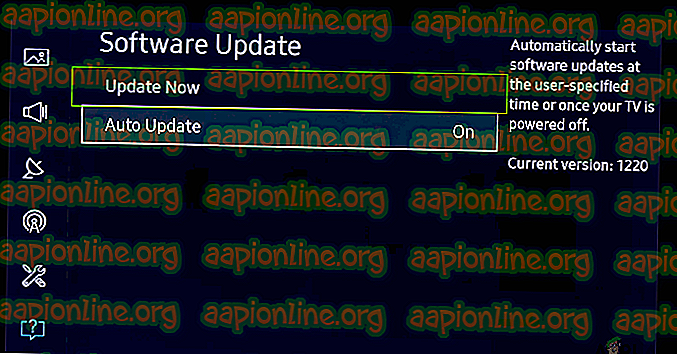Hogyan javíthatja a YouTube TV nem működik
A YouTube TV egy olyan kereskedelmi alkalmazás, amely lehetővé teszi számos TV-csatorna élő közvetítését az interneten keresztül. Ez a TV-nézés új módja a hagyományos kábelszolgáltatók helyett. Ezen felül az összes olyan fő TV-csatorna, mint például az ESPN, a Discovery, a Fox, az AMC stb.

A YouTube mint platform mérete és növekedése ellenére számos olyan esetünk volt, amikor a YouTube TV alkalmazás nem működött teljesen. Vagy az alkalmazás nem tudta lejátszani a videót, rossz minőségű volt a videó lejátszása, nem sikerült streaming bizonyos csatornákat, hibákat okozott a tükrözés, vagy olyan hibaüzenetekkel kéri, mint például a Playback sikertelen .
Ebben a megoldásban a lehetséges megoldásokról beszélünk, amelyek a probléma megoldására rendelkezésre állnak, és áttekintjük a hiba okainak fő okait. Ebben a cikkben felsoroltuk a megoldásokat összetettségük és hasznosságuk szerint. Kezdje az első megoldással, és ennek megfelelően dolgozzon le.
Mi miatt nem működik a YouTube TV?
A számos felhasználói jelentés és az egyes felhasználók által tapasztalt tünetek elemzése után felsoroltuk az okok listáját, amelyek miatt ez a probléma előfordulhat a számítógépen. Előfordulhat, hogy mindez nem alkalmazható az Ön esetében.
- Rossz internetkapcsolat: A YouTube TV-nek jó internetkapcsolat szükséges, amely manapság meghaladja az átlagos kapcsolatot. A patak él, így automatikusan ez növeli a nagyobb sávszélesség igényét.
- A YouTube TV nem működik: A YouTube TV hírhedt, mivel sok leállásokkal rendelkezik. Mivel a YouTube TV összetettebb és technikaibb, mint a szokásos YouTube, vannak olyan esetek, amikor a szerver nem működik, vagy karbantartás alatt áll.
- Elérhető frissítés: A YouTube TV inkább a legfrissebb elérhető alkalmazásokkal használja. Ha nem rendelkezik a legfrissebb szoftverrel, akkor az nem fog streamálni.
- A TV nem kompatibilis: Úgy tűnik, hogy a YouTube TV alkalmazás csak az intelligens TV-k újabb verzióiban működik megfelelően. Ha régebbi verziója van, akkor lehet, hogy nem kompatibilis, vagy nem működik a várt módon.
- Specifikus csatorna kérdés: Számos olyan eset is van, amikor egy adott csatorna nem működik. Ez általában háttér-probléma, és nem tehet semmit, hogy a streaming működjön.
- Rossz konfigurációk: Vannak olyan esetek is, amikor maguk a konfigurációk sérültek vagy rosszak. Ebben az esetben az alkalmazásba való újbóli bejelentkezés vagy az alaphelyzetbe állítás általában megoldja a problémát.
- Hosszú felvételek: Néhány hosszú felvétel időt vehet igénybe a TV-n történő lejátszáshoz. Ennek oka az a tény, hogy a hosszú felvételeket egy régebbi adatfolyam-adatbázisból töltik le. Ha nincs naprakész, akkor nem tudja megnézni a felvételeket.
- Internetkapcsolat ellenőrzése: Mivel a YouTube TV elsősorban attól függ, hogy működik-e az internet, előfordulhat, hogy nem jelenik meg stream, mert az internet-kapcsolat vagy rossz, vagy konfigurációs problémája van.
- Platformprobléma: Lehet olyan platformprobléma is, amikor az alkalmazás nem működik egy adott platformon. Ez sokszor történik, és általában a platform frissítést bocsát ki a probléma megoldására.
Mielőtt továbblépne a megoldásokra, győződjön meg arról, hogy biztonsági másolatot készített a fiókja adatairól, és hogy kéznél legyen a hitelesítő adatok, mivel felkérést kaphatnak arra, hogy jelentkezzenek újra az alkalmazásba.
1. megoldás: Ellenőrizze az internetkapcsolatot
Mint bármely más streaming platformon elvárhatja, a YouTube TV-nek is jó internetkapcsolat szükséges. A „tisztességes” internet kapcsolat olyan kapcsolat, amely lehetővé teszi a statikus videók streamingjét a normál YouTube-on. Csak akkor, ha ilyen szintű internet-kapcsolattal rendelkezik, bármilyen probléma vagy újra és újra pufferolás nélkül folytathatja az adatfolyamot.
Először ellenőrizze, hogy az internet-kapcsolat megfelel-e a „gyors” kritériumoknak. Ezután ellenőrizze, hogy az útválasztó megfelelően működik-e. Ha nem, akkor a következő lépések végrehajtásával állíthatja vissza. Mind az Ethernet, mind a Wi-Fi módszerét megemlítik.
Wi-Fi esetén
- Kapcsolja ki az útválasztót és a TV-t (vagy a számítógépet).
- Vegye ki az egyes készülékek tápkábelét . Most nyomja le és tartsa lenyomva mindegyik készülék bekapcsoló gombját körülbelül 4 másodpercig, hogy az összes energia elvegyen.
- Most várjon 2-3 percet, majd csatlakoztasson mindent. Most indítsa újra a számítógépet, és indítsa el a YouTube TV alkalmazást. Ellenőrizze, hogy a probléma megoldódott-e.
Ethernet kapcsolat esetén
- Csatlakoztassa az Ethernet vezetéket a tv-készülékből vagy a számítógépből.
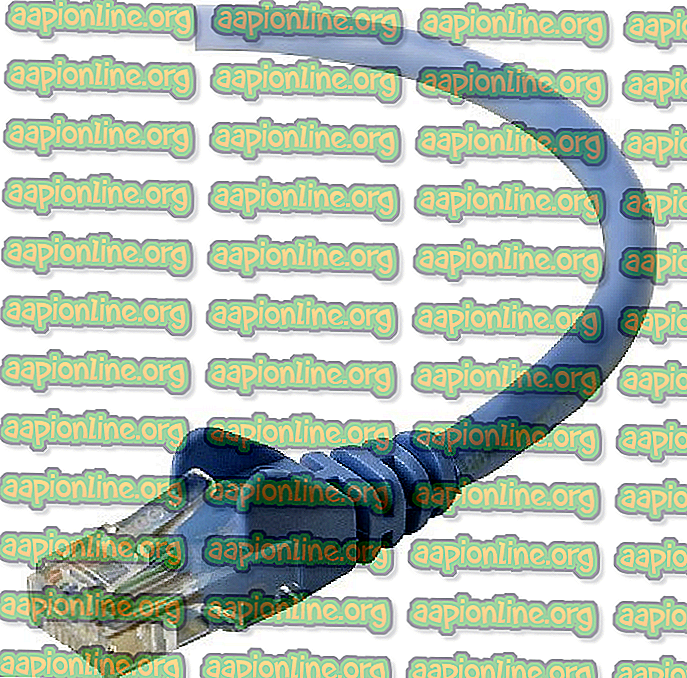
Ha az Ethernet csatlakozik egy útválasztóval, akkor állítsa vissza az útválasztót a korábbi megoldás szerint.
- Most kapcsolja ki az egyik készüléket, és várjon 2-3 percet .
- Csatlakoztasson mindent vissza, és ellenőrizze, hogy a probléma megoldódott-e.
2. megoldás: A YouTube TV szerver állapotának ellenőrzése
Számos különböző forgatókönyvvel szembesültünk, amikor a YouTube TV-nek rossz napja volt a szerver oldaláról. Ez egy nagyon gyakori forgatókönyv, amely időnként előfordul (főleg a YouTube TV-n, mivel ezt nehéz fenntartani, ahogy korábban kifejtettük).

Az egyetlen dolog, amit megtehetsz, az, hogy kb. 10-25 percre hagyja a peronot, és ellenőrizze újra. Navigálhat más fórumokhoz, például a Reddithez vagy a DownDetectorhoz, és megerősítheti, hogy más felhasználók is ugyanazzal a problémával szembesülnek. Ha vannak, ez valószínűleg azt jelenti, hogy az Ön oldalán nincs probléma, és nincs más választása, mint várni. Ha csak probléma merül fel, akkor várhat egy-két napot, és megnézheti, hogy javul-e. Vannak bizonyos földrajzi sajátosságok is.
3. megoldás: A YouTube TV alkalmazás frissítése
Ha a YouTube TV-t többféle platformon elérhető verzióban használja, javasoljuk, hogy az alkalmazást a lehető leghamarabb frissítse. A YouTube TV hibaállapotba kerül, vagy olykor elakad egy hibával; ezért a YouTube mérnökei a lehető leghamarabb kiadják a frissítést. Előfordulhat, hogy a felmerült probléma globális, és javításra rendelkezésre áll egy frissítés.
Megjegyzés: Ha probléma merül fel, a YouTube frissítéseinek kiadása általában egy nap alatt telik el, így legyen türelmes.
Az alábbiakban bemutatjuk a YouTube alkalmazás frissítésének módját a Samsung TV-n. Az alkalmazást az adott platformjának megfelelően frissítheti, ha az eltérő.
- Nyomja meg az Intelligens hub gombot, és keresse meg a Kiemelt elemet . Itt navigálhat az alkalmazások könyvtárába.
- Most keresse meg a YouTube TV alkalmazást, és tartsa lenyomva az Enter billentyűt, amíg meg nem jelenik az almenü.
- Amint az almenü megjelenik, kattintson az Alkalmazások frissítése elemre.
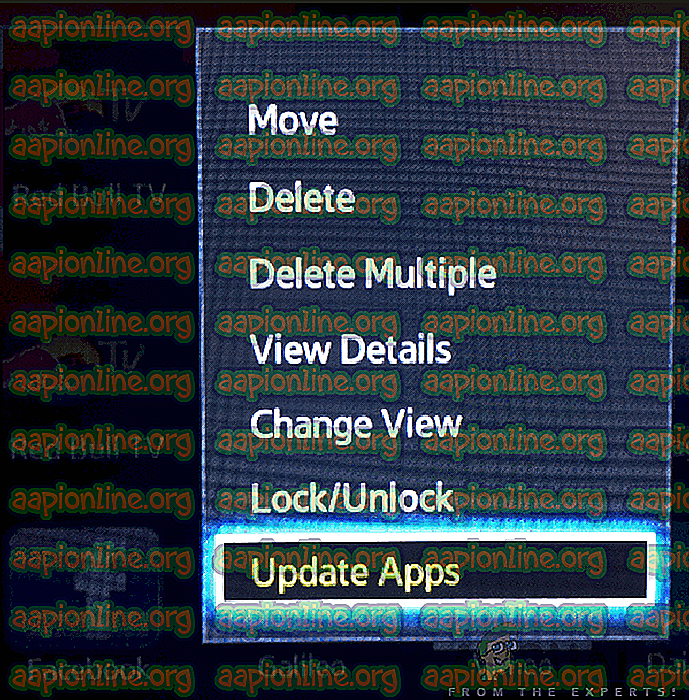
- Most kattintson az Összes kijelölése elemre.
- Most kattintson az Összes frissítése elemre, és várja meg, amíg a tévékészülék frissíti az alkalmazásokat. Az összes alkalmazás frissítése után indítsa újra a tévét, és próbálja újra elindítani a YouTube TV-t. Ellenőrizze, hogy a probléma megoldódott-e.
4. megoldás: Kerékpározás a TV / Chromecast / számítógép számára
Számos olyan esettel találkoztunk, amikor a streaminghez használt eszköz hibaállapotban van. Ez gyakran fordul elő az elektronikában, és nincs semmi, ami miatt aggódni kell. Ezek a platformok ideiglenes adatokat hoznak létre, és működésükhöz használják. Ha ezek az adatok megsérülnek, akkor problémákba ütközhet a YouTube alkalmazás működésében.

Ebben az esetben állítsa le az eszközt, és vegye le az összes vezetéket. Ezután távolítsa el az akkumulátort (ha van) és vegye le. Nyomja meg a Bekapcsoló gombot 1 percig . Most várjon körülbelül 2-3 percet, mielőtt újra csatlakoztatja az elemet. Ha ezt megteszi, az eszköz minden ideiglenes adata törlődik, és új adatok jönnek létre alapértelmezett értékekkel, és új helyen tárolódnak. Ez megoldja a problémát, ha bármilyen konfigurációs probléma merült fel.
5. megoldás: Visszatérés a fiókjába
Egy másik észrevehető probléma, amellyel szembesültünk, az volt, hogy a YouTube TV alkalmazásba bevitt fiókban sérült adatok vagy a felhasználói konfigurációk rossz állapotban voltak. Ez egy nagyon gyakori probléma, és a szokásos YouTube-alkalmazásokban hasonló helyzeteket is láthat.
- Kattintson a YouTube TV alkalmazás jobb felső sarkában látható ikonjára.
- Ha rákattint, egy új legördülő menü jelenik meg. Most válassza a Kijelentkezés lehetőséget .
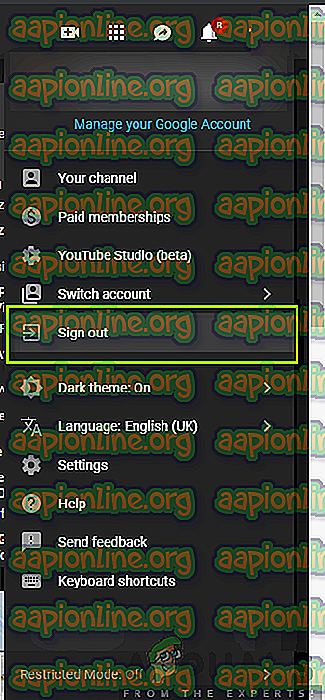
- A kijelentkezés után hajtsa végre a 4. megoldást. Most keresse meg újra a YouTube TV alkalmazást, és megjelenik a bejelentkezési felszólítás. Írja be a hitelesítő adatait, és ellenőrizze, hogy a probléma megoldódott-e.
6. megoldás: A TV / Chromecast / Roku adott modelljének ellenőrzése
Egy másik oka annak, hogy a YouTube TV nem működik, az az, hogy TV-je vagy az eszköz, amelyen keresztül próbálkozni szeretne streamálni, elavult. A YouTube TV számos kritikus iránymutatással rendelkezik azokról az eszközökről, amelyek támogatják a YouTube TV-t.
Mivel az alkalmazás élő TV-t közvetít, csak internetkapcsolatot használva, számos olyan modult maga a Google használ, amelyek nem kompatibilisek az eszközök régebbi verzióival. Ha régebbi készüléke / TV-je van, fontolja meg ennek megváltoztatását.

Ha rendelkezésre áll a legújabb TV vagy alkalmazás, feltétlenül frissítse az összes alkalmazást a korábban Önnek ismertetett módon. Ha a tévékészüléke elavult, fontolja meg a Chromecast vagy a Roku használatát a YouTube TV streaming alternatívájaként. Miután teljesen biztos benne, hogy a készüléken nincs probléma, csak akkor lépjen tovább.
7. megoldás: Várakozás a hosszú felvételek elérhetőségére
A YouTube hosszú felvételeinek eltartása eltart egy ideig, mielőtt azok elérhetővé válnak a felhasználók számára streaming vagy megtekintés céljából. Ennek oka az a tény, hogy ezeket a felvételeket a YouTube-nak kell feldolgoznia, és oly módon mentenie, hogy később hozzáférhessen hozzájuk. Általában a rövid felvételek (bármi, ami kevesebb, mint 4 óra) jóak, és nincs kiadása.

A hosszabb felvételek általában különböző problémákat okoznak. Vagy egyáltalán nem játszanak, vagy egy részük játszik, míg mások csak egyenesen elutasítják. A probléma megkerüléséhez várja meg a kiadást. Normális esetben egy vagy két nappal később a videók bármilyen probléma nélkül lejátszhatók voltak.
8. megoldás: Alternatívák használata, ha egy adott csatorna nem működik
A felhasználói válaszok kutatása és összegyűjtése során olyan helyzetbe kerültünk, amikor az egyes csatornák nem tudtak streamálni a YouTube TV-n. Ez nagyon gyakori probléma, és olyan nagy csatornákon fordult elő, mint például az ESPN. Ezt a kérdést maga a YouTube TV hivatalosan is elismerte hivatalos csatornákon keresztül.

A YouTube szerint "vizsgálta" a kérdést, de megoldást is kínál, így közben nem szabad kihagynia a műsorokat. Letöltheti az adott csatorna alkalmazását (ha van ilyen), és bejelentkezhet a csatornába a YouTube TV hitelesítő adataival. Itt átmenetileg megnézheti a műsort, amíg a YouTube TV mérnökei nem rögzítik azt.
9. megoldás: A YouTube TV Host eszköz frissítése
Egy másik forgatókönyv, amellyel számos felhasználó szembesül, ha gazdagépe (például Chromecast, Roku stb.) Nem képes streamálni a YouTube TV-t. Ha a probléma még nem a YouTube végén van, akkor kiad egy hivatalos nyilatkozatot arról, hogy a Host Device (például Roku) tud a leállásról és javításon dolgozik.
Itt figyeljen a frissítésekre. A gazdaeszközök általában kiadnak egy kis frissítést, amely kijavítja a hibákat. Itt felvázoltuk, hogyan lehet frissíteni a Samsung TV-t az interneten keresztül. Ha van más eszköz, akkor a lépéseket az ottani architektúra szerint hajthatja végre.
- Kattintson a Beállítások ikonra, amelyet egy fogaskerék ikon jelöl.
- Most kattintson a Támogatás elemre (kérdőjel jelölve) és válassza a Szoftverfrissítés lehetőséget .
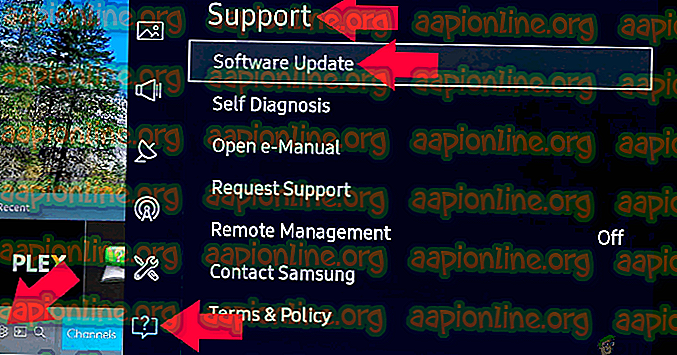
- Most kiválaszthatja az Automatikus frissítés lehetőséget, így az összes frissítés telepítésre kerül a kiadás pillanatában, vagy csak kattintson a Frissítés most elemre.
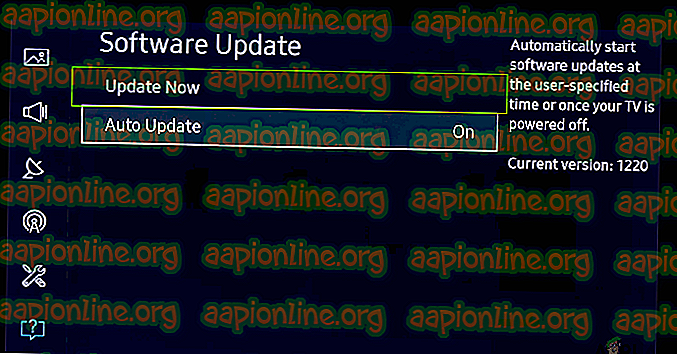
A frissítés telepítése után indítsa újra a host eszközt, és próbálja újra elérni a YouTube TV-t. Ellenőrizze, hogy a probléma megoldódott-e.
Ha Roku-t használ, akkor kövesse az alábbi lépéseket a szoftver frissítéséhez:
- Keresse meg a főmenüt, és válassza a Beállítások lehetőséget .
- A Beállítások menüben keresse meg a Rendszer> Rendszerfrissítés albeállítást .
- Most kattintson a Check Now gombra. A Roku most kommunikálni fog a frissítő szerverekkel, és ennek megfelelően letölt minden frissítést a számítógépére.
A frissítés telepítése után indítsa újra a készüléket, és próbálja meg elérni a YouTube TV-t. Ellenőrizze, hogy a probléma megoldódott-e.