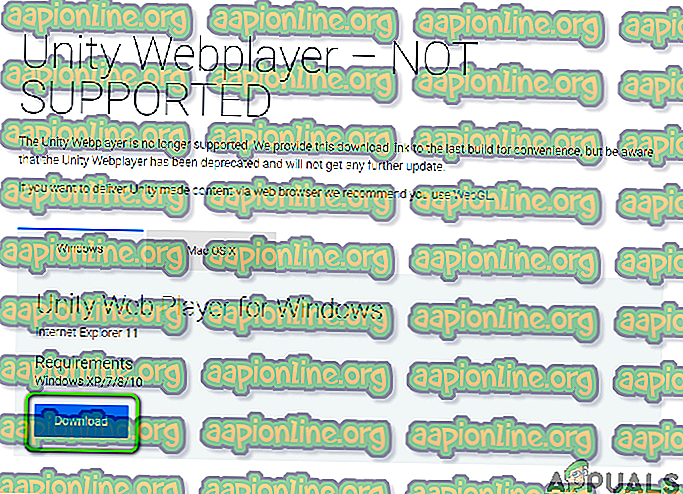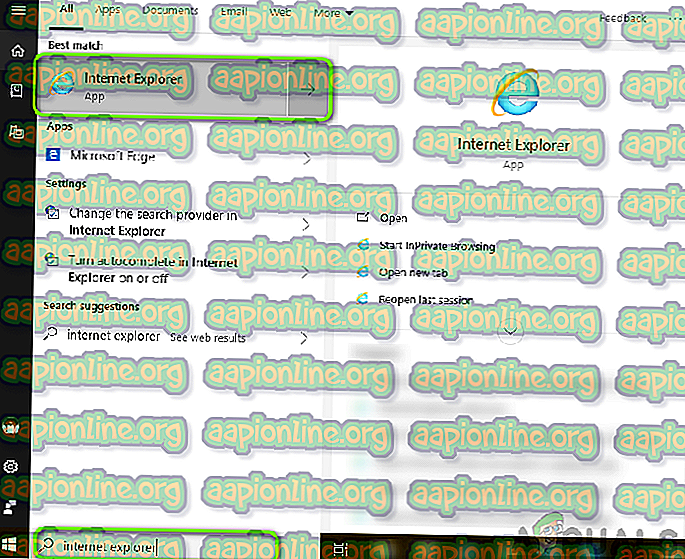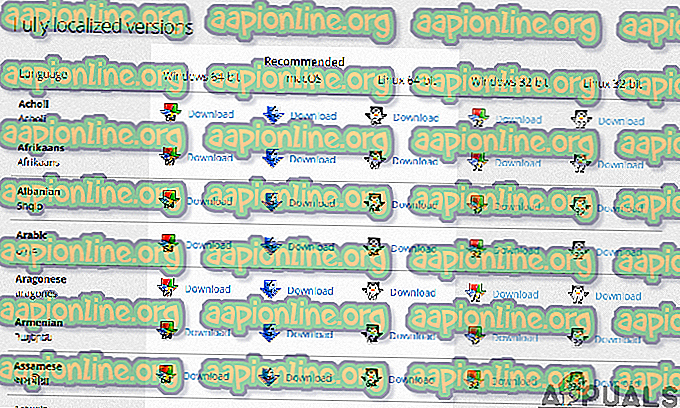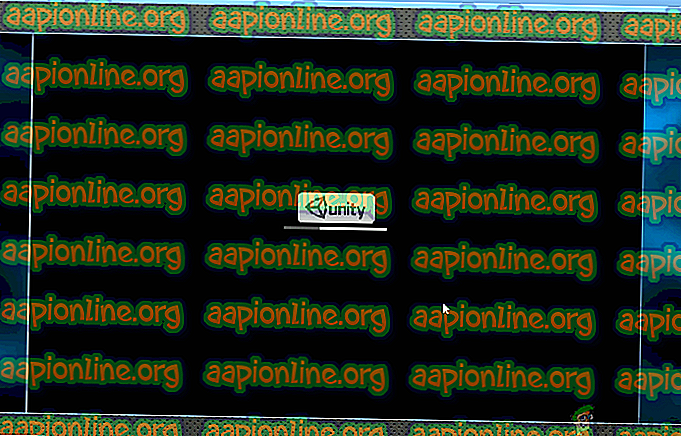Hogyan javíthatjuk az Unity Web Player működését
Az Unity egy jól ismert platformközi játékmotor, amely sok modern játék központja. Az Unity 2005-ben kezdte meg az Apple működését, és 2018-tól kezdve már több mint 25 különböző platformon elindult. Végjáték-mechanika készítésére használják, beleértve a 3D-t, VR-t, kiterjesztett valóságot és szimulációkat stb.

A 2017 utáni időszakban azonban a végfelhasználók és a fejlesztők számos jelentést tartalmaztak arról, hogy az Unity Web Player abbahagyta a webböngészőin történő működését. Ezt a helyzetet az egész világon megtapasztalták, és mindenkit érintettek.
Miért történt ez? Ebben a cikkben áttekintjük az összes okot és a lehetséges megoldásokat, amelyeket a probléma megkerülése érdekében alkalmazhat.
A Unity Web Player elavult
2019-től a böngészők többsége megszüntette az Unity Web Player támogatását. Ezek közé a böngészőkbe tartozik a Google Chrome, a Firefox stb. Az idő múlásával számos böngésző elkezdi leépíteni az NPAPI pluginok támogatását, ideértve az Unity 3D Web Player-t és a Java-t.
Az NPAPI (Netscape plugin alkalmazásprogramozási felület) egy olyan API, amely lehetővé teszi a böngészőbővítmények fejlesztését, és először a Netscape böngészők számára kiadták '95 körül. Mivel a HTML5 továbbra is népszerűsíti és támogatja a böngészők újabb verzióit, az NPAPI-t használó pluginok lassan megszűnnek.
Ehelyett maga az Unity felkérte a fejlesztőket, hogy váltsanak át a WebGL-re (Web Graphics Library), amely egy JavaScript API, és amelyet 3D és 2D grafikák megjelenítésére használnak bármilyen megadott böngészőben anélkül, hogy bármilyen plugin hasznosulna. Ez a webes feldolgozás modern verziója, és az évek során sok vonzerőt szerzett egyszerűsége, de hatékonysága miatt.
Hogyan működik az Unity Web Player?
Annak ellenére, hogy a Unity Web Player hivatalosan leértékelődött, és nincs lehetősége annak lehetővé tételére a modern böngészőben, még mindig vannak bizonyos megoldások, amelyeket végre lehet hajtani annak érdekében, hogy a webes lejátszó működőképes legyen. Az alábbiakban felsorolunk néhány felhasználható módszert, de figyelmeztetnünk kell arra, hogy nincs garancia arra, hogy minden jól megy (ez nyilvánvaló, mivel nincs hivatalos támogatás).
Ügyeljen arra, hogy az első megoldással kezdje el a megoldásokat, és dolgozzon lefelé. Ezek felsorolása a hasznosság és összetettség szerint történik.
1. megoldás: Az Internet Explorer 11 és a Safari használata
Annak ellenére, hogy a legnépszerűbb böngészők befejezték a Unity Web lejátszó támogatását, az alapértelmezett böngészők, amelyeket a Windows és a Mac operációs rendszerekkel szállítanak, támogatják a Unity Web lejátszót. Ez azt jelenti, hogy továbbra is létezik „hivatalos” támogatás ezekben a platformokban, de valószínűleg hamarosan megszűnik, vagy maga a böngésző (IE11) leértékelődhet. A megoldás végrehajtása előtt ellenőrizze, hogy bejelentkezett-e rendszergazdaként a számítógépén.
- Keresse meg a Unity hivatalos weblejátszó webhelyét, és töltse le a Windows Player vagy a MacOS Web Playerjét.
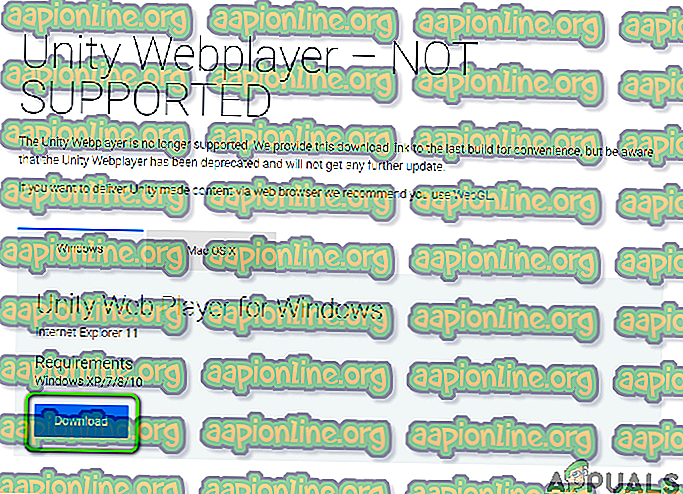
- A telepítőcsomag telepítése után indítsa újra a számítógépet. Nyomja meg a Windows + S billentyűt, írja be az 'Internet Explorer' elemet, és nyissa meg az alkalmazást.
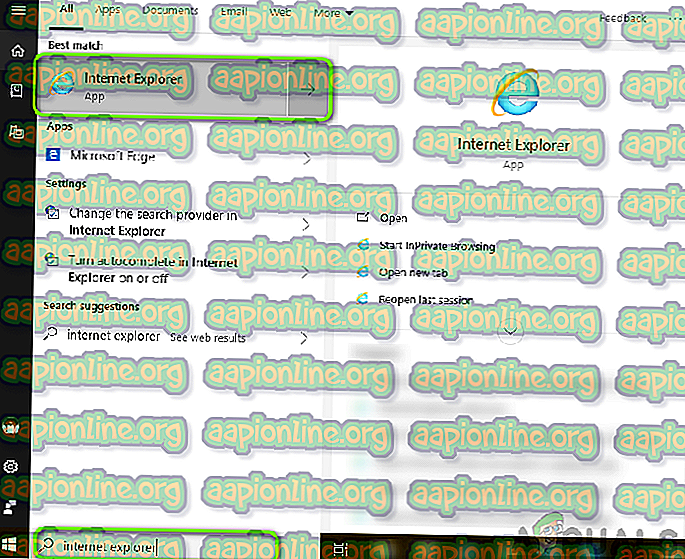
Ha van Apple-gépe, akkor elindíthatja a Safarit. Most próbálja meg megnyitni a hibát okozó tartalmat, és ellenőrizze, hogy a probléma megoldódott-e.
2. megoldás: A Firefox kiterjesztett támogatási kiadásának telepítése
A Firefox ESR (Extended Support Release) a Firefox verziója, amelyet olyan szervezetek vagy vállalatok használnak, amelyeknek kiterjedt támogatásra van szükségük a tömeges telepítéshez. A natív Firefox alkalmazás „gyors” verzióival összehasonlítva a Firefox ESR nem frissül új funkciókkal 6 hetente. Ehelyett csak azokat a frissítéseket helyezik el, amelyekről ismert, hogy kritikusak vagy tartalmaznak kritikus biztonsági frissítéseket.
Úgy tűnik, hogy a Firefox ESR továbbra is támogatja az NPAPI-t, beleértve a Unity Web Player alkalmazást. Letöltheti a Firefox ezen verzióját, majd megpróbálhatja elindítani a tartalmat. A legtöbb esetben minden a vártnak fog működni.
- Keresse meg a Firefox ESR hivatalos webhelyét, és töltse le nyelvének megfelelően a 32 bites verziót.
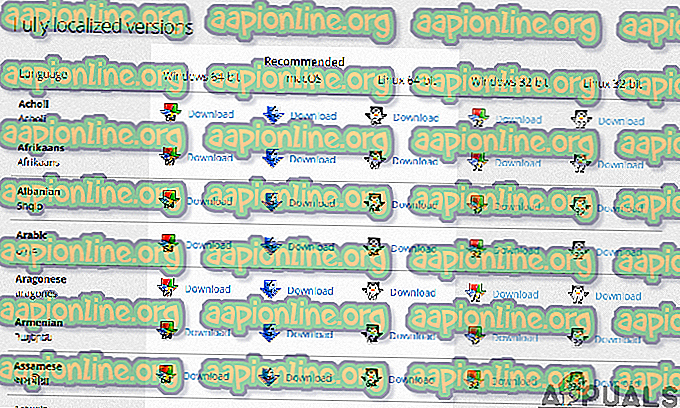
- Kattintson a jobb gombbal a futtatható fájlra, és válassza a Futtatás rendszergazdaként menüpontot.
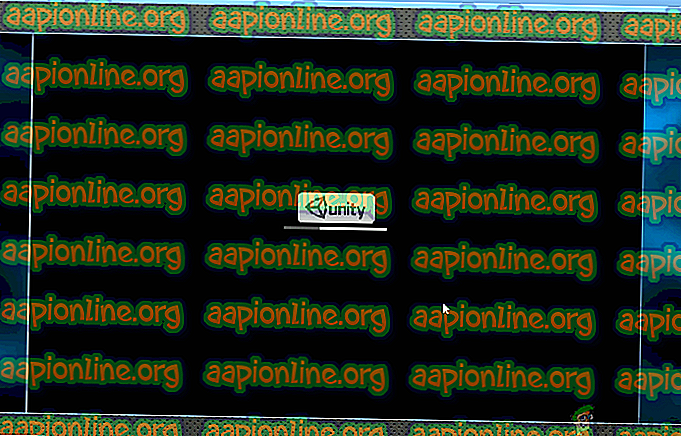
- A szoftver telepítése után indítsa újra a számítógépet, és próbálja meg elérni a tartalmat, és ellenőrizze, hogy a probléma megoldódott-e.
3. megoldás: A böngészők régebbi verziójának telepítése a virtuális mezőbe
Ha nem tudja megszerezni a kívánt élményt az Internet Explorer vagy a Safari alkalmazásban, akkor az Unity Web Player egyetlen népszerű böngészőben történő működtetésének egyetlen módja az, ha letölt egy régebbi verziót, és telepíti őket a virtuális mezőbe. Nem telepíthetjük őket közvetlenül a fő operációs rendszer képünkbe, mert a legújabb verziót már telepítjük (a legtöbb esetben), és egy régebbi verzió nem tudja felváltani a legújabb verziót anélkül, hogy problémák merülnének fel.
A Virtuális doboz egy olyan alkalmazás, amely lehetővé teszi a felhasználók számára, hogy egy sandboxot (különálló, független helyet) hozzanak létre az operációs rendszerben, így a felhasználók könnyen telepíthetnek más operációs rendszereket. Nézze meg a Windows 10 telepítésének a VirtualBoxon című cikkünket. Győződjön meg arról, hogy a VirtualBox telepítve van-e a számítógépére. Ha nem, akkor töltse le az Oracle hivatalos webhelyéről.
- Indítsa el a Windows 10 rendszert a virtuális mezőben. Most telepítenie kell a böngészők következő verzióit a virtuális dobozba.
Chrome 45-es verzió, a Firefox 50-es verziója, az Opera 37. verziója
Itt található a linkek, amelyek segítségével hozzáférhet az összes böngésző előzményéhez. Győződjön meg arról, hogy visszatér a régebbi oldalakra, és töltse le a régebbi verziókat.

Google Chrome
Mozilla Firefox
Opera
- A böngészők telepítése után navigálhat a Unity Web Player alkalmazást igénylő tartalomhoz, és megpróbálhatja elindítani. Ellenőrizze, hogy hibátlanul működik-e.
4. megoldás: Az NPAPI Chrome Flag engedélyezése
Ha a Chrome régebbi verzióját telepítette a virtuális dobozába, de még mindig nem sikerül működésbe hoznia a Unity Web Player alkalmazást, akkor valószínű, hogy az NPAPI Chrome Flag le van tiltva a böngésző beállításain. Ezt a funkciót, ha alapértelmezés szerint nem engedélyezi, meg lehet változtatni a kísérleti beállításokban. A kísérleti beállítások azt jelzik, hogy ezek a funkciók „elindíthatják” a cuccodat, de vannak saját hátrányai.
- Indítsa el a Google Chrome régebbi verzióját, amelyet éppen letöltött a 2. megoldásban.
- Írja be a következőt a böngésző címsorába:
chrome: // flags / # enable-NPAPI

- Most megnyílik az NPAPI vezérlőbeállítások. Kattintson a jelenlegi Engedélyezés gombra, és indítsa újra a böngészőt.
- Az újraindítás után próbáljon meg hozzáférni a játékhoz / platformon a böngészőben, és ellenőrizze, hogy sikerül-e ez a trükk.
Ha Ön Fejlesztő
Ha fejlesztő vagy és kíváncsi, hogy a Unity Web Playernek van esélye arra, hogy visszatérjen, valószínűleg nem. A Unity Web Player valóban leértékelődött, mert jobb technológiák állnak rendelkezésre, amelyek ésszerűbbek és jobb funkcionalitást nyújtanak.
Fontolnia kell a játék / tartalom áttelepítését a WebGL technológiákra. Ezeket a technológiákat szinte minden vállalat támogatja (beleértve az Unity-t is). Keresse meg a Unity súgó oldalát a WebGL projekt felépítéséről és futtatásáról. Számtalan oktatóprogrammal találkozik, amelyekkel a játékot az egyik technológiáról a másikra lehet áttérni.