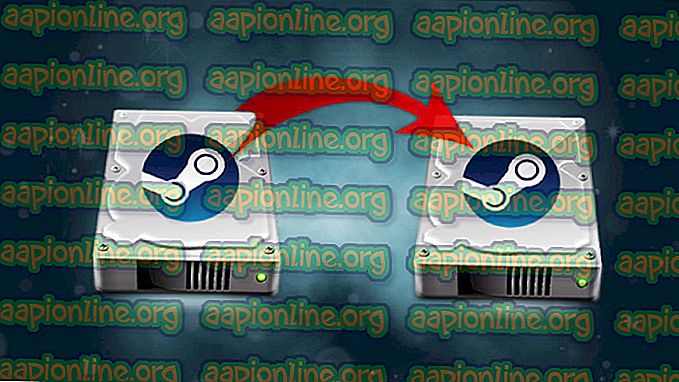Hogyan javíthatjuk a „Funkciócím védelmi hibát okozó hibát”?
Több felhasználó kérdéseket vetett fel hozzánk, miután nem tudott kinyomtatni valamit olyan Office programból, mint a Word, az Excel, a Publisher és így tovább. A jelentett hibaüzenet a következő: „Funkciócím védelmi hibát okozott”. A legtöbb ezzel a problémával küzdő felhasználó azt állítja, hogy a hiba nem fordul elő, ha szokásos módon próbálnak nyomtatni - a hiba csak akkor jelenik meg, amikor egy Office alkalmazásból próbálnak nyomtatni. Mint kiderült, a probléma nem specifikus egy bizonyos Windows verzióra, mivel a Windows 7, Windows 8.1 és Windows 10 rendszereken megerősítették.

Mi okozza a 'Funkciócím védelmi hibát okozott' hibát?
Ezt a kérdést úgy vizsgáltuk meg, hogy különféle felhasználói jelentéseket és javítási stratégiákat vizsgáltunk, amelyeket általában használnak az adott probléma megoldására. Mint kiderült, számos különböző forgatókönyv létezik ennek a hibaüzenetnek a kiváltására. Ezt szem előtt tartva, van egy lista a lehetséges bűnösökkel:
- A helyes nyomtató nincs beállítva alapértelmezésként - Mint kiderült, az egyik leggyakoribb ok, amiért a felhasználók látják ezt a hibát olyan helyzetekben, amikor olyan nyomtatóról próbálnak nyomtatni, amelyet nem konfiguráltak az alapértelmezett nyomtatási megoldásukhoz az Os-on. Ebben az esetben a problémát úgy oldhatja meg, ha megnyitja a Printer Properties (Nyomtató tulajdonságai) képernyőt, és alapértelmezésként beállítja a megfelelő nyomtatót.
- A nyomtató-illesztőprogram súlyosan elavult - Egy másik lehetőség, amely ezt a hibát okozza, egy olyan eset, amikor a nyomtató-illesztőprogram elavult vagy nem kompatibilis a Windows-verzióval (ez az operációs rendszer átállítása után fordulhat elő). Ha ez a forgatókönyv alkalmazható, akkor képesnek kell lennie a probléma megoldására az illesztőprogram verziójának automatikus frissítésével (az eszközkezelőn keresztül) vagy manuálisan (a gyártó weboldaláról).
- Sérült nyomtató alkulcsok - Ha a probléma a hálózathoz csatlakoztatott összes nyomtatóval jelentkezik, akkor valószínű, hogy sérült nyomtató alkulcsokkal foglalkozik. Ha ez a forgatókönyv alkalmazható, akkor képesnek kell lennie a probléma megoldására az aktuális illesztőprogram eltávolításával, a hálózati példány újratelepítésével és az illesztőprogram frissítésével a legújabb verzióra.
- Rendszerfájlok sérülése - A rendszerfájlok sérülése kevésbé valószínű, de lehetséges bűnös a probléma megoldásához. Általában akkor jelenik meg, amikor a biztonsági ellenőrzés a nyomtatási szolgáltatás által használt egyes elemek karanténba helyezése után befejeződött. Ebben az esetben a rendszer-visszaállítás segítségével helyreállíthatja a számítógépét egészséges állapotban.
Ha jelenleg ugyanaz a hibaüzenet megoldódik, akkor ez a cikk hibaelhárítási útmutatásokat tartalmaz, amelyek segítenek a probléma azonosításában és a megfelelő javítás alkalmazásában. Legalább egy érintett felhasználó megerősítette az alábbiakban bemutatott lehetséges javítások hatékonyságát.
Ha a lehető leghatékonyabbá szeretne lenni, azt javasoljuk, hogy kövesse a módszereket ugyanabban a sorrendben, amelyben elrendeztük őket. Végül be kell botlik egy olyan javításra, amely megoldja a problémát, függetlenül a tettet, amely az adott problémát okozza. forgatókönyv.
Kezdjük!
1. módszer: Az alapértelmezett nyomtató megváltoztatása
Mint kiderült, ez a konkrét probléma akkor fordulhat elő, amikor a használni kívánt nyomtatót nem állítja alapértelmezésként a WIndows beállításai között. Számos érintett felhasználó jelentette, hogy sikerült megoldaniuk a problémát az operációs rendszerbeállítások elérésével és a helyes alapértelmezett nyomtató beállításával.
Természetesen az ehhez szükséges lépések különböznek attól függően, hogy melyik Windows verzióval találkozol a problémával. Kérjük, ügyeljen arra, hogy kövesse a megfelelő lépéseket az Ön verziója szerint.
Az alapértelmezett nyomtató megváltoztatása Windows 10 rendszeren
- A Futtatás párbeszédpanel megnyitásához nyomja meg a Windows billentyűt + R. Ezután írja be az „ ms-beállítások: nyomtatók ” menüpontot, és nyomja meg az Enter billentyűt a Beállítások alkalmazás Nyomtatók és lapolvasók ablakának megnyitásához.

- Miután belépett a Nyomtatók és szkennerek lapra, lépjen a jobb oldali ablaktáblára, válassza ki a használni kívánt nyomtatót, majd kattintson az újonnan megjelenő helyi menü Beállítás alapértelmezésként elemére.

- Miután alapértelmezésként megadta a megfelelő nyomtatót, indítsa újra a számítógépet, és ellenőrizze, hogy a probléma a következő indításkor már nem jelentkezik-e.
Az alapértelmezett nyomtató megváltoztatása Windows 7, 8.1 rendszeren
- Nyomja meg a Windows gombot a Startup menü megjelenítéséhez, majd kattintson az Eszköz és nyomtatók elemre az újonnan megjelenő menü jobb oldalán.

Megjegyzés: Alternatív megoldásként megnyithatja a Vezérlőpultot, és manuálisan navigálhat az Eszköz és nyomtatók fülre.
- Miután belépett az Eszközök és nyomtatók menübe, kattintson a jobb gombbal az alapértelmezésként beállítani kívánt nyomtatóra, és válassza az Újonnan megjelenő menü Beállítás alapértelmezett nyomtatóként menüpontját.

- Indítsa újra a számítógépet, és ellenőrizze, hogy a probléma megoldódott-e a következő rendszerindításkor.
Ha ugyanaz a probléma továbbra is felmerül, miután a következő indítási sorrend befejeződött, lépjen tovább a következő módszerre.
2. módszer: Frissítse a nyomtató-illesztőprogramot a legújabb verzióra
Egy másik lehetőség, hogy miért találta meg ezt a hibaüzenetet, amikor egy harmadik féltől származó alkalmazást próbált ki nyomtatni, egy elavult nyomtatóillesztő. Számos érintett felhasználónak, akik szintén küzdenek a hibaüzenet megoldásával, sikerült kijavítani a problémát azáltal, hogy az Eszközkezelőre hagyatkozva frissíti az illesztőprogram legújabb verzióját, vagy magukat manuálisan frissíti.
Akárhogy is, itt van egy gyors útmutató a nyomtatóillesztő-verzió legfrissebb frissítéséről:
- A Futtatás párbeszédpanel megnyitásához nyomja meg a Windows billentyűt + R. Ezután a szövegmezőben nyomja meg az “devmgmt.msc” gombot, és nyomja meg az Enter billentyűt az Eszközkezelő megnyitásához.

- Miután belépett az Eszközkezelőbe, görgessen lefelé a telepített eszközök listáján, és bontsa ki a Nyomtatási sorokhoz tartozó legördülő menüt. Ezután kattintson a jobb gombbal arra a nyomtatóra, amelynél problémája van, és válassza az újonnan megjelenő helyi menüben az Illesztőprogram frissítése lehetőséget .

- A következő képernyőn kattintson a Automatikus keresés frissített illesztőprogram-szoftverre. Ezután várjon, amíg a szkennelés befejeződik. Ha új illesztőprogram-verziót talál, kövesse a képernyőn megjelenő utasításokat annak letöltéséhez és telepítéséhez, majd indítsa újra a számítógépet.

- Miután a következő rendszerindítás befejeződött, ellenőrizze, hogy a probléma megoldódott-e. Ha továbbra is ugyanazt a hibát látja, vagy az Eszközkezelő nem talált újabb verziót, akkor próbálkozzon az új illesztőprogram manuális telepítésével. Ehhez keresse fel a gyártó webhelyét, és töltse le és telepítse a rendelkezésre álló legújabb illesztőprogram-verziót.

- A telepítés befejezése után indítsa újra a számítógépet, és ellenőrizze, hogy a probléma a következő rendszerindításkor megoldódott-e.
Ha továbbra is a 'Funkciócím védelmi hibát okozott' hibát látja, vagy a fenti lépések nem voltak alkalmazhatók az adott forgatókönyvre, lépjen tovább a következő módszerre.
3. módszer: Illesztőprogram eltávolítása és nyomtatási alkulcsok törlése (ha alkalmazható)
A 'Funkciócím védelmi hibát okozó cím' hiba egy másik népszerű javítása az, hogy teljesen távolítsa el az aktuális illesztőprogramot az összes érintett számítógépről, majd telepítse újra a teljes hálózati példányt a frissített illesztőprogrammal. Ez a forgatókönyv természetesen csak olyan esetekben alkalmazható, amikor széles körben elterjedt probléma fordul elő több gépen.
Annak ellenére, hogy az alábbi lépéseket megismételhetjük a Windows 8.1 és a Windows 10 rendszeren, csak annyiban tudtuk megerősíteni, hogy a lépések Windows 7 esetén érvényesek. Ha kipróbálni szeretné ezt a javítást, itt található egy gyors útmutató a nyomtató-illesztőprogram teljes eltávolításához és az újratelepítéshez. a frissített illesztőprogram:
- Jelentkezzen be az érintett számítógépbe.
- A Futtatás párbeszédpanel megnyitásához nyomja meg a Windows billentyűt + R. Ezután írja be a „devmgmt.msc” elemet, és nyomja meg az Enter billentyűt az Eszközkezelő megnyitásához.

- Miután belépett az Eszközkezelőbe, keresse meg a telepített eszközök listáját, és bontsa ki a Nyomtatási sorok legördülő menüt. Ezután kattintson a jobb gombbal az eltávolítani kívánt nyomtatóillesztőre, és válassza az Eszköz eltávolítása parancsot . Ezután ismét kattintson az Eltávolítás gombra a folyamat megerősítéséhez.

Megjegyzés: A lépés befejezése után biztonságosan bezárhatja az Eszközkezelőt.
- Nyomja meg a Windows billentyű + R billentyűt egy másik Futtatás párbeszédpanel megnyitásához. Ezután írja be a „ printui.exe / s / t2 ” elemet, és nyomja meg az Enter billentyűt a Printer Server Properties felhasználói felületének megnyitásához.

- Miután belépett a Nyomtatószerver tulajdonságai képernyőre, lépjen az Illesztőprogramok fülre, és válassza ki a problémát okozó illesztőprogramot. A meghajtó kiválasztása után kattintson az Eltávolítás gombra.

- Ezután az Illesztőprogram és csomag eltávolítása felszólítás jelenik meg. Miután megjelenik ez az ablak, válassza ki a Csak az illesztőprogram eltávolítása elemhez társított váltógombot, majd kattintson az OK gombra .

- A folyamat befejezése után biztonságosan bezárhatja a Nyomtatószerver tulajdonságai képernyőt.
- Nyomja meg a Windows billentyű + R billentyűt egy másik Futtatás párbeszédpanel megnyitásához. Ezúttal írja be a „regedit” szöveget a mezőbe, és nyomja meg az Enter billentyűt a Beállításszerkesztő megnyitásához. Ha az UAC (felhasználói fiókok ellenőrzése) ablak kéri, kattintson az Igen gombra a rendszergazdai jogosultságok megadásához.

- Amikor belép a Beállításszerkesztőbe, használja a bal oldali menüt a következő alkulcshoz való navigáláshoz:
HKEY_LOCAL_MACHINE \ SYSTEM \ CurrentControlSet \ Vezérlő \ Nyomtatás \ Környezetek \ Windows x64 \ Nyomtatási processzorok \
Megjegyzés: Alternatív megoldásként beillesztheti a pontos helyet a navigációs sávba, és nyomja meg az Enter billentyűt, hogy azonnal elérje.
- Miután megérkezett a megfelelő helyre, folytassa az alkulcsok vagy kulcsok átnevezését a .old kiterjesztéssel. Ez arra kényszeríti a Windows-t, hogy figyelmen kívül hagyja ezeket a kulcsokat, és ehelyett új mappákat és értékeket hozzon létre.

Megjegyzés : Esetünkben csak egy alkulcsunk volt (winprint), ezért átneveztük a winprint.old névre.
- A lépés befejezése után biztonságosan bezárhatja a Rendszerleíróadatbázis-szerkesztőt.
- Nyomja meg ismét a Windows gombot + R, hogy újabb Futtatás párbeszédpanelt nyisson meg. Ezúttal írja be a „services.msc” szöveget a mezőbe, és nyomja meg az Enter billentyűt a Szolgáltatások ablak megnyitásához.

- Miután belépett a Szolgáltatások képernyőbe, görgessen lefelé a szolgáltatások listáján, és keresse meg a Print Spooler szolgáltatást. Ha sikerült felfedezni, kattintson a jobb gombbal és válassza az Újraindítás lehetőséget az újonnan megjelenő helyi menüből.

- Indítsa újra a számítógépet, és telepítse újra a szükséges nyomtatóillesztőket a következő számítógép indításakor.
- Nézze meg, hogy a 'Funkciócím védelmi hibát okozott hiba' továbbra is megjelenik-e, amikor valami Office alkalmazásból próbál kinyomtatni.
Ha ugyanaz a hiba továbbra is fennáll, lépjen tovább a következő módszerre.
4. módszer: Rendszer-visszaállítási pont használata
Ha észrevette, hogy ez a hiba csak a közelmúltban fordult elő, teljesen valószínű, hogy a problémát egy olyan változás segítette elő, amely a rendszerében a közelmúltban ment keresztül.
Ha fogalma sincs arról, hogy mi változhatott volna az Office alkalmazások nyomtatási funkcióinak megsemmisítéséhez, akkor az egyik „megoldható” megoldás a Rendszer-visszaállítás használata, hogy visszatekerje az órát olyan dátumra, amikor biztos vagy benne, hogy a nyomtató működik. megfelelően. Ezt a módszert sok felhasználó megerősítette, hogy a 'Funkciócím védelmi hibát okozó funkció címe' hiba megoldására törekszünk.
FONTOS : Ez a folyamat visszaállítja a számítógépet abban az állapotban, amelyben a visszaállítási pont létrehozásakor volt. Ez azt jelenti, hogy minden olyan változás, mint például az alkalmazás telepítése, a felhasználói beállítások és bármi más, az idő alatt elvész.
Itt található egy rövid útmutató a Rendszer-visszaállítás használatáról, amellyel vissza tudja állítani a készüléket egy olyan helyre, ahol az összes nyomtatási feladat megfelelően működött:
- A Futtatás párbeszédpanel megnyitásához nyomja meg a Windows billentyűt + R. Ezután írja be az „rstrui” elemet, és nyomja meg az Enter billentyűt a Rendszer-visszaállítás varázsló megnyitásához.

- Miután megérkezett a Rendszer-visszaállítás kezdeti képernyőjére, kattintson a Tovább gombra, hogy a következő ablakba lépjen.

- A következő képernyőn kezdje meg a További visszaállítási pontok megjelenítése jelölőnégyzet bejelölésével. Miután ezt megtette, válasszon egy pontot, amelynek dátuma régebbi, mint amelyben először észlelte a hibát, majd kattintson a Tovább gombra a következő menübe lépéshez.

- Amint elérted messze, a segédprogram készen áll az induláshoz. A folyamat megkezdéséhez kattintson a Befejezés gombra, és erősítse meg a végső felszólítást.

- A rendszer következő indításakor érvényes lesz az régi számítógép állapota. Miután a rendszerindítási folyamat befejeződött, ismételje meg azt a műveletet, amely korábban a 'Funkciócím védelmi hibát okozott' hibát dobott, és ellenőrizze, hogy a problémával foglalkoztak-e.