Hogyan javíthatjuk a Google Hangouts mikrofon nem működik
A Google Hangouts egy olyan kommunikációs szoftver, amelyet a Google több platformon fejlesztett ki, amely lehetővé teszi azonnali üzenetek küldését, hanghívások és videohívások kezdeményezését. A közelmúltban népszerűvé vált, és több Android telefonon is elkezdte az alapértelmezett üzenetküldő alkalmazás.
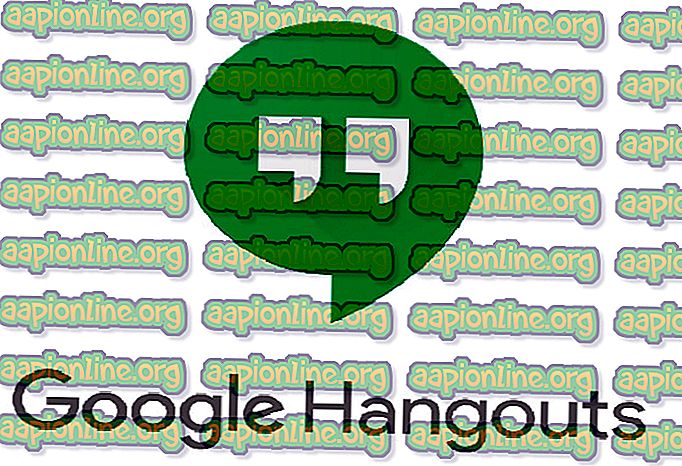
Az utóbbi időben számos jelentés jelent meg, hogy a Hangouts mikrofonja nem működik a számítógépen. Ennek okai elsősorban az engedélyezési problémák, mivel a számítógépen működő mikrofon van. Az összes lépést egyenként haladjuk át, kezdve a legegyszerűbbnel.
Hogyan javíthatjuk a Google Hangouts mikrofonját, amely nem működik
A felhasználók arról számoltak be, hogy a Hangout mikrofonja leállítja a különféle operációs rendszerek, például MacBook és Windows alapú laptopok / asztali számítógépek működését. Azt is jelentették, hogy a Hangouts-on lévő videó nem fog működni. Ez az útmutató célja ezeknek a kérdéseknek a kezelése.
Ellenőrizze a mikrofont
Mielőtt ellenőriznénk a Hangouts engedélyét, feltétlenül biztosaknak kell lennünk abban, hogy a mikrofon a vártnak megfelelően működik, és működésében nincs probléma. Ellenőrizze, hogy a megfelelő mikrofon van-e kiválasztva a hangbeállítások közül. A mikrofont manuálisan kell tesztelnie a diktafon vagy más kommunikációs alkalmazás, például a Skype segítségével.
Ha problémái vannak a mikrofon működésével, olvassa el a Mikrofon nem működése című cikkünket. Miután kipróbálta a mikrofont más alkalmazásokban, folytassa az alább felsorolt egyéb megoldásokkal.
1. megoldás: A mikrofon engedélyének ellenőrzése
Ha a mikrofon működik, és továbbra is problémái vannak a Hangouts használatával, ez valószínűleg azt jelenti, hogy a böngésző moduljában helytelen engedélyek vannak a modulhoz. A webhely minden, az Ön erőforrásainak felhasználására irányuló minden intézkedését a böngésző figyeli és szabályozza. Ha a múltban elutasították az engedélyt, akkor a beállítások mentésre kerülhetnek, és ezzel problémákat okozhatnak.
- Nyissa meg a Hangouts szolgáltatást böngészőjében, és próbálja meg felhívni valakit. A hívás kezdeményezése után megjelenik egy video ikon a címsor jobb oldalán. Kattints rá.
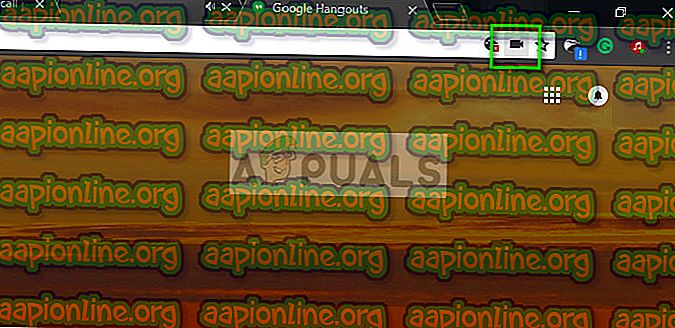
- Győződjön meg arról, hogy be van-e jelölve a Folytatás lehetőség engedélyezése a //hangouts.google.com számára a mikrofon elérésére .
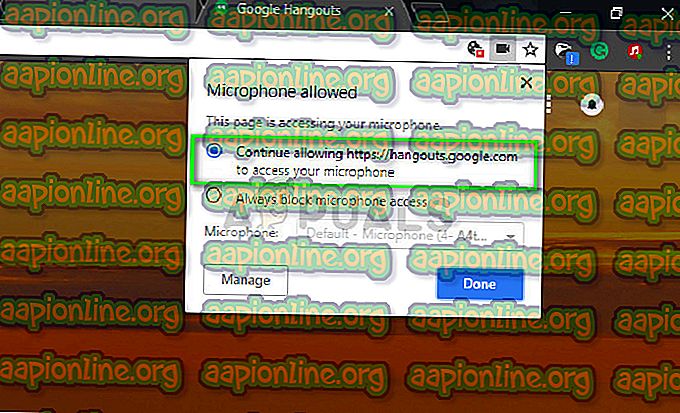
- A módosítások mentéséhez és a kilépéshez nyomja meg a Kész gombot. Töltse fel újra a weboldalt, próbálja meg felhívni valakit, és ellenőrizze, hogy a probléma megoldódott-e.
2. megoldás: A „coreaudio” újraindítása Mac számítógépen
Ha ez a probléma merül fel a Mac gépen, akkor próbálhatja újraindítani az audio szolgáltatást, és megnézheti, hogy javított-e valami az Ön számára. Sok esetben a téves konfiguráció miatt a fő audió szolgáltatás nem válaszol a Hangouts kéréseire. A probléma újraindítása megoldhatja a problémát. Ez a megoldás megoldja a problémát A mikrofon nem működik, vagy a hangszóró elnémult, amikor Hangouts-beszélgetéssel próbál videohívást kezdeményezni.
- Nyissa meg a tevékenységfigyelőt a Mac számítógépen ( Alkalmazások> Segédprogramok> Activity Monitor ).

- Válassza az összes folyamatot a legördülő menüből, majd válassza a Szűrés lehetőséget, és írja be a párbeszédpanelbe a „coreaudio” elemet .
- Amint a folyamat visszatér a keresési eredmények között, kattintson rá, és válassza a Kilépés a folyamatból lehetőséget . Lehet, hogy a megjelenő párbeszédpanelen a Kilépés vagy a Kilépés kényszerítése lehetőséget kell választania.
3. megoldás: Tárolja a gyorsítótárat és a sütiket
Egy másik ok, amiért nem tudja használni a mikrofont, az a rossz sütik és a gyorsítótárban lévő hulladék. Ez a forgatókönyv nem új, és számos probléma merül fel a sütik és a gyorsítótár miatt. Megmutattuk, hogyan kell törölni a Google Chrome-ban. Megnézheti és végrehajthatja a műveleteket bármelyik böngészőn, amelyet használ.
- Írja be a „ chrome: // settings ” elemet a Google Chrome címsorába, és nyomja meg az Enter billentyűt. Ez megnyitja a böngésző beállításait.
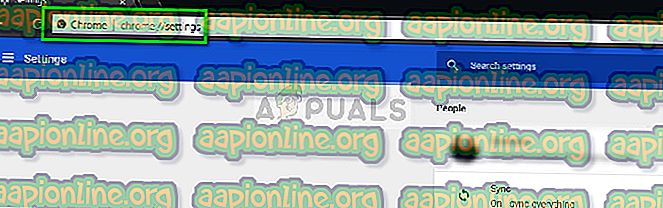
- Keresse meg az oldal alját, és kattintson az „ Advanced ” gombra.
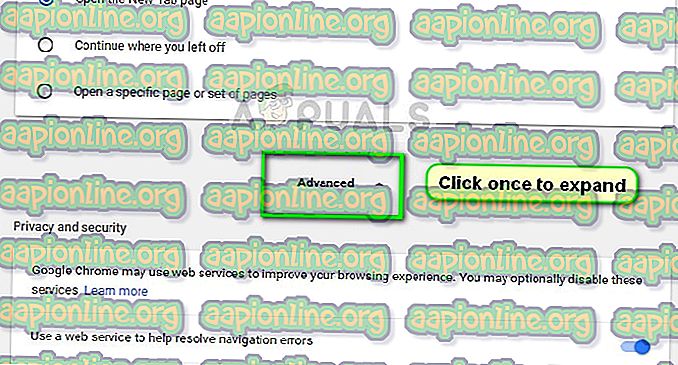
- Miután a Speciális menü kibővült, az „ Adatvédelem és biztonság ” szakaszban kattintson a „ Böngészési adatok törlése ” elemre.
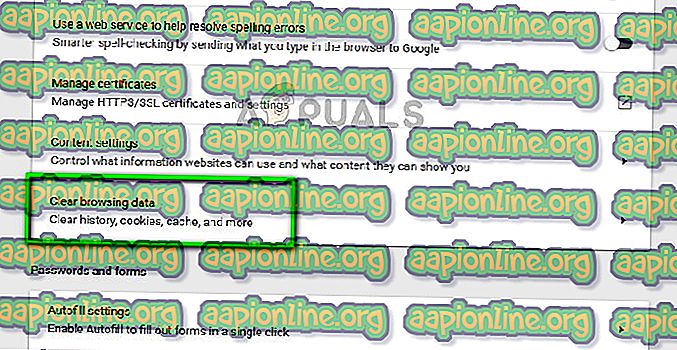
- Egy másik menü jelenik meg, amely megerősíti a törölni kívánt tételeket és a dátumot. Válassza az „ All time ” lehetőséget, ellenőrizze az összes lehetőséget, majd kattintson a „ Böngészési adatok törlése ” elemre.
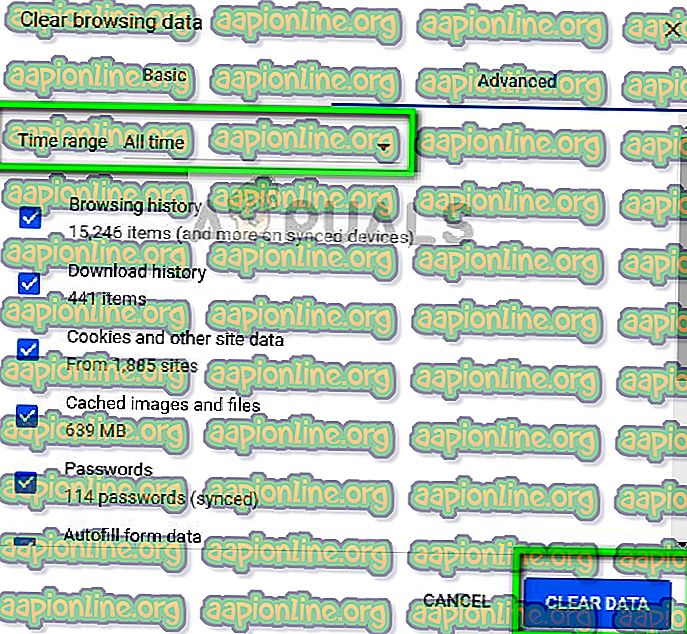
- A sütik törlése és az adatok böngészése után indítsa újra a számítógépet . Ezenkívül csatlakoztassa újra a mikrofon hardvert a számítógéphez, és ellenőrizze, hogy ez megoldja-e a problémát.
A fenti megoldásokon kívül kipróbálhatja:
- A mikrofon preferenciájának megváltoztatása a böngészőben. Ha egynél több hangbemeneti eszköz volt, akkor valószínű, hogy a rossz beállítást választotta.
- Győződjön meg arról, hogy a mikrofon legújabb illesztőprogramjai telepítve vannak-e a számítógépére.
- Zárja be a számítógép összes olyan alkalmazását, amely a mikrofont használja. Ha összecsapások vannak, a Hangouts nem fog tudni bemeneti adatot venni az eszközről.



