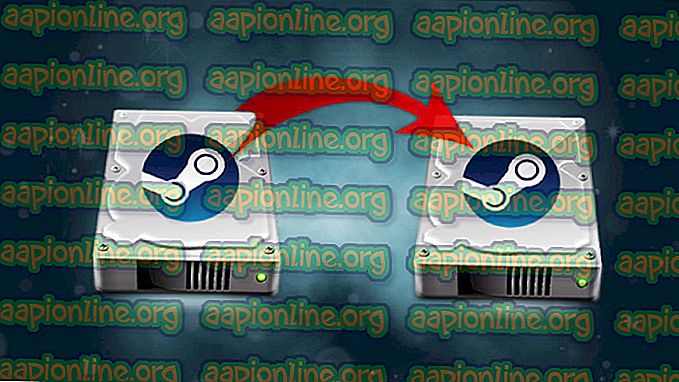Hogyan javíthatjuk, hogy az érintőpad nem működik-e, ha a billentyűzetet tartja
Számos laptop / ultrabook felhasználó kérdéssel fordult hozzánk, miután észrevette, hogy érintőpadja működik, miközben billentyűzetet tart. A probléma valószínűleg Windows 7, Windows 8.1 és Windows 10 rendszeren fordul elő. Úgy tűnik, hogy nem egy adott gyártóra vonatkozik (a HP, ASUS, Dell és Lenovo modellek esetében előfordul).

Mi okozza az érintőpad működését egy gomb lenyomásakor?
Ezt a kérdést úgy elemeztük, hogy figyelembe vettük a különféle felhasználói jelentéseket és a probléma megoldására általában alkalmazott javítási stratégiákat. Mint kiderült, számos különféle lehetséges bűnös van, akikről ismert, hogy kiváltják ezt a kérdést:
- A Palmcheck engedélyezve - Ha van HP laptopja, valószínűleg a problémát egy PalmCheck nevű szabadalmaztatott technológia okozza. Számos érintett, hasonló helyzetben lévő felhasználónak sikerült megoldania a problémát azáltal, hogy letiltja a PalmCheck technológiát az érintőpad beállításaiból.
- Az érintőpad késleltetésének letiltása - Ha a Windows 10 operációs rendszert használja, és még nem frissítette a Creators frissítést, akkor valószínű, hogy ezzel a problémával foglalkozik az érintőpad késleltetése nevű beállítás miatt. Ezt az opciót azóta eltávolítottuk, így ez nem okoz problémát, ha a rendszer elavult. De ha nem, akkor képesnek kell lennie a probléma megoldására vagy a legfrissebb elérhető verzióra történő frissítéssel, vagy az érintőtáblával kapcsolatos bármilyen késleltetés letiltásával.
- A regisztrációs érték (DisableWhenType) engedélyezve - A DisableWhenType_Enable egy nyilvántartási érték, amelyről ismert, hogy felelős az adott viselkedésért (mind a Windows 7, mind a Windows 10 esetén). Ha Elantech illesztőprogramot használ az érintőpadhoz, akkor valószínűleg megoldhatja a problémát a Beállításszerkesztő használatával a DisableWhenType_Enable értékének módosításával, hogy az továbbra is le legyen tiltva.
- Sérült Synaptics illesztőprogram - Egy másik lehetséges felelős az adott problémáért a sérült Synaptics illesztőprogram. Amint több felhasználó megerősítette, ezt a problémát megoldhatja a Synaptics aktuális illesztőprogram-verziójának eltávolításával és a gyártó weboldalán elérhető legfrissebb verzió telepítésével.
- Agrresive Synaptics felhasználói beállításai - Az is lehetséges, hogy a Synaptics felhasználói beállításai úgy vannak konfigurálva, hogy ideiglenesen letiltják az érintőpadot, amikor a billentyűzetet használják. Mivel a Synaptics illesztőprogramjai ismertek a töredezettségükről, a legjobb megoldás, ebben az esetben egy .reg fájl létrehozása, amely visszaállítja a felhasználói beállításokat az alapértelmezett értékre.
Ha jelenleg olyan útmutatót keres, amely megoldja a problémát, ez a cikk számos különféle hibaelhárítási lépést tartalmaz. Az alábbiakban felfedezheti a módszerek gyűjteményét, amelyek tipikusan hatékonyak az érintőpad érintkezésével kapcsolatos problémák megoldásában, amikor egy gombot megnyomnak. Az alábbiakban felsorolt összes lehetséges javítást legalább egy felhasználó megerősítette.
A legjobb eredmény elérése érdekében azt javasoljuk, hogy kövesse az utasításokat azok bemutatási sorrendjében, mivel hatékonyság és nehézség alapján rendeltük őket. Ha olyan módszereket talál, amelyek nem alkalmazhatók a jelenlegi helyzetére, hagyja ki azokat, és folytassa a következőkkel. Végül meg kell találnia egy módszert, amely megoldja a problémát az Ön számára, függetlenül a bűnösétől, amely ezt okozta.
Kezdjük!
1. módszer: A Palmcheck letiltása (ha van)
Amint néhány érintett felhasználó beszámolt arról, akkor képesnek kell lennie arra, hogy megoldja az érintőpanel problémáját, ha letiltja a PalmCheck funkciót az érintőpad beállításain. Úgy tűnik, hogy ez az eljárás sikeres a HP laptopok esetében. Ha ugyanabban a forgatókönyvben találja magát, akkor képesnek kell lennie a probléma megoldására a Synaptics LuxPad beállítások elérésével és a Palmcheck letiltásával.
Megjegyzés: Ha ez a forgatókönyv nem alkalmazható a jelenlegi helyzetre, lépjen tovább a következő módszerre.
Ez egy rövid útmutató a Palmcheck kikapcsolásához a HP érintőpadon:
- Nyomja meg a Windows billentyű + R billentyűt a Futtatás mező megnyitásához. Ezután írja be az „ ms-settings: mousetouchpad ” elemet, és nyomja meg az Enter billentyűt az érintőpad beállításainak a Beállítások alkalmazásból történő megnyitásához.

- A következő menüből feltétlenül válassza ki az érintőtábla fület a jobb oldali függőleges menüből, majd lépjen a jobb oldali ablakra, és kattintson a További beállítások elemre (a Kapcsolódó beállítások alatt ).

- Miután elérte az egér tulajdonságai menüt, válassza az Eszközbeállítások fület, majd kattintson a PalmCheck (vagy a PalmCheck Enhanced) elemre .
Megjegyzés: Az érintőpad illesztőprogramjától függően előfordulhat, hogy a Beállítások menübe kell lépnie (válassza a Synaptics LuxPad lehetőséget) -> Palmcheck-javított ACM -> Palmcheck
- Miután megérkezett a Palmcheck beállítások menübe, bekapcsolja a Palmcheck engedélyezése vagy a csúszka kikapcsolt állapotába kapcsolt mezőt (attól függően, hogy melyik illesztőprogramot használja). Ezután kattintson az Alkalmaz gombra a módosítások mentéséhez.

- Indítsa újra a számítógépet, és ellenőrizze, hogy a probléma megoldódott-e, a következő indítási sorrend befejezése után.
Ha továbbra is ugyanazzal a problémával szembesül, lépjen tovább a következő módszerre.
2. módszer: Az érintőpad késleltetésének letiltása (ha van)
Számos érintett felhasználó arról számolt be, hogy ezt a problémát megoldották, miután módosították az érintőpad beállítását, hogy ne használjon késleltetést. A Microsoft végül rájött, hogy ez problémát okozott az érintőpad sok felhasználójának, ezért úgy döntöttek, hogy eltávolítják a jó beállítást, a Creators Update- vel kezdve.
Ha még nem telepítette a Creators frissítést, akkor a problémát egyszerűen a legfrissebb elérhető Windows 10-re telepített frissítéssel oldhatja meg. Íme egy rövid útmutató erről:
- A Futtatás párbeszédpanel megnyitásához nyomja meg a Windows billentyűt + R. Ezután írja be az „ ms-settings: windowsupdate ” elemet, és nyomja meg az Enter billentyűt a Beállítások alkalmazás Windows Update fülének megnyitásához.

- Miután odaért, kattintson a Frissítések keresése elemre, majd a folyamatban lévő frissítések telepítéséhez kövesse a képernyőn megjelenő utasításokat.

- Indítsa újra a számítógépet, és ellenőrizze, hogy megoldódott-e az érintőpad problémája.
Ha nem frissítette az alkotókat, és nem szándékozik frissíteni hamarosan, akkor továbbra is használhatja a régi beállításokat az érintőpanel problémáinak megoldására. A következőképpen teheti ezt:
- A Futtatás párbeszédpanel megnyitásához nyomja meg a Windows billentyűt + R. Ezután írja be az „ms-settings: mousetouchpad” parancsot a Futtatás mezőbe, és nyomja meg az Enter billentyűt az egér és érintőpad menü megnyitásához a Beállítások alkalmazásban.

- A következő képernyőn ugorjon át a jobb oldali ablakra, és görgessen lefelé az érintőpadra. Miután odaért, bontsa ki a hozzá tartozó legördülő menüt, és állítsa a Nincs késés (mindig bekapcsolva) értékre.

- A módosítás elvégzése után indítsa újra a számítógépet, és ellenőrizze, hogy a probléma a következő indításkor megoldódott-e.
Ha ugyanaz a probléma továbbra is felmerül, lépjen tovább a következő módszerre.
3. módszer: A Beállításszerkesztő használata a DisableWhenType érték letiltásához (ha van)
Ha egy problémát tapasztal egy Elantech illesztőprogrammal, akkor valószínű, hogy a problémát egy adott DisableWhenType_Enable nevű beállításjegyzék-érték okozza . Számos érintett felhasználó arról számolt be, hogy a Registry Editor használatával sikerült megoldani a problémát az érték módosításával, hogy az bármilyen módon leálljon.
Megerősítették, hogy a javítás hatékonyan működik a Windows 7 és a Windows 10 rendszeren. Íme egy gyors útmutató a Registry Editor használatáról a DisableWhenType_Enable értékének módosításához :
- A Futtatás párbeszédpanel megnyitásához nyomja meg a Windows billentyűt + R. Ezután írja be a „regedit” elemet, és nyomja meg az Enter billentyűt a Beállításszerkesztő eszköz megnyitásához. Az UAC (felhasználói fiókok ellenőrzése) felszólításakor kattintson az Igen gombra az adminisztrátori hozzáférés engedélyezéséhez.

- Miután belépett a Beállításszerkesztőbe, használja a bal oldali ablakot, hogy keresse meg a következő helyet:
Computer \ HKEY_CURRENT_USER \ Software \ Elantech \ OtherSetting
Megjegyzés: A dolgok felgyorsításához olvassa el a helyet közvetlenül a navigációs sávba, és nyomja meg az Enter billentyűt .
- Amikor megérkezik arra a helyre, lépjen át a jobb oldali ablaktáblára, és kattintson a DisableWhenType_Enable elemre.
- Hagyja az alapot hexadecimális helyzetben, és állítsa az Értékadatot 1-re, mielőtt rákattint az OK-ra
.

- Indítsa újra a számítógépet, és ellenőrizze, hogy a probléma megoldódott-e, miután a következő indítási sorrend befejeződött.
Ha ugyanaz a probléma továbbra is felmerül, lépjen tovább a következő módszerre.
4. módszer: A Synaptics illesztőprogramjának újratelepítése (ha van)
Ha nem a Windows 10 operációs rendszert használja, akkor a fenti módszerek egyikével már megoldható volt a probléma. De ha a Windows 10-et Synaptics érintőpad illesztőprogramjával használja, akkor más útvonalat kell választania. Számos érintett felhasználó arról számolt be, hogy sikerült megoldani a problémát a vezeték nélküli kártya letiltásával, a Synaptics illesztőprogramjának eltávolításával, majd a legfrissebb verzió újratelepítésével a hivatalos gyártói letöltési webhelyről.
Ez egy rövid útmutató ehhez:
- Kezdje a vezeték nélküli kártya kikapcsolásával. Ehhez kattintson a képernyő jobb alsó részén található vezeték nélküli ikonra, majd kattintson a Wi-Fi-vel társított dobozra a vezeték nélküli kártya letiltásához.

- Ha a vezeték nélküli kártya le van tiltva, nyomja meg a Windows billentyű + R billentyűt a Futtatás párbeszédpanel megnyitásához. Ezután írja be az „appwiz.cpl” parancsot, és nyomja meg az Enter billentyűt a Programok és szolgáltatások ablak megnyitásához.

- Miután belépett a Programok és szolgáltatások közé, görgessen át a telepített alkalmazások listájában, és keresse meg a Synaptics illesztőprogramját. Amikor látja, kattintson a jobb gombbal és válassza az Eltávolítás lehetőséget.

- Az eltávolítás befejezéséhez kövesse a képernyőn megjelenő utasításokat. A szinaptikus illesztőprogram eltávolítása után indítsa újra a számítógépet.
- A következő indítási sorrend befejezése után keresse fel ezt a linket ( itt ) és töltse le a Synaptics illesztőprogramjának legújabb verzióját. A letöltés befejezése után kattintson duplán a végrehajtható fájlra, és a telepítés befejezéséhez kövesse a képernyőn megjelenő utasításokat. Miután az illesztőprogram telepítve van, indítsa újra a számítógépet, ha erre nem kér automatikusan.

- Miután a következő indítási sorrend befejeződött, kapcsolja ki újra a vezeték nélküli kártyát (a tálca ikon használatával), és ellenőrizze, hogy a probléma megoldódott-e.
Ha továbbra is ugyanazt a hibaüzenetet találja, vagy ez a módszer nem volt alkalmazható az adott forgatókönyvre, lépjen tovább a következő módszerre.
5. módszer: Hozzon létre egy Reg fájlt, amely törli a Synaptics felhasználói beállításait
Ha a Windows 10-et használja a Synaptics illesztőprogrammal, akkor valószínű, hogy megoldja a problémát egy .reg fájl létrehozásával, amely képes visszaállítani az érintőpadhoz tartozó felhasználói beállításokat az alapértelmezett értékekre.
Ez a reg fájl lényegében felülbírálja a Synaptics illesztőprogramhoz kapcsolódó nyilvántartási értéket. Ez az eljárás sokkal gyorsabb, mint a módosítások manuális elvégzése (a beállításjegyzék-szerkesztőn keresztül).
Megjegyzés: Ne feledje, hogy ez a módszer nem lesz hatékony, ha az érintőpad illesztőprogramját más, mint a Synaptics által biztosított illesztőprogramot használja.
Számos érintett felhasználó arról számolt be, hogy a reg fájl létrehozása, futtatása és a számítógép újraindítása után az érintőpad már nem működött hibásan, amikor megnyomta a billentyűzetet. Itt található egy gyors útmutató a szükséges .reg fájl létrehozásához:
- A Futtatás párbeszédpanel megnyitásához nyomja meg a Windows billentyűt + R. Ezután írja be a „jegyzettömb” parancsot, és nyomja meg a Ctrl + Shift + Enter billentyűkombinációt a Jegyzettömb segédprogramjának megnyitásához adminisztrátori jogokkal.
- Illessze be a megemelt Jegyzettömb ablakba a következő kódot:
A Windows beállításjegyzék-szerkesztő 5.00-as verziója [HKEY_LOCAL_MACHINE \ SOFTWARE \ Synaptics \ SynTP \ Install] "DeleteUserSettingsOnUpgrade" = jel: 00000000
- A kód bevezetése után lépjen a Fájl> Mentés másként elemre, és hozzon létre egy helyet, ahova menteni szeretné. Megnevezheti, amit csak akar, de feltétlenül változtassa meg a kiterjesztést .txt- ről .reg-re . mielőtt a Mentés gombra kattint .
- Amikor a fájl létrehozásra került, kattintson a jobb gombbal rá, és válassza a Futtatás rendszergazdaként lehetőséget a rendszergazdai hozzáféréssel történő megnyitáshoz. Ezután kattintson a Igen gombra a megerősítéskor, hogy érvényesítse a rendszerleíró adatbázis változásait.
- A művelet befejezése után indítsa újra a számítógépet és ellenőrizze, hogy a következő indítási sorrend befejezése után megoldódott-e a probléma.