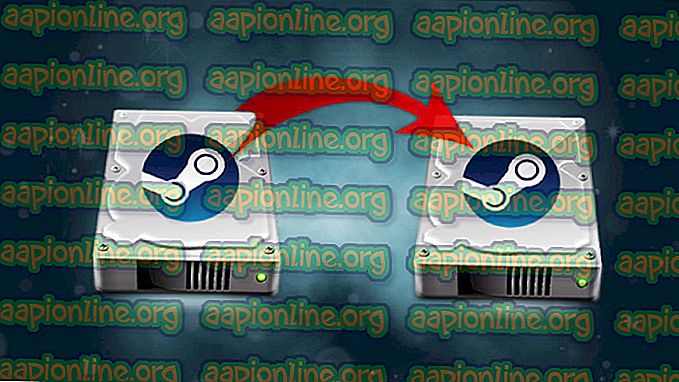Hogyan javítható a Mac Finder, amely nem reagál
A Finder az alapértelmezett grafikus felhasználói felület és fájlkezelő, amely minden Mac rendszerben megtalálható, és határozottan megteszi a jövőbeni iterációkat. Az egyszerű fájlkezelő mellett a Finder más alkalmazások elindításáért, valamint a fájlok és lemezek kezeléséért is felel.

Hatalmas funkciói és rendkívüli fontossága ellenére még mindig vannak olyan esetek, amikor a kereső egyáltalán nem reagál. Vagy elakad a képernyőn, vagy az ablakon egy "nem reagál" üzenet jelenik meg. Ez egy nagyon gyakori kérdés, és sok embernél fordult elő a világ minden tájáról.
Ebben a cikkben megvizsgáljuk az esetleges okokat, amelyek miatt ez a probléma felmerül, és milyen lehetséges megoldások az újbóli kijavításra.
Mi miatt a Mac Finder nem reagál?
Miután számos felhasználói jelentést kapott és saját vizsgálatot végzett, arra a következtetésre jutottunk, hogy több különböző oka van annak, hogy miért jelentkezhet ez a probléma a számítógépen. A Mac Finder működésének az Ön érdekében történő működésének néhány oka, de nem kizárólagosan:
- A Finder rossz konfigurációja: Ez a leggyakoribb ok a vitatott kérdésre. Általában, mivel a Finder kezeli az Apple alkalmazásainak minden élvonalát, előfordulhat, hogy a belső konfigurációja megsérülhet, ami esetleg nem működik megfelelően.
- Indexelés aktív: Noha az indexelés lehetővé teszi a rendszer számára a fájlok könnyebb letöltését és megtalálását, számos esetben lelassíthatja a Finder modult.
- Kevés tárhely: A MacBook-ok rendkívül alacsony tárhelyűek, mint más számítógépek. Ha elfogy a tárhely, akkor a Finder lelassul.
- Sérült beállítások: A beállítások képezik minden alkalmazás magját. Ha a Finder beállításai sérültek vagy hiányosak, akkor előfordulhat, hogy az nem működik megfelelően, és problémákat okozhat.
- Profil hibaállapotban: Ha a felhasználói profil, amellyel be van jelentkezve, hibás állapotban van, számos bizarr problémát tapasztal, többek között a Finder nem a várt módon működik. A fiókjába való visszatérés itt segít.
- Harmadik fél beépülő moduljai: Az Apple erőteljesen akadályozza meg a nem közzétett pluginok telepítését a számítógépére. Úgy tűnik azonban, hogy több felhasználó figyelmen kívül hagyja ezt a figyelmeztetést, és ez többnyire később olyan problémákat okoz, mint például a Finder nem reagál megfelelően.
Mielőtt elkezdenénk a megoldásokat, javasoljuk, hogy rendszergazdaként jelentkezzen be a számítógépébe, és biztonságosan mentse az összes munkáját, mivel a rendszert elég gyakran újraindítjuk.
1. megoldás: Indítsa újra a Finder modult
Bármely alkalmazás vagy modul hibaelhárításának legjobb módja az, ha alaposan újraindítja. Ugyanez vonatkozik a Mac Finderre. Ezek a modulok vagy szolgáltatások egymás mellett futnak más szoftverekkel. Ezért előfordulhat, hogy rossz konfiguráció vagy átmeneti adatok miatt a modul bizarr módon viselkedik, és olyan állapotba kerül, mint esetünkben a "Nem válaszol". Ebben a megoldásban teljesen újraindítjuk a Mac Finder szoftvert, különféle módszerekkel. A több módszer beillesztésének az az oka, hogy megbizonyosodjon arról, hogy legalább az egyik működik-e a modul teljes újraindításában és az ideiglenes adatok eltávolításában.
Először megpróbáljuk a kényszerítő kilépni a keresőből a saját legördülő menüből, és megnézzük, működik-e.
- Keresse meg a Finder alkalmazást és nyissa meg az alkalmazást. Győződjön meg arról, hogy az előtérben van-e a számítógépén.
- Most tartsa lenyomva a Shift billentyűt, és kattintson az Apple Now elemre, válassza a Kilépés kényszerítése parancsot .

- A kereső most automatikusan újraindul. Ha nem, akkor kézzel nyithatja meg, és megnézheti, hogy megfelelően működik-e.
Előfordulhat azonban, hogy ez a módszer nem működik. Tehát az alkalmazás futó menüjét fogjuk használni, és onnan eltávolítjuk. Itt a 'Kényszer kilépés' opció helyett újraindító gomb lesz.
- Nyomja meg a CMD + Opció + Esc gombot a Mac billentyűzetén.
- Amikor megjelenik a futó alkalmazások listája, keresse meg a „Finder” elemet a listában, majd kattintson az Újraindítás elemre.

- Most ellenőrizze, hogy a probléma megoldódott-e, és képes-e a Finder megfelelő működésére.
Mielőtt tovább folytatnánk a folyamat megfelelő újraindítását az aktivitásfigyelő használatával történő megöléssel, van egy másik módszer a modul újraindítására:
- Keresse meg a Finder eszközt a dokkján, és miközben lenyomva tartja az Opció gombot, kattintson a jobb gombbal rá.
- Most válassza az Újraindítás lehetőséget. A kereső automatikusan újraindul, ha nem válaszol, és remélhetőleg javításra kerül.
2. megoldás: A folyamat leállítása az Activity Monitor programból
Az OS X-hez Activity Monitor nevű alkalmazás tartozik. Ez az alkalmazás segít képet adni arról, hogy mi működik a számítógépen. Az ablakon és a folyamaton keresztül megismerheti, hogy a Finder adatot ír-e vagy olvassa-e a számítógépére. Ha elakad, akkor valószínűleg azt jelenti, hogy hibaállapotba került, és tisztán nem reagál. Más esetekben a Finder lehet a háttérben fut, de nem válaszol; ez azt jelenti, hogy vannak problémák a futó modulokkal vagy a konfigurációs fájlokkal.
- Keresse meg a következő utat:
/ Applications / Utilities

Vagy navigálhat a reflektorfénybe a Command + szóköz megnyomásával és keresse meg az Activity Monitor elemet.
- Most keresse meg az Activity Monitor elemet a lehetőségek listájából. Kattintson rá, és fejezze be a feladatot / indítsa újra a folyamatot.

- Miután a folyamat újraindult, indítsa újra a Findert, majd ellenőrizze, hogy a probléma továbbra is fennáll-e.
3. megoldás: A preferencia fájlok törlése
Egy másik dolog, amelyet megpróbálhatunk, a preferenciafájlok teljes törlése az OS X-en lévő terminál használatával. A Preferencia fájlok nyomon követhetik a Finders műveleteit és a személyes beállításait. Ha véletlenszerűen a preferencia fájlok sérültek vagy hiányosak, akkor a Finder semmilyen módon nem indul el megfelelően. Vagy egyáltalán nem fog működni, vagy minden alkalommal „nem válaszol” állapotba kerül. Ez akár minden alkalommal megtörténhet, vagy időről időre megismétlődik. Ebben a módszerben a Mac alkalmazásban megnyitjuk a Terminal alkalmazást, majd parancs segítségével manuálisan töröljük a preferencia fájlokat.
Megjegyzés: Győződjön meg arról, hogy minden munkáját mentette, mivel a számítógépet újraindítják.
- Keresse meg az Alkalmazások> Segédprogramok elemet, majd nyissa meg a Terminál alkalmazást. Spotlight- keresést is végezhet a terminálon.

- A terminálon belépve hajtsa végre a következő parancsot, amely törli a beállítási fájlokat. Győződjön meg arról, hogy rendszergazdaként van bejelentkezve, mivel Sudo jogosultságokkal kell rendelkeznie.
sudo rm ~ / Könyvtár / Beállítások / com.apple.finder.plist

- Most indítsa újra teljesen a számítógépet, majd próbálja meg elindítani a Finder alkalmazást. Ellenőrizze, hogy a probléma megfelelő-e.
4. megoldás: Kerékpározza a számítógépet
Egy másik dolog, amelyet először meg kell próbálnia, az a számítógép teljes energiafogyasztása. Az energiafogyasztás a számítógép és az összes modul leállítását, valamint az összes eszköz leválasztását jelenti. Ez a törvény biztosítja, hogy minden ideiglenes konfigurációt erőteljesen eltávolítsanak a számítógépről, és kijavít minden problémát, ha a „nem válaszol” problémát a sérülés vagy a hiányos fájlok okozták. Mielőtt folytatná, győződjön meg arról, hogy teljesen megmentette a munkáját.
- Jelentkezzen ki a profiljából, majd állítsa le a Mac számítógépet.
- Most győződjön meg arról, hogy lecsatlakoztatta a tápkábelt, és várjon körülbelül 4-5 percet, mielőtt folytatja. Húzza ki az összes perifériát a számítógépről
- Tartsa lenyomva a bekapcsoló gombot, hogy a számítógép bekapcsoljon. Várjon türelmesen, majd jelentkezzen be számítógépébe. Most próbálja meg elindítani a Finder alkalmazást, és ellenőrizze, hogy a probléma megoldódott-e.
5. megoldás: Tárolás törlése
Egy másik helyzet, amely akadályozhatja a kereső működését, ha kevés a hely a számítógépén. Mint mindannyian tudhatják, az Apple többnyire az összes eszköz számára alacsony tárhelyet delegál. Annak ellenére, hogy a tárhely kevés, a hozzáférési és az olvasási / írási sebesség sokkal gyorsabb, mint a normál asztalon lévő többi SSD-n. Ez egy hatalmas plusz, de nem segít, ha elfogy a hely és a rendszer bizarr módon kezdi viselkedni (ideértve a Findert is, ahogyan az a megbeszélések alatt van).

Ne felejtsen el törölni a könyvtárakban található további fájlokat (vigyázz az évszakokra és a filmekre, és lehetőleg törölje őket). Képekre is kereshet, és törölheti a Lomtárat . Ha még mindig kevés hely van a felesleges fájlok törlése után, akkor megpróbálhatja megtisztítani a lemezeket a Lemeztisztító segédprogrammal. Csak miután körülbelül 5-6 GB extra hely van az operációs rendszerben, indítsa újra a számítógépet, és próbálja újra indítani a Finder alkalmazást.
6. megoldás: Ellenőrizze a harmadik féltől származó beépülő modulokat
Egy másik dolog, amelyet ellenőrizni kell az operációs rendszer frissítése előtt, a harmadik féltől származó pluginek ellenőrzése. Ezek a beépülő modulok / kiegészítők / alkalmazások hasznosak lehetnek az Ön számára, de vannak olyan esetek, amikor ütköznek a rendszerrel. Amikor megtörténik, mindkét elem fut, de bármelyik alkalmazásban (mint például a megbeszélés alatt álló) hibás viselkedést fog látni.
Mivel itt minden felhasználó konfigurációja különbözik, nem adhatjuk meg a pontos lépéseket, amelyeken be kell tartani a beépülő modulokat. Ha nemrég kezdte megkapni a problémát, ez azt jelenti, hogy létezik valamilyen friss problémamegoldó alkalmazás.
- Keresse meg az Alkalmazások mappát, majd kattintson a Nézet funkcióra, majd a Lista gombra.
- Ez a művelet felsorolja az összes számítógépen jelenleg tárolt alkalmazást. Válassza ki azt, amely szerinte problémákat okoz, és törölje az alkalmazást (eltávolítsa).

- Később indítsa újra a számítógépet, majd próbálja újra elindítani a Finder alkalmazást. Ellenőrizze, hogy a probléma megoldódott-e.
7. megoldás: A Mac gyári beállításainak visszaállítása
Ha a fenti módszerek nem működnek, ez valószínűleg azt jelenti, hogy vannak olyan problémák a belső fájlokkal / mappákkal, amelyekhez nem tudunk hozzáférni, és a Mac alapértelmezett gyári beállításainak visszaállítása az egyetlen módja annak, hogy a Finder szoftvert újból készítsük és újra működtessük. Javasoljuk, hogy előzőleg mentse el az összes fájlt és mappát, mivel azok törlődnek, ha megtisztítjuk a tárolót. Csak akkor végez el az alkalmazások konfigurációs fájljainak biztonsági mentését és mentését a felhőn, ha csak folytatnád.
- Először újra kell indítania a helyreállítást. Indítsa újra a Mac-ot, és amikor a számítógép újra bekapcsol, nyomja meg és tartsa lenyomva a + R billentyűket, amíg az Apple logó láthatóvá nem válik.
- Amikor megjelenik az opció, kattintson a Lemez segédprogramra . Most ki kell választania az indítólemezt (azt a lemezt, amelyre a Mac telepítve van). Kattintson a Törlés elemre. Ezenkívül válasszon formátumként a Mac OS Extended (Journaled) formátumot.

- Most kiléphet a Lemez segédprogramból. Most ugyanabból a menüből kattintson a macOS újratelepítése elemre. Ezzel elindul az újratelepítési folyamat. Kövesse az alábbi lépéseket, és amíg kész, a Finder remélhetőleg működni fog.