Hogyan javítható véletlenszerűen a Local Disk E a Windows 10 rendszeren
A 1803-as Windows frissítés után számos jelentést kaptunk a felhasználóktól, hogy véletlenszerű helyi lemezt (a legtöbb esetben az E-t) látnak a „Sajátgép” -ben. Ezenkívül az antivírus szoftver és más alkalmazások szintén képesek választani a meghajtót. Annak ellenére, hogy a meghajtó normál esetben jelenik meg a számítógépben, főként elérhetetlen, és tartalma semmi nem képes megnyitni.
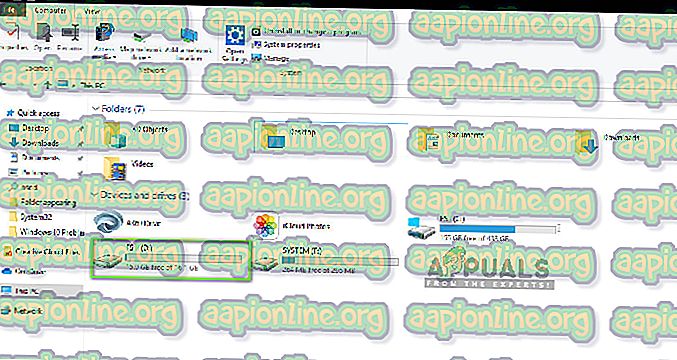
Ez egy nagyon gyakori kérdés, amelyet az emberek szerte a világon tapasztaltak, amikor számítógépüket a Windows legújabb iterációjára frissítették. Számos olyan eset is létezik, amikor véletlenszerű meghajtó jelenhet meg a számítógépen. Ebben a cikkben áttekintjük az összes okot, hogy miért fordulhat elő ez, és milyen megoldások vannak a megoldáshoz.
Ügyeljen arra, hogy az első megoldással kezdje, és dolgozzon lefelé.
Mi okozza a véletlenszerű meghajtó megjelenését a Windows 10 rendszerben?
Az összes felhasználói jelentés elemzése és a saját munkahelyünkön végzett kutatásaink alapján arra a következtetésre jutottunk, hogy a kérdés konkrét okok miatt merül fel. A probléma néhány oka többek között:
- Windows Update 1803: Ahogyan a bevezetésben említettem, ez az oka a felhasználóknak a problémának. Úgy tűnik, hogy a Windows Update nem fejezte be megfelelően a frissítési folyamatot, és meghajtót hagyott a számítógépén.
- Hálózat helye: A számítógép meghajtójának másik oka az lehet, ha hálózati megosztást használ a számítógépen. Ha a hálózati megosztás engedélyezve van, ez lehetővé teszi más meghajtók elérését más számítógépekről.
Mielőtt folytatná, győződjön meg arról, hogy a számítógépen aktív internet-kapcsolat van-e, és rendelkezik-e rendszergazdai hozzáféréssel. Kezdje az első megoldással, és ennek megfelelően dolgozzon le.
1. megoldás: A vezetői levél megváltoztatása
A Windows hivatalosan elismerte a helyzetet, és még egy megoldást is kiadott, amelynek segítségével orvosolhatja a problémát. Szerintük a Windows Update ideiglenesen létrehozza ezt a meghajtót az összes frissítési fájl mentéséhez, és azt állítólag eltávolítani kell, mielőtt a frissítési folyamat befejeződik, és a vezérlés visszaáll a felhasználóra. Esetünkben a frissítési folyamat ezt nem teszi meg, ehelyett a maradékot hagyja el.
A Microsoft szerint a problémát azonnal meg lehet oldani, ha megváltoztatja a meghajtó betűjét a Lemezkezelő konzolról. Két módon érheti el ezt; akár maga az alkalmazás, akár a parancssor. Ebben a megoldásban mindkét módszert áttekinti a GUI módszerrel kezdve.
- Nyomja meg a Windows + R billentyűt, írja be a párbeszédpanelen a „ diskmgmt.msc ” elemet, majd nyomja meg az Enter billentyűt.
- A lemezkezelőben keresse meg a meghajtót, amely véletlenszerűen jelent meg a frissítés után. Kattintson a jobb gombbal rá, és válassza a Meghajtólevelek és útvonalak módosítása lehetőséget .

- Felugrik egy másik kis ablak, amely a meghajtó nevét tartalmazza. Válassza ki a meghajtót, és kattintson az Alatta levő gombra.

- Most az eltávolítás után indítsa újra teljesen a számítógépet, majd ellenőrizze, hogy a probléma megoldódott-e.
Ugyanezen lépések végrehajtásának másik módja a parancssor. Hajtsa végre az alább felsorolt lépéseket:
- Nyomja meg a Windows + S billentyűt, írja be a párbeszédpanelen a „ parancssort ”, majd nyomja meg az Enter billentyűt.
- Miután a megemelt parancssorba került, hajtsa végre a következő parancsokat sorrendben.
diskpart Select E kötet E betű eltávolítása = E
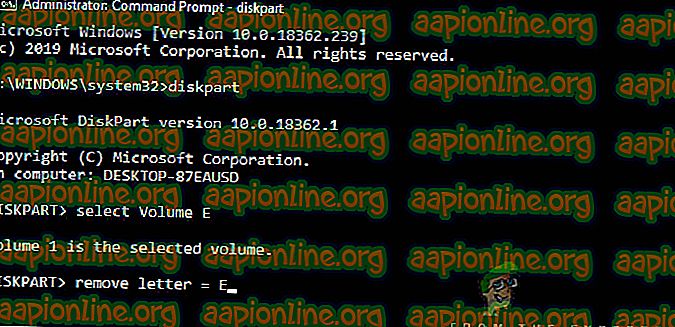
Megjegyzés: Ebben az esetben a meghajtó betűjele, amely véletlenszerűen megjelent, „E” volt. Ha az eset más, akkor a parancsot ennek megfelelően módosíthatja.
- Indítsa újra teljesen a számítógépet, majd ellenőrizze, hogy a probléma továbbra is fennáll-e.
2. megoldás: A Windows frissítése a legújabb verzióra
A Microsoft szerint frissítést bocsátottak ki azoknak a számítógépeknek, amelyeket érint a probléma orvoslása. Ezenkívül megváltoztatta az 1803-as frissítést, hogy megbizonyosodjon arról, hogy a probléma ne forduljon elő azoknál a felhasználóknál, akik frissíteni fogják a verziót. Esetünkben a Windows frissítése automatikusan letölti a megoldást a számítógépén, és a problémát teljesen kijavítja. Ebben a megoldásban keressük meg a Beállításokat, majd frissítjük a Windows rendszert a legújabb verzióra.
- Nyomja meg a Windows + S billentyűt, írja be a párbeszédpanelen az „ update ” elemet, majd nyomja meg az Enter billentyűt.
- A Windows Update szolgáltatásban kattintson a Frissítések keresése gombra.

- Most a Windows automatikusan csatlakozik a Microsoft szerverekhez, és letölti az újabb verziót a számítógépére.
- Amikor a rendszer kéri, feltétlenül indítsa újra a számítógépet, majd ellenőrizze, hogy az új frissítések megoldották-e a problémát az Ön számára.
3. megoldás: Ellenőrizze a hálózati meghajtókat
Egy másik ok, amiért előfordulhat, hogy a számítógépen újabb meghajtót lát, az az, hogy a hálózat leképezi a számítógépen. Ha másik számítógép hálózati hozzáférését használja, akkor annak fájljai jelen lesznek a számítógépén, de a Hálózati helyek címsor alatt lesznek. Ebben a megoldásban a „Sajátgép” menüpontra lépünk, és miután megvizsgáltuk, hogy a meghajtó valóban hálózati hely-e, távolítsuk el teljesen.
Megjegyzés: Miután leválasztotta a meghajtót a számítógépétől, meg kell tennie az összes újracsatlakozáshoz szükséges lépést, ezért ellenőrizze, hogy tudja, mit csinál.
- Nyissa meg az „ Ez a számítógép ” elemet az asztalon vagy a Start menüben.
- Most nézd meg a Hálózati helyek lehetőséget . Ha a meghajtó jelen van ebben a szakaszban, ez azt jelenti, hogy megosztotta a hálózaton keresztül. Ha nem, folytathatja a további hibaelhárítást.

- Most kattintson a jobb gombbal a meghajtóra, és válassza a Bontás lehetőséget .

- A meghajtót most leválasztják és eltávolítják a számítógépről.
A meghajtó eltávolításának másik módja a parancssor. Ez a módszer ugyanazt a megoldást hajtja végre, hanem a parancssoron keresztül.
- Nyissa meg a megemelt parancssort, ahogyan a korábbi megoldásokban is tettük.
- Most hajtsa végre a következő parancsokat:
nettó felhasználás E: / törlés
Megjegyzés: Ebben az esetben az eltávolított meghajtó „E”. Ha az eset más, ügyeljen arra, hogy módosítsa a parancsot.
4. megoldás: Ellenőrizze a szélhámos / külső meghajtókat
Ha mindkét fenti módszer nem működik, vagy az Ön esetében nem alkalmazható, ez valószínűleg azt jelenti, hogy a számítógépen volt egy gazember / külső meghajtó, és ez a képernyőn jelenik meg. Ha ez egy külső meghajtó, akkor könnyen ellenőrizheti, hogy csatlakozik-e a számítógéphez. Ellenőrizze az összes portot.
Ha hozzáfér a meghajtó tartalmához, és még nem volt ott, és ráadásul számítógépet használ, akkor ellenőrizze, hogy nem volt-e egy gazember meghajtó a számítógépen. Ellenőrizze az összes SATA- kapcsolatot, és győződjön meg arról, hogy nincs olyan meghajtó, amelyről úgy gondolja, hogy nem volt ott, de van. Ha valóban volt egy gazember / külső meghajtó, üljön hátra és élvezze. Remélhetőleg a cikk végére megoldotta volna a vitatott kérdést.








