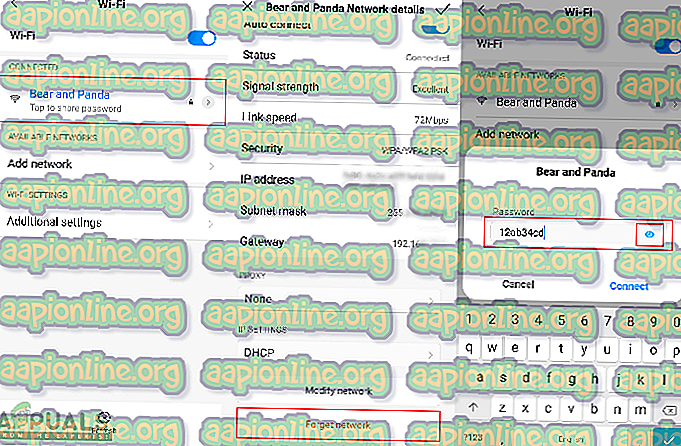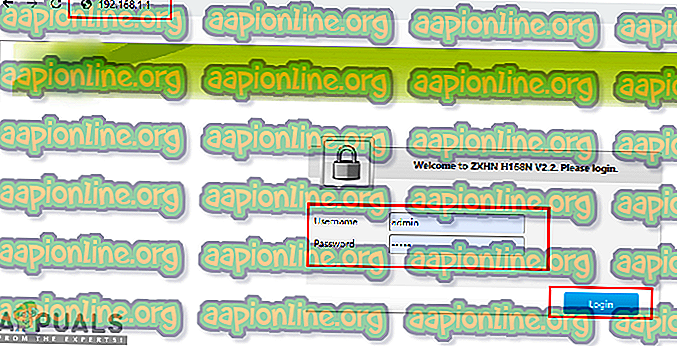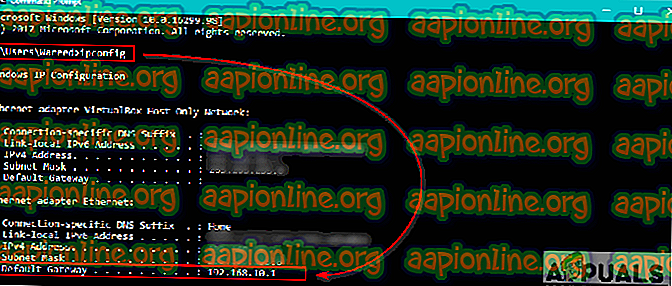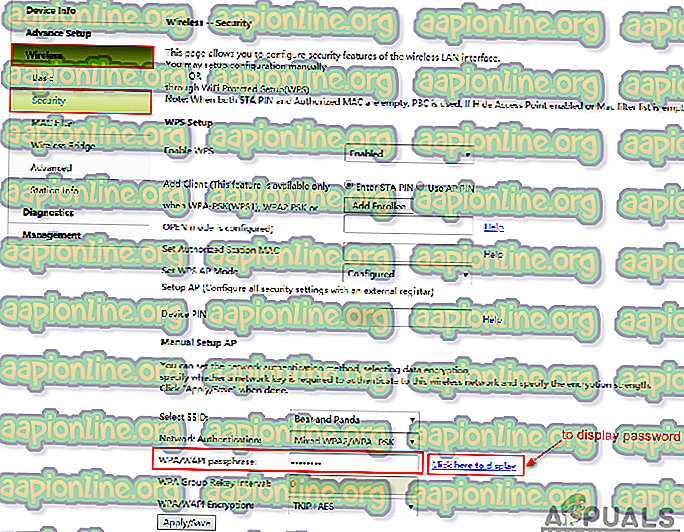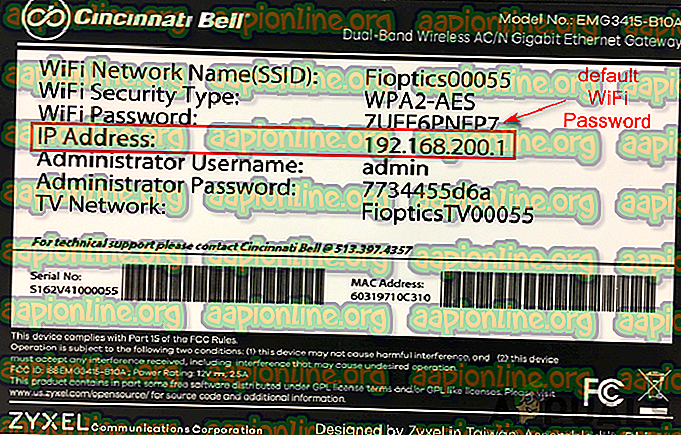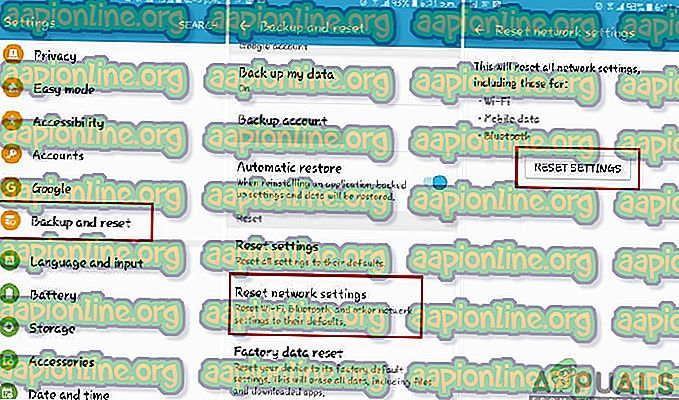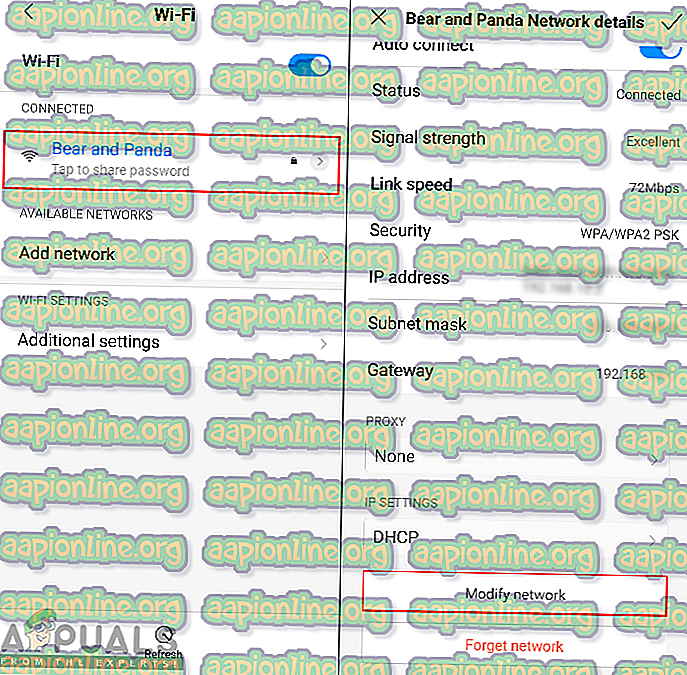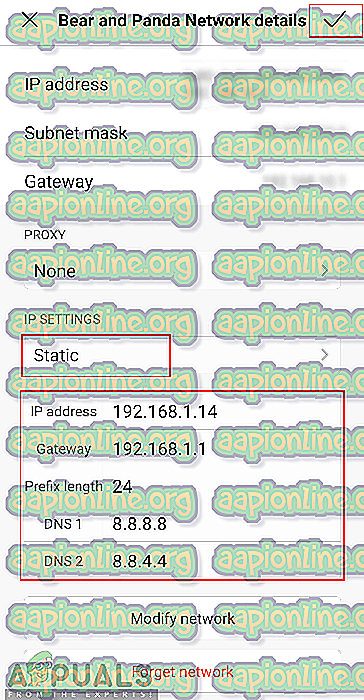Hogyan javíthatunk WiFi hitelesítési hibát az Androidon
Számos felhasználó kapja a „ Hitelesítési hiba történt ” hibát Android telefonjain, amikor megpróbálnak csatlakozni egy WiFi hálózathoz. Ez a probléma előfordulhat mind az új hálózat hozzáadásakor, mind a meglévő hálózat hozzáadásakor. Leggyakrabban ez a helytelen jelszóhoz kapcsolódik a WiFi hálózathoz, de lehetnek más lehetőségek is, amelyekről a cikkben fogunk beszélni.

Mi okozza a hitelesítési hibát az Androidon?
Sikerült felfedezni a leggyakoribb okokat, amelyek kiváltják ezt a kérdést. Ezt úgy tettük, hogy megvizsgáltuk a különféle felhasználói jelentéseket és a javítási stratégiákat, amelyekkel a probléma megoldódott. Itt található egy rövid lista a leggyakoribb forgatókönyvekből, amelyeknek esélye lehet az adott hibaüzenet kiváltására:
- A jelszó nem megfelelő - amint kiderült, ez a probléma leginkább akkor fordul elő, ha a megadott jelszó helytelen. Ha ez a forgatókönyv alkalmazható, akkor a problémát a megfelelő jelszó beírásával, a kiválasztott láthatósági opcióval oldhatja meg.
- A hálózati beállítások csillognak - Bizonyos esetekben ez a probléma a telefon hálózati beállításai miatt merül fel, ami nem engedi, hogy a WiFI megfelelően működjön. Számos hasonló helyzetben lévő felhasználó jelentette, hogy a hálózat újraindításával sikerült megoldani a problémát.
- Az IP-cím helytelen - A DHCP IP-beállításai néha nem konfigurálják helyesen a WiFI-hálózat IP-címét. A legtöbb felhasználó ezt a statikus IP-cím használatával oldotta meg a hálózati beállításokhoz.
Ez a cikk különféle módszerekkel segít megoldani a „ bekövetkezett hitelesítési hibát ”. A leggyakoribb és egyszerű módszertől a részletes módszerig kezdjük.
1. módszer: Ellenőrizze újra a hálózat jelszavát
Ez a probléma többnyire azt jelenti, hogy a hálózat jelszava hibás, ezért a hitelesítési hibaüzenet jelenik meg. Győződjön meg arról, hogy a WiFi jelszavát megadta-e. Időnként a jelszó visszaáll az útválasztón, mert visszaállítja az útválasztót vagy a beállításokat. Ellenőrizze a router beállításait, hogy ellenőrizze jelszavát a vezeték nélküli beállításokban. Mindkét lehetőséget megmutatjuk Önnek, hogy ellenőrizze és megerősítse a jelszó helyességét az alábbi lépések végrehajtásával:
- Nyissa meg a telefon beállításait, és érintse meg a WiFi lehetőséget .
- Érintse meg a hibát okozó WiFi hálózat nevét, majd válassza a Hálózat elfelejtése lehetőséget.
Megjegyzés : Egyes telefonok esetén meg kell hosszan megérinteni a hálózat nevét, majd válassza a Hálózat elfelejtése lehetőséget.
- Ezután érintse meg a WiFi hálózatot, adja meg a jelszót, és ellenőrizze, hogy a jelszó megjelenítése ikon be van-e jelölve, hogy gépelés közben lássa a jelszavát.
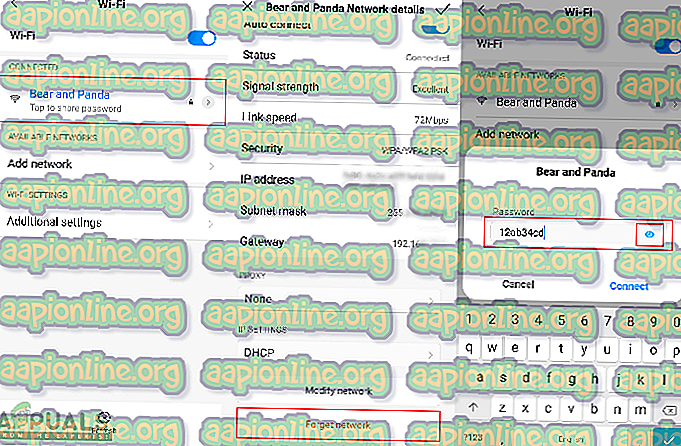
- Ha a hiba továbbra is megjelenik, ellenőrizze az útválasztó beállításait a jelszó megerősítéséhez.
- Beírhatja a ' 192.168.1.1 ' IP-címet a számítógép böngészőjébe, és megadhatja a bejelentkezési felhasználónevet és jelszót.
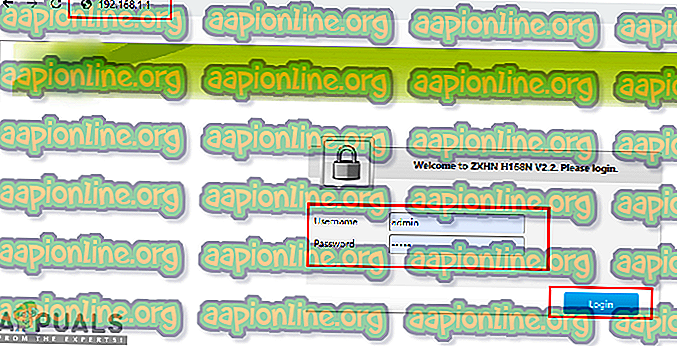
Megjegyzés : A fenti IP-cím a legtöbb alapértelmezett, a sajátját az „ ipconfig ” parancs gépelésével cmd-ben találhatja meg.
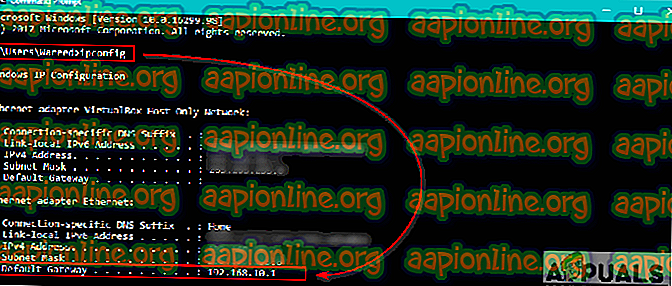
- Miután bejelentkezett, nyissa meg a Vezeték nélküli> Biztonság elemet és ellenőrizze jelszavát.
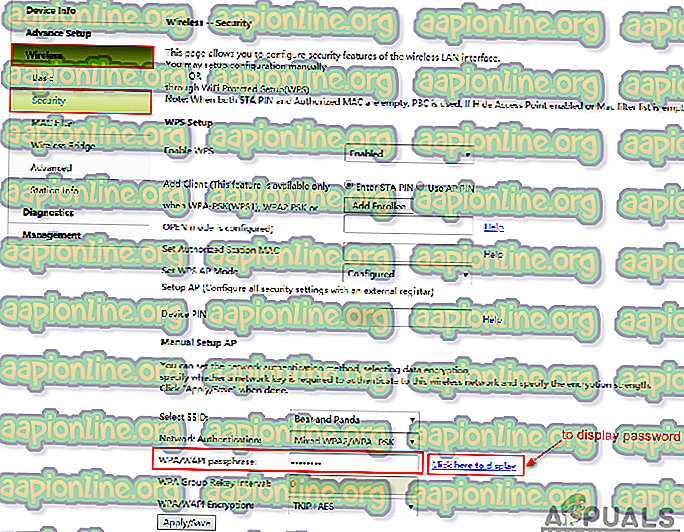
- Néhány útválasztó bejelentkezési és WiFi jelszavakkal rendelkezik az útválasztó hátulján, az alább látható módon:
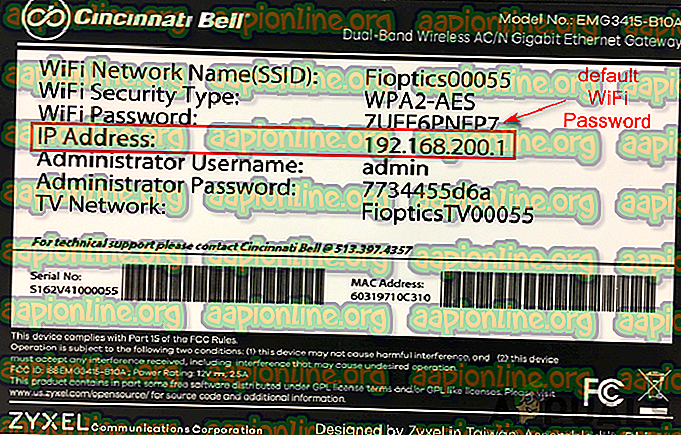
2. módszer: A repülőgép üzemmód bekapcsolása
A telefon csatlakoztathatósága legtöbbször fényvisszaverődik, és gyors frissítésre szorul. A repülőgép üzemmód bekapcsolása ideiglenesen kikapcsolja az eszköz összes csatlakoztathatóságát. Ezt egyszerűen megteheti, ha lecseréli a főképernyőn az értesítési sávot, és koppintson a Repülőgép üzemmód lehetőségre. Ha nem rendelkezik ezzel a lehetőséggel, akkor lépjen a telefon beállításaira, vagy használja a bekapcsológombot, hogy repülőgép üzemmódba lépjen. A repülőgép üzemmód bekapcsolása után várjon 30 másodpercet, majd ugyanazzal a módszerrel kapcsolja vissza. A módszer alkalmazása után megpróbálhat csatlakozni a WiFi hálózathoz.

3. módszer: Állítsa vissza a hálózati beállításokat
Lehetséges, hogy a telefon hálózati beállításai megvillannak. Időnként a hálózat rossz beállításai összezavarhatják a WiFi hálózatot. Számos hasonló helyzetben lévő felhasználó megoldotta ezt a problémát a hálózati beállítások visszaállításával. A hálózati beállításokat az alábbi lépések végrehajtásával állíthatja vissza:
- Nyissa meg a telefon beállításait, és nyissa meg a Biztonsági másolat és visszaállítás lehetőséget .
- Görgessen le és érintse meg a Hálózati beállítások visszaállítása lehetőséget.
- Most érintse meg a Beállítások visszaállítása elemet, és erősítse meg a műveletet.
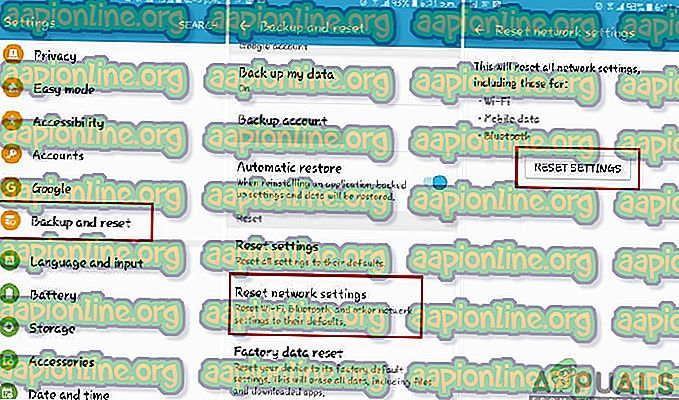
- A hálózati beállítások visszaállítása után indítsa újra a WiFi hálózatot.
4. módszer: Konfigurálja az IP-címet
Időnként a tettes lehet a WiFi-hez való csatlakozáshoz használt IP-beállítások. Ha az IP-konfiguráció helytelen, akkor az útválasztó nem engedi meg az internetet. Ebben a módszerben módosítjuk a WiFi hálózati kapcsolat beállításait, és megpróbáljuk a statikus IP-t, hogy működjön a következő lépésekkel:
- Nyissa meg a telefon beállításait, és érintse meg a WiFi lehetőséget.
- Most érintse meg a hibát okozó WiFi hálózat nevét, majd válassza a Módosítások lehetőséget .
Megjegyzés : Egyes telefonok esetén meg kell hosszan megérinteni a hálózat nevét, majd válassza a módosítási lehetőséget.
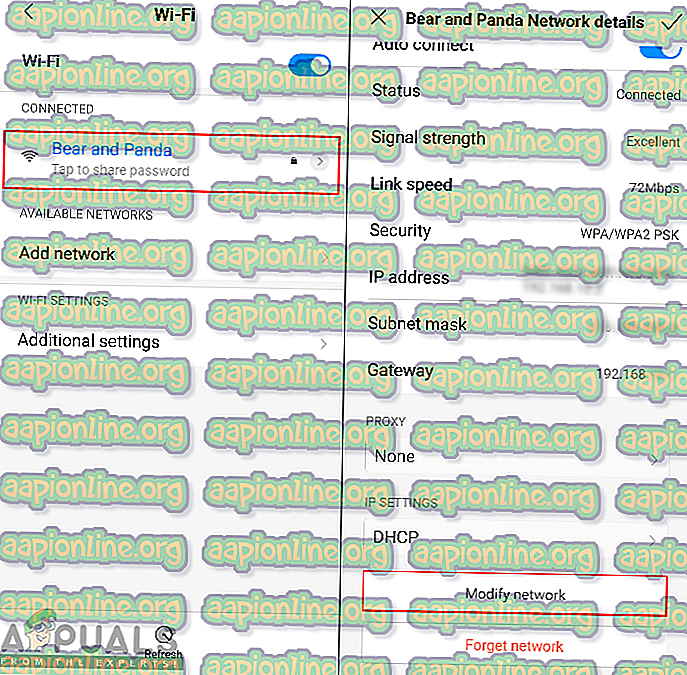
- Ellenőrizze a Speciális lehetőségek megjelenítése lehetőséget, ha elérhető, vagy közvetlenül megváltoztathatja a beállításokat.
- Érintse meg az IP-beállításokat, és válassza a Statikus lehetőséget.
- Görgessen le és módosítsa az IP-címet „ 192.168.1.14 ” -re. Az utolsó számjegy bármilyen számra megváltoztatható ' 1 ' és ' 255 ' között.
- A többi opciónak és a DNS- számnak meg kell egyeznie az alábbiakkal:
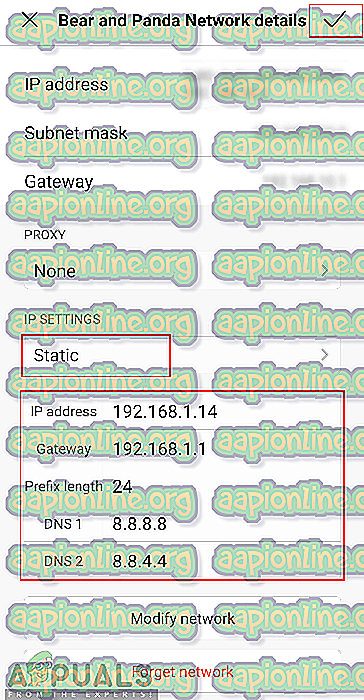
Megjegyzés : A beállítások az egyes hálózatokonként eltérőek, így ezeket a beállításokat a fenti lépések végrehajtásával másolhatja más, ugyanahhoz a hálózathoz csatlakoztatott eszközökről.
- Ezután érintse meg a Csatlakozás lehetőséget, és várja meg, amíg a hálózat csatlakozik.