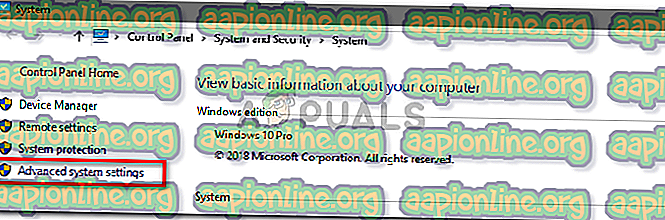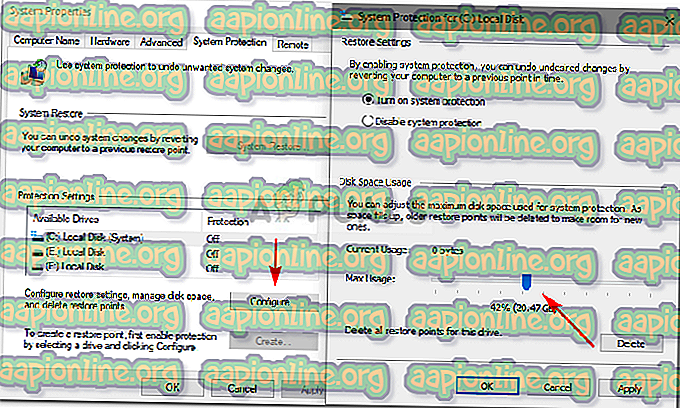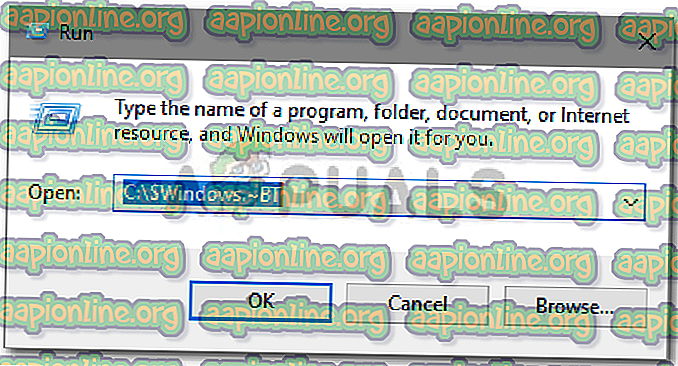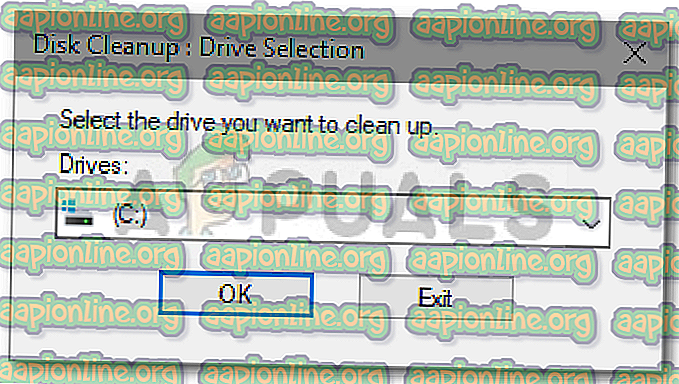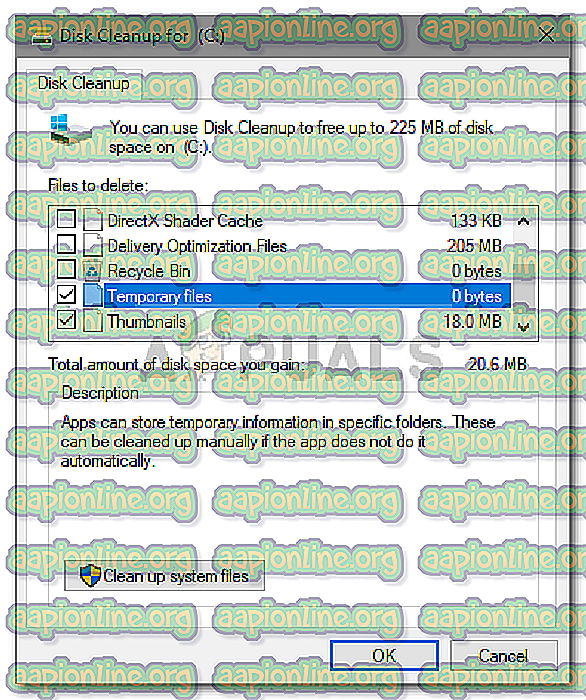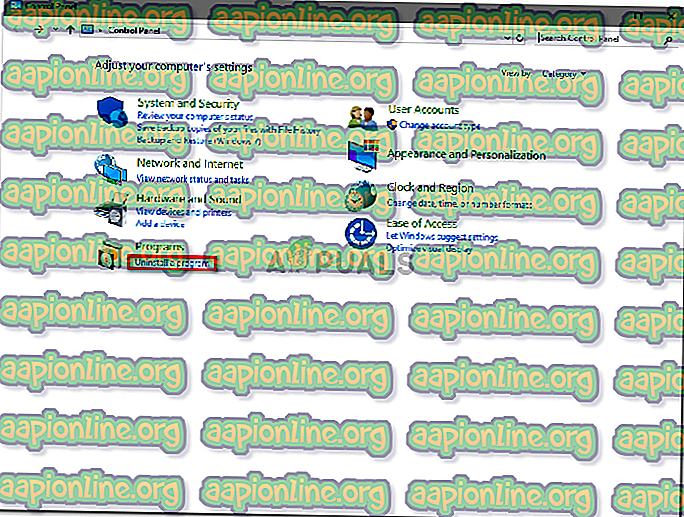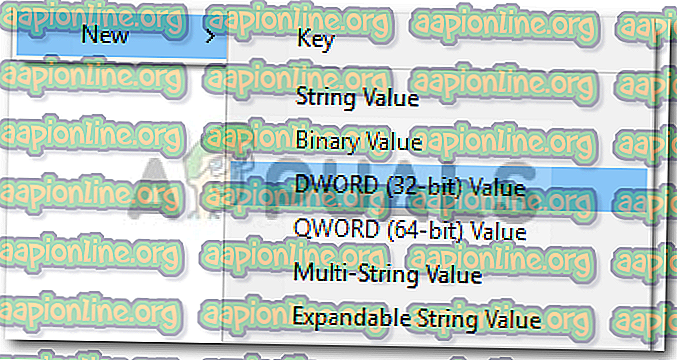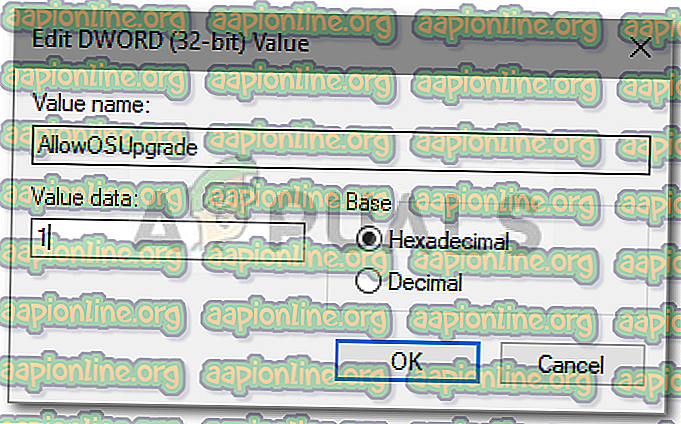Hogyan javítsuk ki a 0xc190020e hibát a Windows 10 rendszeren
A 0xc190020e hiba akkor jelenik meg, amikor letölt egy frissítést, de nincs elég hely a frissítés tartalmának telepítéséhez. A szükséges hely a frissítés méretétől függ. A Microsoft gyakran kiszorítja a Windows frissítéseit, ami gyakran elég helyet igényel, ha azon frakcióhoz tartozik, aki frissíti a rendszerét, amikor arról hall. Ennek ellenére a frissítések kiemelkedően fontosak, és akkor frissítenie kell a rendszert, ha a frissítés javítást tartalmaz a rendszerint elvégzett kritikus rendszerhiba miatt - tehát ne feladja a rendszer frissítését.
A hiba azonban nem olyan kritikus, és meglehetősen könnyen kezelhető. Magától értetődik, hogy ki kell ürítenie a frissítést a rendszermeghajtón, bár el kell kerülni a rendszerfájlok rendetlenségét vagy eltávolítását anélkül, hogy erről megfelelő ötletet lenne, mivel ez kritikus problémákat okozhat, és esetleg újra kell telepítenie Ablakok.

Mi okozza a 0xc190020e hibát a Windows 10 rendszeren?
Ez a hiba nem olyan nagy üzlet, és azt okozza -
- Nem elég hely . A hiba akkor jelenik meg, amikor olyan frissítést próbál telepíteni, amelyhez nincs meg a szükséges mennyiségű szabad hely.
Helyet szabadíthat fel az alábbiakban említett megoldások szerint.
1. megoldás: Növelje a lemezterület-felhasználást
Első és legfontosabb: kezdjük azzal, hogy ellenőrizzük, mennyi hely áll rendelkezésre a rendszermeghajtón. Több lemezterületet kell felhasználnunk a rendszer védelme érdekében. A következőképpen teheti meg:
- Lépjen az asztalra, kattintson a jobb gombbal az ' Ez a számítógép ' elemre, és válassza a Tulajdonságok lehetőséget .
- Itt, a bal oldalon válassza a „ Speciális rendszerbeállítások ” lehetőséget.
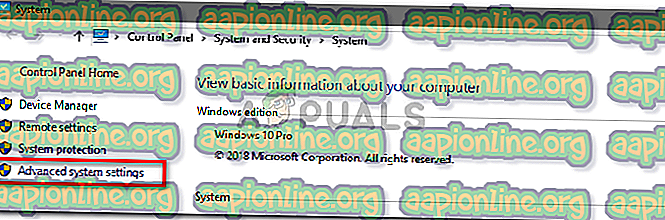
- Keresse meg a Rendszervédelem fület, és válassza ki a Rendszer kötetét .
- A Lemezterület-használat alatt mozgassa a csúszkát a Rendszervédelemhez, azaz a Rendszer-visszaállításhoz hozzárendelt hely mennyiségének növeléséhez.
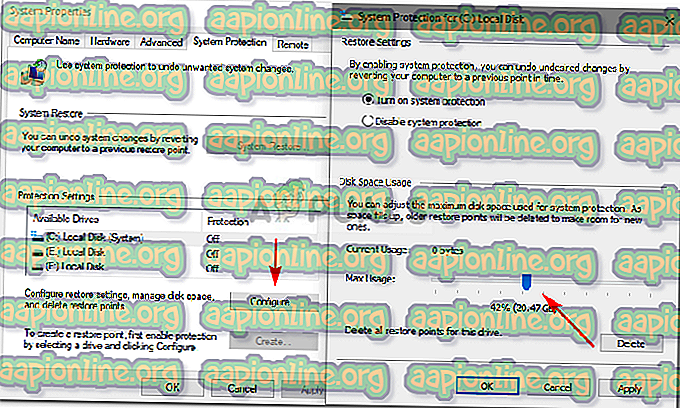
2. megoldás: $ Windows törlése. ~ BT
$ Windows. ~ A BT egy ideiglenes mappa, amelyet akkor hozunk létre, amikor frissítjük a rendszert, a felelősséggel tartozik a frissítési naplók és a frissítéshez szükséges fájlok tárolása. Ez a mappa alapértelmezés szerint rejtett, így nem fogja látni. Ehhez azonban hozzáférhet, ha beírja a Futtatás mappájának útvonalát. A következő módon ürítheti ki a mappát:
- A Futtatás megnyitásához nyomja meg a Winkey + R gombot.
- Amikor a Run betöltődik, írja be a következő útvonalat:
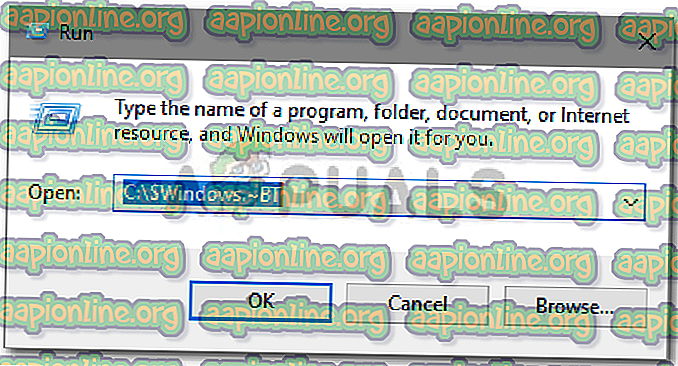
C: \ $ WINDOWS. ~ BT
- Cserélje ki a C értéket, ha a rendszermeghajtó más.
- Miután elérte a mappát, ürítse ki a tartalmát, és próbálja meg újra frissíteni a rendszert.
3. megoldás: A Lemezkarbantartó használata
A Lemezkarbantartás egy beépített segédprogram, amely lehetővé teszi a felhasználók számára, hogy szabadítsanak fel helyet a merevlemezen. Mi történik, az a segédprogram először megvizsgálja a merevlemezt a már nem szükséges fájlok számára, majd törli azokat. A Lemezkarbantartás futtatásához tegye a következőket:
- Lépjen a Start menübe, és írja be a Lemezkarbantartás parancsot .
- Nyissa meg a Lemezkarbantartást, és válassza ki a rendszermeghajtót .
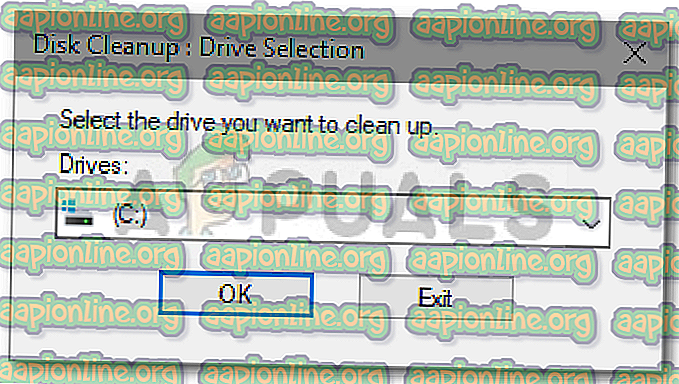
- Válassza a „ Ideiglenes fájlok ” elemet a listából.
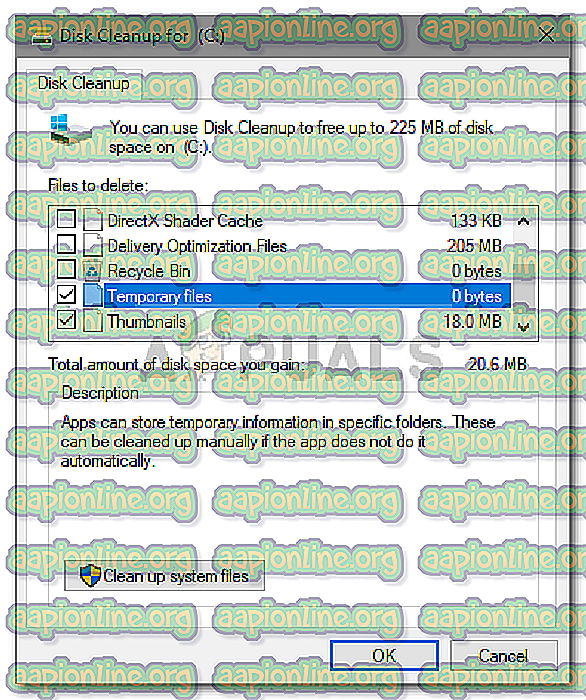
- Kattintson az OK gombra a segédprogram elindításához.
4. megoldás: Az alkalmazások eltávolítása
A rendszermeghajtó helyének felszabadításának másik módja a korábban telepített és már nem használatba vett alkalmazások eltávolítása. A következőképpen teheti meg:
- Lépjen a Start menübe, írja be a Vezérlőpultot, és nyissa meg.
- A Programok alatt kattintson a 'Program eltávolítása ' elemre.
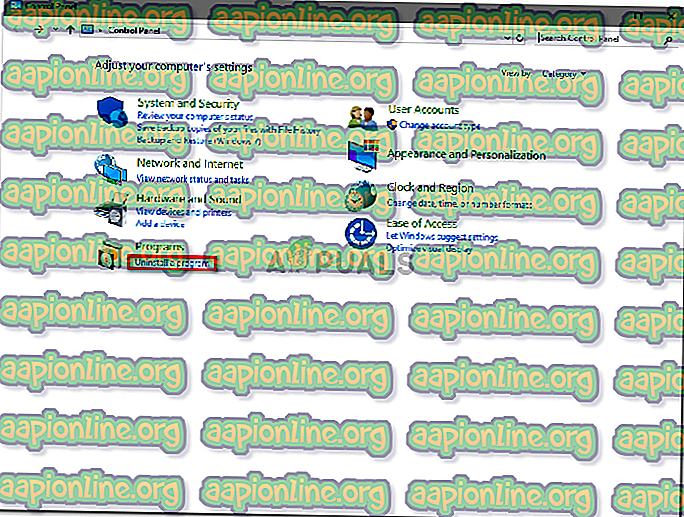
- Keresse meg a telepített alkalmazások listáját, és kattintson duplán azokra az alkalmazásokra, amelyeket már nem használ fel hely felszabadításához.
5. megoldás: Új bejegyzés hozzáadása a Windows beállításjegyzékbe
Végül, még egy dolog, amit a frissítés telepítéséhez megtehetsz, azaz külön engedélyt adhat a frissítésre a Windows rendszerleíró adatbázisában. A rendszerleíró adatbázis módosítása:
- A Futtatás megnyitásához nyomja meg a Winkey + R gombot.
- Írja be a „ regedit ” kifejezést.
- Amint a Windows Registry betöltődik, illessze be a következő útvonalat a címsorba:

Computer \ HKEY_LOCAL_MACHINE \ SOFTWARE \ Microsoft \ Windows \ CurrentVersion \ WindowsUpdate \ OSUpgrade
- Kattintson a jobb gombbal a jobb oldalon lévő hely bármelyikére, és válassza az Új> DWORD (32 bites) Érték lehetőséget .
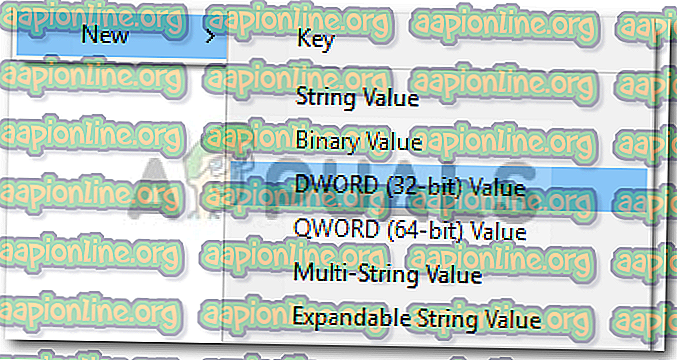
- Kattintson duplán, nevezze el az AllowOSUpgrade elemre, és állítsa az értéket 1-re .
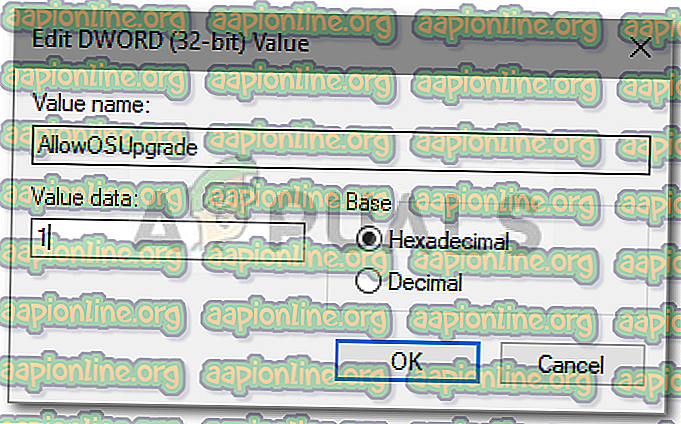
- Mentse el a módosításokat, és indítsa újra a rendszert.
- Próbálja ki most a rendszer frissítését.