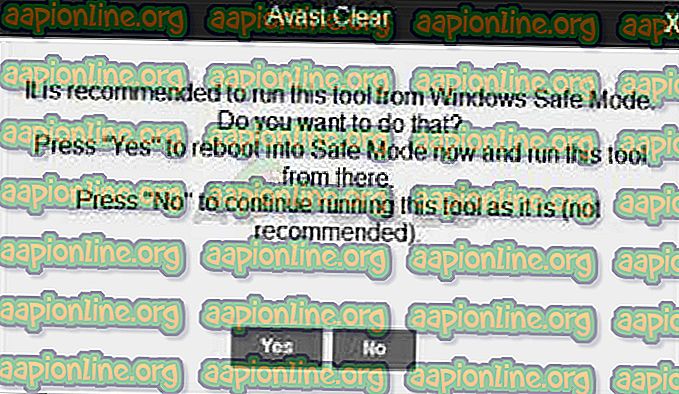Hogyan javítsuk ki az ismeretlen hibát az Avast rendszeren a frissítés során
Az Avast antivírus az egyik legjobb ingyenes antivírus-választás azoknak a felhasználóknak, akik nem akarnak pénzt költeni, de minõségi védelemre törekszenek. Népszerű és nagyon jól működik, de vannak olyan hibák, amelyek egy ideje zavarják a felhasználókat, például az Avast frissítés „Ismeretlen hiba”.

Számos munkamódszert készítettünk erre a problémára, ezért feltétlenül ellenőrizze azokat és egyenként próbálja ki őket. A hiba akkor jelentkezik, ha megpróbálja frissíteni a vírusleírásokat vagy magát az eszközöket.
Mi okozza az Avast Update ismeretlen hibát?
A problémát általában a DNS-beállítások okozzák, amelyeket meg kell változtatni. Valószínű, hogy az automatikusan megszerzett DNS-cím nem elég jó, és javasoljuk, hogy váltson a Google címére.
Lehet, hogy a tűzfala megakadályozza az frissítő internetkapcsolatát, ezért ügyeljen arra, hogy bármilyen víruskeresőn keresztül is engedélyezi. Az Internet Explorer beállításainak visszaállítása valószínűleg az Ön számára is eredményes lesz!
1. megoldás: Cserélje ki a használt DNS-t a Google-ra
A DNS-beállítások az egyik legfontosabb internetkapcsolat-beállítás, amelyet meg lehet változtatni a hálózati kapcsolat tekintetében. A DNS-cím alapértelmezés szerint automatikusan megszerződik, de mindig megadhatja a használni kívánt címet.
Javasoljuk, hogy használja a ingyenesen elérhető Google DNS-címet, amely sok felhasználónak segített megoldani az Avast frissítést „Ismeretlen hiba”.
- Használja a Windows + R billentyűkombinációt, amely azonnal megnyitja a Futtatás párbeszédpanelt, ahol be kell írnia az 'ncpa.cpl' parancsot a sávba, és koppintson az OK gombra az Internetkapcsolat beállításainak elem megnyitásához a Vezérlőpulton.
- Ugyanez a folyamat a Vezérlőpult kézi használatával is megvalósítható. Változtassa a Nézet beállítást az ablak jobb felső részében a Kategória elemre, majd kattintson a Hálózat és internet elemre az ablak felső részén. Kattintson a Hálózat és megosztás központ gombra annak megnyitásához. Próbálkozzon a bal oldali menüben az adapter beállításainak módosítása gomb megnyomásával, majd kattintson rá.

- Most, hogy az Internet kapcsolat ablaka megnyílik a fenti magyarázatokkal, kattintson duplán az aktív hálózati adapterre, majd kattintson az alábbi Tulajdonságok gombra, ha rendelkezik rendszergazdai jogosultságokkal.
- Keresse meg a listában az Internet Protocol 4 (TCP / IPv4) verziót. Koppintson rá a kiválasztásához, majd kattintson az alábbi Tulajdonságok gombra.

- Maradjon az Általános lapon, és kapcsolja a Tulajdonságok ablakban a választógombot „Használja a következő DNS-kiszolgáló címeket” elemre, ha valami másra lett beállítva.
- A Google DNS-cím használatához állítsa az Előnyben részesített DNS-kiszolgálót 8.8.8.8-ra, az Alternatív DNS-kiszolgálót pedig 8.8.4.4-re.
- Jelölje be az „Érvényesítse a beállításokat kilépéskor” opciót, majd kattintson az OK gombra a módosítások azonnali alkalmazásához. Ellenőrizze, hogy az Avast “Ismeretlen hiba” frissítése továbbra is megjelenik-e!
2. megoldás: Állítsa vissza az Internet Explorer beállításait
Gondolhatja, hogy ez a módszer valószínűleg nem vonatkozik rád, de igaz, függetlenül attól, hogy az Internet Explorert használja-e vagy sem. Az Internet Explorer beállításai az összes proxy-, DNS- és kapcsolatbeállításra vonatkoznak, amelyeket vissza kell állítani, hogy megakadályozzuk az Avast frissítés „Ismeretlen hiba” megjelenését a számítógépen.
- Nyissa meg az Internet Explorer böngészőt a számítógépen úgy, hogy a nevének beírásával keresse meg az Asztalon a hivatkozások vagy a Start menü között. Kattintson a fogaskerék ikonra a jobb felső sarokban. A megnyíló menüben kattintson az Internet opciókra, hogy megnyissa a kapcsolódó kapcsolati beállítások listáját.

- Ha valamilyen okból nem fér hozzá az Internet Explorerhez, nyissa meg a Vezérlőpultot a Start menüben való kereséssel vagy a Windows Key + R billentyűkombinációval, írja be a „control.exe” parancsot a Futtatás sávba, és kattintson az OK gombra. a Vezérlőpult futtatásához.
- A Vezérlőpulton válassza a Nézet mint: Kategória elemet a jobb felső sarokban, majd kattintson a Hálózat és internet gombra a szakasz megnyitásához. Az új ablakban kattintson az Internet lehetőségek elemre, hogy ugyanabba a képernyőre navigáljon, mintha az Internet Explorer megnyitásakor lenne.

- Keresse meg a Speciális fület, és kattintson az Reset elemre az Internet Explorer beállításainak visszaállítása alatt.
- Jelölje be a Személyes beállítások törlése melletti négyzetet, ha nem törődik az Internet Explorer hátrahagyott fájljaival. Javasoljuk, hogy csak akkor jelölje be ezt a négyzetet, ha egyáltalán nem használja az Internet Explorert.
- Győződjön meg róla, hogy újra kattint a Reset gombra, és várja meg, amíg a folyamat teljesen befejeződik. Ellenőrizze, hogy továbbra is megjelenik-e hiba az Avast frissítésekor.
3. megoldás: Adjon hozzá tűzfal kivételt az Updater számára
Az Avast frissítőjének saját futtathatósága van, ezért javasoljuk, hogy engedélyezze azt a tűzfalon. Ha harmadik féltől származó tűzfalat használ, akkor kövesse a program hozzáadásához szükséges lépéseket. A weboldalon elérhetőknek kell lenniük. A következőképpen tehetjük meg ugyanezt a Windows Defenderrel:
- A Vezérlőpult elindításához keresse meg ezt az eszközt a Start gombban, vagy kattintson a Keresés gombra vagy a tálca bal oldalán található kör alakú Cortana gombra.
- Miután a Vezérlőpult megnyílt, változtassa meg a nézetet Nagy vagy Kis ikonokra, és keresse meg az alját, hogy megtalálják a Windows Defender tűzfal lehetőséget.

- Kattintson a Windows Defender tűzfalra, majd a bal oldali lehetőségek listáján kattintson az Engedélyezés és alkalmazás vagy szolgáltatás a Windows tűzfalen keresztül lehetőségre. Meg kell nyitni a telepített alkalmazások listáját. Keresse meg az Avast >> setup >> instup.exe telepítésének helyét. Válassza ezt a futtatható fájlt.
- Kattintson az OK gombra, és indítsa újra a számítógépet, mielőtt megpróbálná újraindítani a frissítési folyamatot, hogy megnézze, továbbra is megjelenik-e az Avast “Ismeretlen hiba” frissítés!
4. megoldás: Végezze el az Avast tiszta telepítését
Szinte nincs olyan probléma, amelyet nem lehet megoldani egy egyszerű, tiszta telepítéssel, amely törli az összes fájlt, regisztrációs bejegyzést és minden maradékot az Avast által készített speciális segédprogrammal, különösen ilyen célokra. Ez a módszer nagyon hasznos, és ezt a hibát feltétlenül végső esetben használnia kell.
- Töltse le az Avast telepítőcsomag legújabb verzióját, ha rákattint, megnyitja ezt a linket, majd a webhely közepén található Download Free Antivirus gombra kattint.
- Ezenkívül le kell töltenie az Avast Uninstall Utility segédprogramot erről a linkről, mivel azonnal szüksége lesz rá a maradék fájlok megszabadításához.
- Miután letöltötte ezeket a fájlokat, válassza le az internetet, majd indítsa el a biztonságos módot a cikkben elkészített utasítások követésével. Ez a lépés nem kötelező, de jobb eredményeket fog biztosítani.
- Futtassa az Avast eltávolító segédprogramját, és keresse meg azt a mappát, ahová telepítette az Avast. Ha az alapértelmezett mappába (Program Files) telepítette, akkor hagyhatja. Keresse meg a File Explorer alkalmazást, amíg meg nem találja a megfelelő mappát.
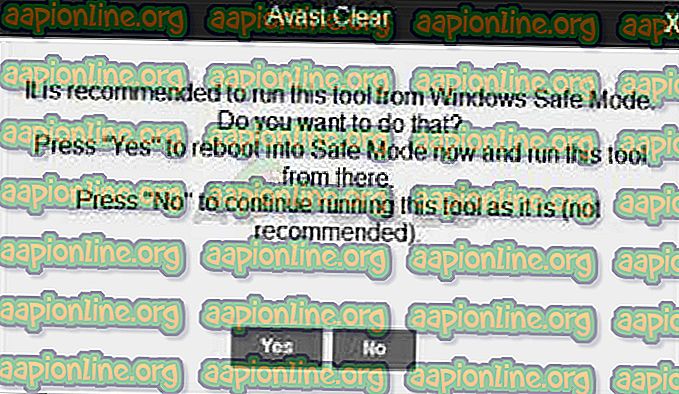
- Kattintson az eltávolítás lehetőségre, és indítsa újra a számítógépet a normál indítás indításával. Ellenőrizze, hogy a frissítés visszatért-e a normál szintre!