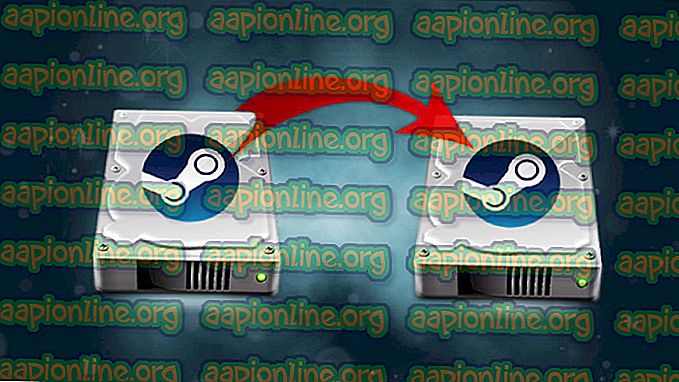Hogyan javítsuk ki az "Egér véletlenszerű lekapcsolását és újracsatlakozását" a Windows 10 rendszeren
Számos felhasználó kérdéssel fordult hozzánk, miután egyre bosszantottabbá vált az a tény, hogy egérük véletlenszerűen leválasztja és újracsatlakozik, miközben használják. Ez a probléma megerősödik mind az újabb USB-formátumú egereknél, mind a régebbi modelleknél, amelyek továbbra is használják a PS / 2 portot. A felhasználói jelentések túlnyomó része a Windows 10 rendszeren fordul elő. Néhány felhasználó azt javasolja, hogy a probléma a folyamatban lévő Windows 10 frissítés telepítése után kezdődjön meg.

Mi okozza az egér véletlenszerű lekapcsolódását a Windows 10 rendszeren?
Ezt a kérdést különféle felhasználói jelentések és javítási stratégiák vizsgálatával vizsgáltuk meg, amelyeket általában alkalmaznak az adott probléma megoldására. Mint kiderült, több lehetséges bűnös van, akikről ismert, hogy ezt a problémát okozzák:
- Egér hardverhiba - Lehetséges, hogy ezt a problémát hardverhiba miatt tapasztalja. Ebben az esetben el kell végeznie a szükséges ellenőrzéseket annak biztosítása érdekében, hogy nem hibás egérrel foglalkozik. Ezt megteheti úgy, hogy az egeret egy másik eszközhöz csatlakoztatja, és megnézheti, hogy a véletlenszerű kapcsolat még mindig megtörténik-e.
- Az automatikus USB-felfüggesztés engedélyezve van a HID-eszközön - Egy másik lehetséges bűnös egy USB-specifikus probléma, az úgynevezett USB-felfüggesztés. Ha a HID-készüléket úgy konfigurálják, hogy az automatikus USB-felfüggesztést használja, akkor előfordulhat, hogy tétlen állapotban az egér megszakad. Ebben az esetben a problémát úgy oldhatja meg, hogy az Eszközkezelőn letiltja az automatikus USB-felfüggesztési módot.
- Az USB felfüggesztés engedélyezve van az energiagazdálkodási tervhez - Még akkor is, ha gondoskodott arról, hogy az USB port nem használható a szelektív felfüggesztéshez, a jelenlegi energiaterv felülírhatja ezt a beállítást, és újra bekapcsolhatja a funkciót. Ha ez a forgatókönyv alkalmazható, akkor oldhatja meg a problémát az energiatakarékossági terv módosításával, hogy leállítsa a szelektív USB használatát.
- Az EMI okozza az egér véletlenszerű lekapcsolódását - amint több felhasználó is beszámolt, ez a probléma az állandó elektromágneses interferencia miatt is felmerülhet. A felhasználói jelentések alapján ez általában előfordul hordozható számítógépeken (laptopok, ultrabookok stb.) Az USB-n keresztül csatlakoztatott hordozható ventilátorok és hűtőknél. Ebben az esetben képesnek kell lennie a probléma megoldására az EMI-hez kapcsolódó eszköz leválasztásával.
- Régi vagy sérült illesztőprogram-verzió - A véletlenszerű lekapcsolásokról hiányos, elavult vagy helytelen egérmeghajtóval együtt jelennek meg. A legtöbb esetben a problémát a Windows Update (WU) hozza létre, mert a rossz illesztőprogramot telepíti. Ha ez a forgatókönyv alkalmazható, akkor képesnek kell lennie a probléma megoldására az aktuális illesztőprogram eltávolításával és a legújabb verzió telepítésével a gyártó webhelyéről.
- Windows 10 hiba - 2018. június körül a Microsoft olyan frissítést mutatott be, amely ismert módon véletlenszerű lekapcsolódásokat okoz az USB-vel csatlakoztatott perifériákkal. Azóta az MS javította a problémát egy gyorsjavítással, amely az összes Windows 10 verzióra elérhető. Tehát ha ez a forgatókönyv alkalmazható, akkor képesnek kell lennie a probléma megoldására az összes függőben lévő frissítés telepítésével.
- Tápfeszültség-probléma - A PSU (tápegység) is felelős az ilyen véletlenszerű egérlekapcsolásokért. Ha az USB-hez csatlakoztatott készülékek több energiát fogyasztanak, mint amennyit a PSU képes ellátni, akkor ezt felmerülheti. Ebben az esetben képesnek kell lennie a probléma megoldására jobb PSU-ra való frissítéssel vagy USB-elosztó beszerzésével egy külső hálózati adapterrel.
Ha jelenleg megpróbálja megoldani ezt az egérproblémát a Windows 10 számítógépen, akkor ez a cikk néhány hibaelhárítási lépést tartalmaz, amelyek segíthetnek a probléma megoldásában. Az alábbiakban olyan módszerek gyűjteményét találja, amelyeket a hasonló helyzetben lévő többi felhasználó sikeresen alkalmazott az egér véletlenszerű lekapcsolásainak javításához.
Legalább egy érintett felhasználó megerősítette az alábbiakban bemutatott lehetséges javítások hatékonyságát. Ha a lehető leghatékonyabban szeretne megmaradni, azt javasoljuk, hogy kövesse a módszereket azok bemutatási sorrendjében, mivel a hatékonyság és a súlyosság szerint rendezték őket.
Kezdjük!
1. módszer: Annak ellenőrzése, hogy az egér megfelelően működik-e más eszközökkel
Mielőtt kipróbálná az alább felsorolt egyéb lehetséges javításokat, fontos elvégezni a szükséges ellenőrzéseket, hogy megbizonyosodjon arról, hogy valójában nem hibás egérrel foglalkozik-e. Lehetséges, hogy az USB kábel / dongle nem működik megfelelően, és valamilyen módon okozza a lekapcsolásokat.
A potenciális bűnös listájáról való átlépéséhez egyszerűen csatlakoztassa az egeret egy másik eszközhöz, és ellenőrizze, hogy a probléma továbbra is fennáll-e. Ha nincs más számítógépe, csatlakoztassa azt okos TV-hez vagy akár Android-eszközéhez, ha van OTG-kábele.
Ha a leválasztás továbbra is megtörténik, egyértelmű, hogy a probléma nem elszigetelt a Windows 10 rendszeren, és nem kapcsolódik az egér illesztőprogramjaihoz. Ebben az esetben az egyetlen elfogadható megoldás az, ha javításra küldi az egeret (ha továbbra is érvényes jótállás érvényes), vagy fontolóra veszi egy új periféria beszerzését.
Ha a probléma nem más eszközön jelentkezik, akkor legalább sikerült elkülöníteni a problémát a Windows rendszerről. Ebben az esetben kövesse az alábbiakban ismertetett módszert egy másik javítási stratégiához.
2. módszer: Az automatikus USB-felfüggesztés letiltása a HID-eszközökhöz
A legtöbb érintett felhasználó arról számolt be, hogy az egérprobléma megoldására a Windows 10 rendszerben az USB-felfüggesztés letiltásával sikerült megoldani. Ez a szolgáltatás lehetővé teszi az hub illesztőprogramjának az egyes portok felfüggesztését anélkül, hogy befolyásolnák a hub többi portjának működését. A szelektív felfüggesztések hasznos funkció, amelyet engedélyeztek (különösen, ha meg akarják takarítani az energiát), de ismert, hogy ez okozza a perifériák bontási problémáit.
Ha észreveszi, hogy az egér tétlen időszakokban hajlamos lekapcsolódni, valószínű, hogy megoldja a problémát az automatikus USB-felfüggesztés letiltásával az egér tulajdonságainak Energiagazdálkodás fülén. Itt van, mit kell tennie:
- A Futtatás párbeszédpanel megnyitásához nyomja meg a Windows billentyűt + R. Ezután írja be a „devmgmt.msc” parancsot, és nyomja meg az Enter billentyűt az Eszközkezelő megnyitásához . Ha az UAC (felhasználói fiókok ellenőrzése) felszólítja Önt , kattintson az Igen gombra az adminisztrátori jogok megadásához.
- Miután belépett az Eszközkezelőbe, bontsa ki az Emberi felület eszközökhöz tartozó legördülő menüt.
- Ezután a HID eszközök listájából kattintson jobb egérgombbal az egérre, és válassza a helyi menü Tulajdonságok parancsát.
Megjegyzés: Logitech egeret használok a teszt során.
- Amikor az egér Tulajdonságok képernyőjén tartózkodik, válassza a menü listából az Energiagazdálkodás fület.
- Az Energiagazdálkodás lapon törölje a jelölést az Engedélyezze a számítógépnek az eszköz kikapcsolásához az energiatakarékossághoz kapcsolódó négyzet jelöléséből .
- Kattintson az OK gombra a módosítások mentéséhez, majd indítsa újra a számítógépet a módosítás végrehajtásához.
- Miután a következő indítási sorrend befejeződött, tesztelje az egérét, és ellenőrizze, hogy a probléma megoldódott-e.

Ha az USB-felfüggesztés kikapcsolása után is véletlenszerű egérlekapcsolásokkal találkozik, ugorjon az alábbi módszerre.
3. módszer: Az USB-szelektív felfüggesztés letiltása a tápellátási lehetőségek segítségével
Az USB-felfüggesztés letiltásának elegánsabb módja az Energiagazdálkodási lehetőségek menü. Számos olyan felhasználó, amely véletlenszerű lekapcsolásokkal is szembesült, bejelentette, hogy ez az eljárás lehetővé tette számukra a probléma megoldását. Tehát, ha nem tudta követni a 2. módszert, vagy nem biztos abban, hogy az USB-felfüggesztést helyesen tiltotta le, akkor célszerűbb megközelítés érdekében kövesse ezt az eljárást.
Itt található egy gyors útmutató az USB szelektív felfüggesztés kikapcsolásához az Energiagazdálkodási lehetőségek menüben:
- A Futtatás párbeszédpanel megnyitásához nyomja meg a Windows billentyűt + R. Ezután írja be a „ powercfg.cpl ” szöveget a mezőbe, és nyomja meg az Entert az Energiagazdálkodási lehetőségek menü megnyitásához.
- Miután belépett az Energiagazdálkodási lehetőségek ablakaiba, kattintson a Jelenleg aktív energiagazdálkodási tervhez tartozó Terv beállításainak módosítása gombra
Megjegyzés: Ha folyamatosan kerékpároz több energiaterv között, ismételje meg az alábbi eljárást az egyes energiatervekkel.
- A Szerkesztési terv beállításai részben kattintson a Speciális energiabeállítások módosítása elemre.
- Miután elérte az Energiagazdálkodási lehetőségeket, görgessen lefelé a beállítások listáján, és bontsa ki az USB-beállításokhoz tartozó menüt.
- Ezután bontsa ki az USB szelektív felfüggesztési beállítások menüjét, és állítsa az Akkumulátor bekapcsolva és a Plugged -re legördülő menüket Disabled-re.
- Kattintson az Alkalmaz gombra a módosítás mentéséhez, majd indítsa újra a számítógépet.
- Miután a következő indítási sorozat befejeződött, ellenőrizze, hogy továbbra is tapasztal-e véletlenszerű kapcsolatot.

Ha a problémát továbbra sem sikerült megoldani, lépjen tovább a következő módszerre.
4. módszer: Elektromágneses interferencia (EMI) feloldása
Valószínűtlen bűnös, de meglehetősen általános az elektromágneses interferencia vagy impulzus, amely ideiglenesen leválasztja az egeret. Ha véletlenszerű egércsatlakozásokat tapasztal, miközben aktívan használja az egeret, érdemes megvizsgálni ezt a forgatókönyvet.
Számos olyan felhasználó, akik szintén szembesültek ezzel a problémával, beszámolt arról, hogy egy másik USB-vel csatlakoztatott eszközként azonosították az elkövetőt, aki olyan interferenciát okozott, amely végül más USB-vel csatlakoztatott eszközöket érint.
A legtöbb esetben ezt a forgatókönyvet olyan laptopokon és ultrabookokon találják meg, amelyek ventilátort tartalmazó hűtőt használnak. Ha ez a forgatókönyv alkalmazható a jelenlegi helyzetre, próbálja meg szétkapcsolni az egyedi hűtési megoldást, és ellenőrizze, hogy a véletlenszerű lekapcsolások leállnak-e.

Ha ez az eljárás nem oldotta meg a problémát, vagy nem volt alkalmazható az adott forgatókönyvre, lépjen a következő lehetséges javításra.
5. módszer: Töltse le az egér legújabb illesztőprogram-verzióját
Ha korábban úgy döntött, hogy a probléma csak akkor merül fel, amikor az egér csatlakozik a Windows 10 számítógéphez, akkor valószínű, hogy illesztőprogram-problémával foglalkozik. Annak ellenére, hogy a Windows 10 elméletileg fel van szerelve arra, hogy automatikusan frissítse és telepítse a legújabb illesztőprogram-verziókat a csatlakoztatott eszközökről (ideértve a perifériákat is), a valóságban ez nem mindig történik meg.
Lehetséges, hogy a Windows frissítése után az operációs rendszer a rossz illesztőprogram-verziót telepítette, ami leválasztási problémákat okoz. Számos érintett, hasonló helyzetben lévő felhasználónak sikerült megoldania a problémát az egér illesztőprogram jelenlegi verziójának eltávolításával és a legfrissebb verzió letöltésével a gyártó webhelyéről.
Ez egy rövid útmutató ehhez:
- A Futtatás párbeszédpanel megnyitásához nyomja meg a Windows billentyűt + R. Ezután írja be a „devmgmt.msc” szöveget a mezőbe, és nyomja meg az Entert az Eszközkezelő megnyitásához . Ha az UAC (felhasználói fiókok ellenőrzése) felszólítja, kattintson az Igen gombra a rendszergazdai hozzáférés engedélyezéséhez.
- Miután belépett az Eszközkezelőbe, bontsa ki az Egérhez és más mutatóeszközökhöz tartozó legördülő menüt.
- Ezután kattintson a jobb gombbal a HID-kompatibilis egérre, és válassza a helyi menü Tulajdonságok parancsát.
Megjegyzés: Ha több HID-kompatibilis egérrel rendelkezik, az az oka, hogy több ilyen típusú perifériát csatlakoztatott a számítógépéhez. Ebben az esetben ismételje meg az alábbi utasításokat minden HID-kompatibilis egér felsorolással.
- A HID-kompatibilis egér Tulajdonságok képernyőjén válassza a tetején lévő menüsor Illesztőprogram lapját, majd kattintson az Eszköz eltávolítása elemre.
- Amikor az Uninstall Devices ablak kéri, kattintson újra az Uninstall elemre a művelet megerősítéséhez.
- Miután az eltávolítás befejeződött, nyissa meg a böngészőt, és keressen online az „ * Egérmodell * + * Gyártó * + illesztőprogram” kifejezésre. A keresési eredmények között keresse meg a hivatalos letöltési oldalt. Az egéromat a Logitech készítette, ezért letöltöttem a legfrissebb illesztőprogram-verziót a support.logitech.com webhelyről
Megjegyzés : Ne feledje, hogy az „ egérmodell ” és a „ gyártó ” egyszerűen helyőrzők. Cserélje ki őket az egér aktuális modelljére és gyártójára.
- Miután letöltötte a futtatható programot, nyissa meg és futtassa a képernyőn megjelenő utasításokat a telepítés befejezéséhez.
- A telepítés befejezése után indítsa újra a számítógépet, és ellenőrizze, hogy az egér megfelelően működik-e (véletlenszerű lekapcsolások nélkül), amint a következő indítási sorrend befejeződik.

Ha ugyanaz a véletlenszerű leválasztás továbbra is fennáll, még akkor is, ha megbizonyosodott arról, hogy a legfrissebb illesztőprogram-verzió helyesen van-e telepítve, lépjen tovább a következő módszerre.
6. módszer: A függőben lévő Windows frissítések telepítése
Mint kiderült, ezt a konkrét problémát a Windows 10 hibája is okozhatja, amelyet egy 2018. júniusában kiadott frissítéssel vezettek be. A Microsoft csendesen reagált erre a problémára, de a jegyek növekedése történt a frissítés bevezetése után, amikor a felhasználók véletlenszerű bontás - ez a hiányosság csak az USB-vel csatlakoztatott egérkészülékeket érinti.
Szerencsére a Microsoft ezt pár perc múlva csendesen javította. Tehát ha úgy gondolja, hogy a problémát hibája okozta, és nem ismeri a Windows frissítéseit, akkor a függőben lévő frissítések telepítése lehetővé teszi a probléma nagyon egyszerű megoldását.
Számos érintett felhasználó arról számolt be, hogy az egér véletlenszerű lekapcsolása az összes Windows 10 frissítésre váró telepítése után leállt. Ez egy rövid útmutató ehhez:
- A Futtatás párbeszédpanel megnyitásához nyomja meg a Windows billentyűt + R. Ezután írja be a „ ms-settings: windowsupdate ” szöveget a mezőbe, és nyomja meg az Enter billentyűt a Beállítások alkalmazás Windows Update lapjának megnyitásához.

- Miután belépett a Windows Update lapon, kattintson a Frissítések keresése elemre.

- Az elemzés befejezése után kövesse a képernyőn megjelenő utasításokat, hogy telepítse az összes folyamatban lévő Windows frissítést, amíg az operációs rendszer nem frissül . Ha a rendszer kéri az újraindítást, tegye meg, majd ellenőrizze, hogy térjen vissza a Windows Update képernyőre, és telepítse a többi fájlt.
- Indítsa el az egér normál használatát, és ellenőrizze, hogy a probléma továbbra is fennáll-e. Ha továbbra is véletlenszerű bontást tapasztal, lépjen tovább a következő módszerre.
Ha a probléma továbbra is felmerül, még akkor is, ha a Windows 10 rendszert a legújabb verzióra frissítette, lépjen tovább a következő módszerre.
7. módszer: Az energiafogyasztással kapcsolatos probléma megoldása
Mint kiderült, ez a konkrét probléma áramszünet probléma miatt is felmerülhet. Ha a tápegység (PSU) nem elegendő az összes USB-hez csatlakoztatott eszköz fenntartásához, akkor valószínűleg véletlenszerű egérlekapcsolásokat tapasztalhat, mivel a rendszer nem képes a szükséges tápfeszültségre.
Különösen arról számoltak be, hogy olyan konfigurációkkal fordul elő, amelyek külső merevlemez-meghajtóval USB-n keresztül vannak csatlakoztatva. Ha ez a forgatókönyv alkalmazható a jelenlegi helyzetre, próbálja meg eltávolítani a külső merevlemezt, és ellenőrizze, hogy továbbra is véletlenszerűen kapcsolódik-e le.
Ha a leválasztás leáll, és a probléma megoldását tervezi anélkül, hogy bármiféle funkcionalitást elveszítené, akkor kétféleképpen léphet tovább:
- Szerezzen be egy magasabb PSU-t (tápegység), amely több energiát képes biztosítani az USB-vel csatlakoztatott eszközökhöz. Természetesen ez csak asztali konfigurációk esetén alkalmazható
- Szerezzen be USB-elosztót külső tápegységgel. Ezt kell megjavítani, ha laptop vagy ultrabook problémájával szembesül. A mellékelt hálózati adapterekkel rendelkező USB-hubok megterhelik a PSU-t, megállítva a véletlenszerű lekapcsolásokat.

Ha a probléma továbbra is fennáll, lépjen tovább a következő módszerre.
8. módszer: Rendszer-visszaállítás végrehajtása
Úgy tűnik, hogy számos felhasználói jelentés azt sugallja, hogy a problémát a nyilvántartások sérülése is okozhatja. Mint kiderült, az egér véletlenszerű lekapcsolódása olyan helyzetekben fordulhat elő, amikor a HKEY_LOCAL_MACHINE \ SYSTEM \ CurrentControlSet címen található eszközszámláló megsérül. Ez több különböző okból is előfordulhat.
Számos érintett felhasználó számára, akiknél ez a forgatókönyv alkalmazható, sikerült megoldania a problémát egy rendszer-visszaállítás végrehajtásával, a gép egészséges állapotának visszaállításával, ahol a rendszerleíró adatbázis nem sérült.
Ha csak a közelmúltban kezdte el véletlenszerű lekapcsolódásokat, akkor képesnek kell lennie arra, hogy kijavítsa a problémát a regisztráció egészséges állapotába való visszaállításával. Ez egy rövid útmutató ehhez:
- A Futtatás párbeszédpanel megnyitásához nyomja meg a Windows billentyűt + R. Ezután írja be a „rstrui” szöveget a mezőbe, és nyomja meg az Enter billentyűt a Rendszer-visszaállítás varázsló megnyitásához.

- Az első Rendszer-visszaállítási varázslón kattintson a Tovább gombra, hogy a következő menübe lépjen.

- Ezután jelölje be a További visszaállítási pontok megjelenítése jelölőnégyzetet, majd jelöljön ki egy rendszer-visszaállítási pontot, amely kelteződik, mielőtt elkezdené az egér véletlenszerű lekapcsolódását, majd kattintson a Tovább gombra .

Megjegyzés: Ne feledje, hogy ha átlépte ezt a lépést, az összes módosítás, amelyet a helyreállítási pont mentése óta végzett, el fog veszni, amikor az eljárás befejeződik.
- A folyamat elindításához kattintson a Befejezés gombra. A számítógép újraindul, és a régebbi állapotot a következő indításkor érvényesítik. Végére a számítógép helyreáll abban a helyzetben, amelyben a visszaállítási pont létrehozásakor volt.