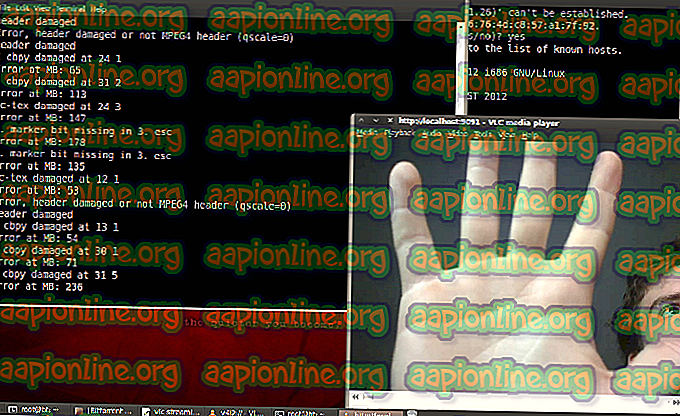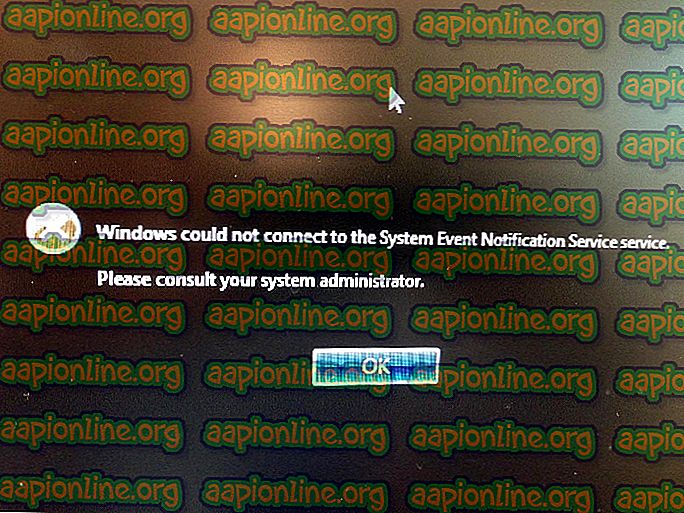Hogyan javítsuk ki a Kodi nem fog megnyitni a hibát a Windows rendszeren?
Amikor a Kodi nem tudja megnyitni a Windows rendszert, általában az a jele, hogy valami rosszul ment. Ez a probléma gyakran akkor jelentkezik, amikor a felhasználók a Windows vagy a Kodi legújabb verziójára frissítették, vagy miután egyes kiegészítőket telepítettek. Ez a probléma a fagyasztási problémákhoz kapcsolódik, amikor megkíséreljük kilépni a Kodi-ból, és egy csomó más apró kérdésről.

Számos módszer volt az emberek segítségével a probléma megoldására. Úgy döntöttünk, hogy összegyűjtjük azokat, amelyek a legjobban segítették őket, és egy cikkben összegyűjtöttük őket. Sok szerencsét az alábbi módszerek követésében!
Mi miatt a Kodi nem nyílik meg a Windows rendszeren?
Amikor Kodi nem nyílik meg, gyakran sok dolgot hibáztathat. Lehetséges azonban a lehetséges okok listájának kicsinyítése, és a lista felhasználásával meghatározható, hogy az alábbi megoldások közül melyik segítheti az esetét. Nézze meg az alábbi okok listáját!
- Törött kiegészítők - Mindenféle kiegészítő telepítése megrongálhatja a Kodi telepítését, vagy megzavarhatja az adatbázis fájlokat. Az adatbázis-fájlok törlése a legtöbb esetben megoldhatja a problémát.
- A Kodi továbbra is fut - Ha vannak olyan Kodi-folyamatok, amelyek az utolsó munkamenet után futnak, a Kodi nem nyílik meg újra. Fontos, hogy fejezzük be az összes Kodi folyamatot, mielőtt újból megnyitnánk.
- Megszakadt Kodi telepítés vagy adatok - Ha van valami probléma a telepített Kodi verziójával, vagy a profiljával és adataival, dönthet úgy, hogy újratelepíti a Kodi-t, vagy visszaállítja az összes beállítást.
1. megoldás: Telepítse újra a Kodi
A probléma gyakran egy hibával kapcsolatos, amely általános a számítógépre telepített Kodi verzióval. A Kodi legújabb verziójának telepítése vagy a legújabb verzió tiszta újratelepítése egyszerűen csodákat okozhat, és azonnal megoldhatja a problémát. Ne felejtse el kipróbálni az alábbiakat!
- Kattintson a képernyő bal alsó részén található Start menü gombra, és keresse meg a Vezérlőpultot . Alternatív megoldásként kattintson a fogaskerék ikonra a Beállítások megnyitásához, ha Windows 10 felhasználó.
- A Vezérlőpulton válassza a Nézet mint - Kategória elemet a jobb felső sarokban, majd kattintson a Program eltávolítása elemre a Programok szakaszban.

- Ha a Beállítások alkalmazást használja a Windows 10 rendszerben, akkor az Alkalmazásokra kattintva azonnal megnyílik a számítógépén telepített alkalmazások és programok listája.
- Keresse meg a Kodi bármelyik listáját, amelyet megnyitott, és kattintson az Eltávolítás gombra.
- Az eltávolító varázslónak megnyílnia kell, így az eltávolításához kövesse az utasításokat.

- Kattintson a Befejezés gombra, amikor az eltávolító befejezi a folyamatot, és indítsa újra a számítógépet, hogy megnézze, továbbra is megjelennek-e a nyitási problémák.
Ezt követően törölnie kell a számítógépén hátrahagyott Kodi adatait az alábbi lépések végrehajtásával:
- Keresse meg a következő helyet a számítógépen: nyissa meg a Windows Intézőt, és kattintson a Ez a számítógép elemre:
C: \ Users \ felhasználónév \ AppData \ Roaming \ Kodi
- Ha nem látja az AppData mappát, akkor lehet, hogy be kell kapcsolnia a rejtett fájlok és mappák megtekintését lehetővé tevő lehetőséget. Kattintson a File Explorer menüjének „ Nézet ” fülére, majd a Megjelenítés / elrejtés szakasz „ Rejtett tételek ” jelölőnégyzetére. A File Explorer megjeleníti a rejtett fájlokat, és addig emlékezni fog erre a lehetőségre, amíg meg nem változtatja.

- Törölje a Kodi mappa tartalmát a Barangolás mappából. Ha olyan üzenetet kap, amelyben azt mondja, hogy néhány fájlt nem lehetett törölni, mert azok voltak használatban, próbálkozzon meg a Kodi használatával, és fejezze be annak folyamatát a Feladatkezelőben .
Ne felejtse el letölteni a legfrissebb verziót erről a linkről. Futtassa az éppen letöltött fájlt, és telepítéséhez kövesse a képernyőn megjelenő utasításokat. Ellenőrizze, hogy a probléma továbbra is fennáll-e!
2. megoldás: A kiegészítő fájl törlése
Van egy fájl, amely nyomon követi azokat a kiegészítőket, amelyeket hozzáadott a Kodi programhoz. Ha a megnyitási probléma a közelmúltban hozzáadott kiegészítés miatt indult meg, akkor egy bizonyos Kodi fájl törlésével a Kodi megnyílik, és akkor lesz képes eltávolítani a kiegészítőt, és folytatni a Kodi megfelelő használatát! Kövesse az alábbi lépéseket:
- Keresse meg a következő helyet a számítógépen: nyissa meg a Windows Intézőt, és kattintson a bal oldali menü Ez a számítógép ikonra:
C: \ Users \ felhasználónév \ AppData \ Kodi \ userdata \ Database
- Ha nem látja az AppData mappát, akkor lehet, hogy be kell kapcsolnia a rejtett fájlok és mappák megtekintését lehetővé tevő lehetőséget. Kattintson a File Explorer menüjének „ Nézet ” fülére, majd a Megjelenítés / elrejtés szakasz „ Rejtett tételek ” jelölőnégyzetére. A File Explorer megjeleníti a rejtett fájlokat, és addig emlékezni fog erre a lehetőségre, amíg meg nem változtatja.

- Törölje a kiegészítőket27. db mappa az Adatbázis mappában. Ha olyan üzenetet kap, amelyben azt mondja, hogy néhány fájlt nem lehetett törölni, mert azok voltak használatban, próbálkozzon meg a Kodi használatával, és fejezze be annak folyamatát a Feladatkezelőben .
- Ellenőrizze, hogy a mappák teljesen törlődtek-e, és nincs benne több megmaradt fájl. Ellenőrizze, hogy a Kodi probléma továbbra is megjelenik-e a számítógép újraindítása után!
3. megoldás: A Kodi folyamatok befejezése a Feladatkezelőben
Ha vannak fennmaradó Kodi folyamatok, amelyek az előző munkamenetből futnak, akkor a Kodi ikonra való dupla kattintással nem nyílik meg, mivel a program becsapja, hogy már fut, megakadályozza annak kétszer történő megnyitását. Ezért fejezze be a Kodi folyamatok futtatását a Feladatkezelőben, mielőtt ellenőrizné, hogy a probléma továbbra is fennáll-e.
- Használja a Ctrl + Shift + Esc billentyűkombinációt, ha egyszerre megnyomja a billentyűket a Task Manager segédprogram megnyitásához.
- Alternatív megoldásként használhatja a Ctrl + Alt + Del billentyűkombinációt, és a felbukkanó kék képernyőn válassza a Feladatkezelőt, amely több lehetőséggel jelenik meg. A Start menüben is kereshet.

- Kattintson a További részletek elemre az ablak bal alsó részén, hogy kibővítse a Feladatkezelőt és keressen minden Kodi-tal kapcsolatos bejegyzést. Ezeket közvetlenül a háttérfolyamatok vagy az Alkalmazások alatt kell elhelyezni. Jelölje ki az egyes bejegyzéseket, majd az ablak jobb alsó részében válassza a Feladat befejezése lehetőséget.
- Ellenőrizze, hogy a Kodi megnyitásakor továbbra is megjelenik-e a probléma.
4. megoldás: Állítsa alaphelyzetbe a Kodi-t
Ha a fentiek mindegyike nem hozott életképes eredményeket, akkor az utolsó megoldás az, hogy egyszerűen visszaállítja a Kodi-t, és újrakezdi az elejétől. Ez adatvesztést okoz, de a problémát teljes mértékben meg kell oldani, miután végzett ezzel a módszerrel. Kövesse az alábbi lépéseket a Kodi alaphelyzetbe állításához!
- A Kodi megnyitásához kattintson duplán a parancsikonjára az Asztalon, vagy keresse meg a Start menüben, és kattintson a megjelenő eredményre.
- Amikor megnyílik a Kodi kezdőmenü, keresse meg az ablak bal felső részét, és keresse meg a fogaskerék ikont a Kodi logó alatt.

- Kattintson rá, és válassza a következő képernyőn a Rendszer elemet. Keresse meg a Kiegészítők lapot, és győződjön meg arról, hogy az Ismeretlen források melletti csúszkát BE állásba állította . Erősítse meg, hogy a párbeszédpanel kéri-e a fogadást.
- Lépjen vissza a Beállítások elemre, és nyissa meg a Fájlkezelőt . Kattintson a Forrás hozzáadása elemre, és írja be az alábbiakat, és az OK gombra kattintással nevezze el úgy, mint „ repó ” vagy hasonló.
//dimitrology.com/repo

- Térjen vissza a Beállítások >> Kiegészítők elemre, és válassza a Telepítés ZIP- fájlból lehetőséget. Keresse meg a „ repo ” mappát, és keresse meg a „ plugin.video.freshstart-1.0.5.zip ” bejegyzést a listában. Válassza ki és válassza az OK lehetőséget .
- A telepítés után keresse meg a kezdőképernyőn >> Kiegészítők, és nyissa meg. A program felszólítja a Kodi alapértelmezett beállításainak visszaállítására. Ügyeljen arra, hogy elfogadja.

- A folyamat befejezésekor értesítést kapunk Önről. Indítsa újra a számítógépet vagy indítsa újra a Kodi- t a változások alkalmazásához. Ellenőrizze, hogy vannak-e további problémák!