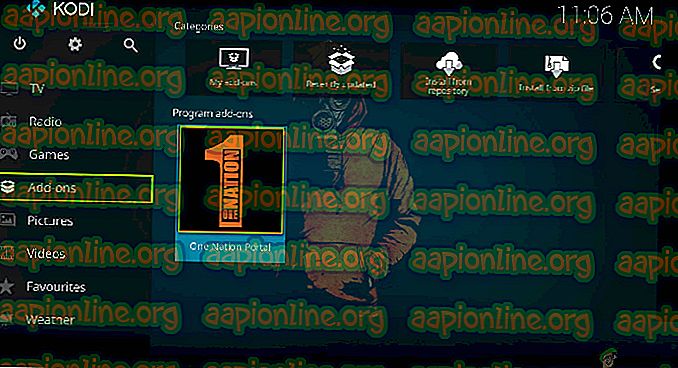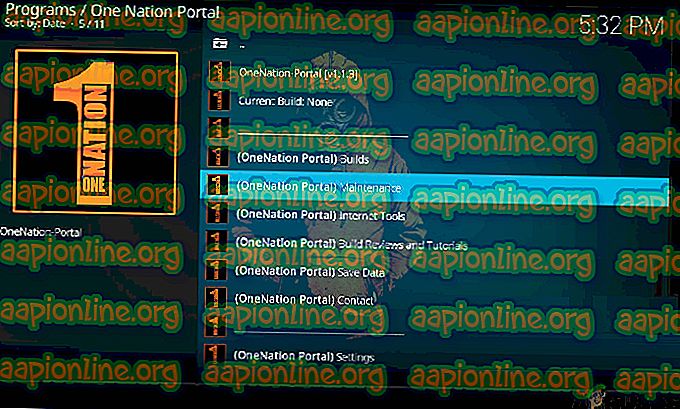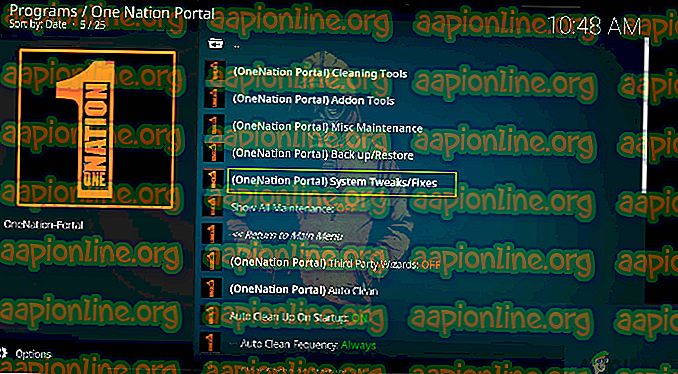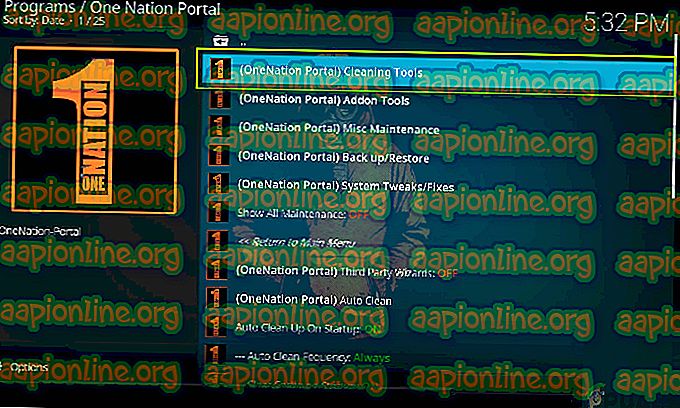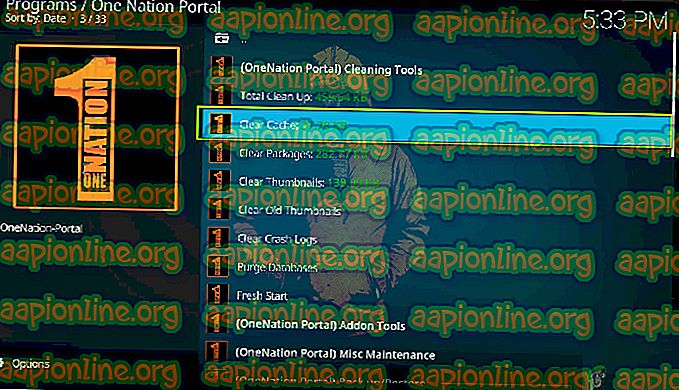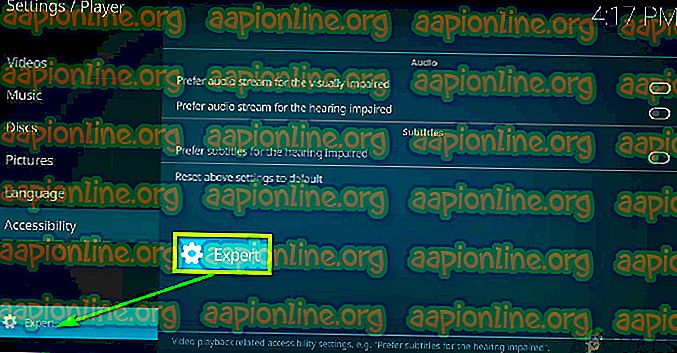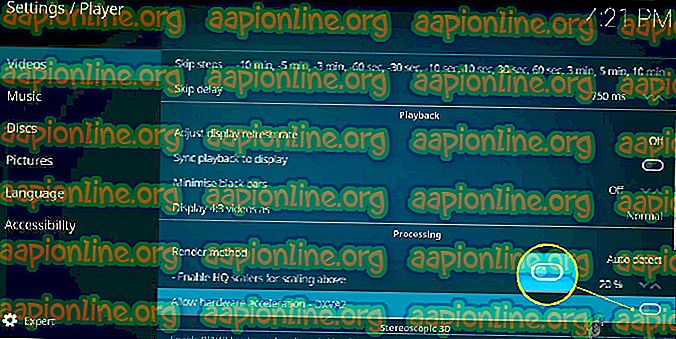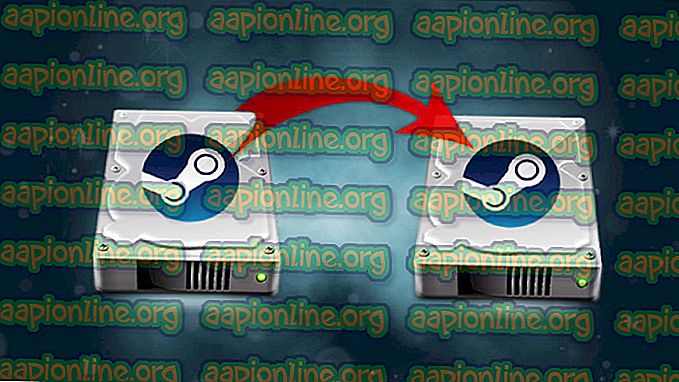Hogyan javítsuk ki a Kodi pufferelési problémáját
A Kodi az egyik leggyakrabban használt video- és műsor-közvetítő platform a világ minden tájáról. Könnyen kezelhető felületével és minimális bonyolultságával a felhasználók inkább a Kodi-t részesítik előnyben más platformokkal szemben. Ez egy ingyenes, nyílt forráskódú médialejátszó, és számos operációs rendszerhez és eszközhöz elérhető.

Népszerűsége ellenére a Kodi nem mindig áll ki a kiadványai nélkül. Az egyik konkrét kérdés, amellyel szembesültünk, az volt, ahol Kodi folyamatosan pufferolt. Ez a pufferelés vagy folytonos volt, vagy megtakarítva is. Ebben a cikkben áttekintjük az összes okot, amiért ez a probléma felmerül, valamint a probléma megoldására felhasználható megoldásokat is.
Mi okozza a Kodi pufferelési problémáját?
Miután észrevette a kérdéssel kapcsolatos kérdések tüskéjét, megkezdtük a probléma vizsgálatát. Az összes felhasználói eredmény és a saját vizsgálataink összegyűjtése után arra a következtetésre jutottunk, hogy ezt a problémát több ok okozta. Néhány oka annak, hogy miért fordulhat elő ez a probléma a számítógépen, többek között:
- Lassú internetkapcsolat: A felhasználók leggyakoribb oka a Kodi pufferolása annak, hogy lassú internet-kapcsolattal rendelkeznek. A lassú internetkapcsolat miatt a platform nem képes megfelelően csatlakozni a szerveréhez, és ezért késlelteti az információk továbbítását.
- Alacsony video-gyorsítótár-méret: A video-gyorsítótár olyan, mint egy tartály, amelyet a videoadatok tárolására használnak a videó lejátszása közben. Ha a video gyorsítótár kevés, problémákat tapasztalhat, mivel a platform nem képes több videót mentni biztonsági másolatként, hogy lejátszhassa a nézés közben.
- Rossz gyorsítótár: Egy másik ok, amiért ezt a problémát tapasztalhatja, az, hogy rossz gyorsítótár-fájlok vannak a számítógépen. A gyorsítótárfájlokat bármilyen eszköz működtetésére használják, és ha azok sérültek, akkor a helyes adatok nem kerülnek betöltésre, és problémák merülnek fel a streaming során.
- Videokiszolgálók korlátozása: Általában a Kodi segítségével továbbított videót harmadik féltől származó platformok vagy webhelyek üzemeltetik. Szervereik korlátozhatják az elviselhető terhelés mértékét és a kezelhető sávszélességet is.
- HQ skálázók: A Hodi skálákat Kodi használja az eszköz video kimenetének javításához. Ezek a HQ skálák általában javítják az alacsony felbontású Kodi videofolyamok minőségét.
- VPN használata: Annak ellenére, hogy ez a módszer helytelennek tűnik, több példánkba kerültünk, ahol a VPN használata sok felhasználónak segített a pufferelési kérdés megoldásában. Úgy tűnik, hogy VPN használatakor átirányítják egy másik régió szerverének használatára, amely viszont probléma nélkül azonnal megoldja a problémát.
- Régi e- mail kiegészítők: Kodi a harmadik fél kiegészítőinek örökségében él. Ezeket a kiegészítőket arra használják, hogy extra tartalmat biztosítsanak a felhasználó számára, valamint javítsák az alkalmazás élményét. Ha azonban ezeket a kiegészítőket nem engedélyezték megfelelően, vagy sérültek, számos olyan problémát tapasztalhat, mint például a vitatott.
A megoldások megkezdése előtt ellenőrizze, hogy aktív internet-kapcsolattal rendelkezik-e, és hogy a használt eszköz semmilyen módon nem sérült vagy hibás.
Előfeltétel: Stabil internetkapcsolat
Mielőtt hozzákezdenénk a megoldásokhoz, rendkívül fontos, hogy megnézze, stabil-e internet-kapcsolata vagy sem. Ha lassú internetkapcsolata van, akkor nem fogja tudni megoldani a problémát. Itt számos intézkedés megtehető, amelyekkel megbizonyosodhat arról, hogy jó internet-kapcsolata van.
- Próbáljon meg egy másik eszközt csatlakoztatni a meglévő internetes hálózathoz. Ha az eszköz sikeresen csatlakozik, és képes videókat továbbítani rajta, ez azt jelzi, hogy a hálózat működik.
- Próbáljon meg megnyitni egy másik alkalmazást a számítógépen. Ha az alkalmazás megfelelően működik, és ha képes a videókat / képeket megfelelően továbbvinni a Kodi-ban, akkor ez valószínűleg azt jelenti, hogy van valami probléma a háttér-kiszolgálókkal.
- Próbálkozzon az energiafogyasztás ciklusával a teljes beállításnál. A telepítés magában foglalja a Kodi-eszközt, az útválasztót és a platformot, amelyen a Kodi-t látja (a számítógépet és az útválasztót csak akkor kapcsolhatja be, ha csak a kettőt használja). Az energiaciklus végrehajtásához kapcsolja ki mindkét eszközt, és húzza ki a csatlakozókat a főkapcsolóból. Most nyomja meg és tartsa lenyomva a bekapcsológombot körülbelül 4-5 másodpercig. Most várjon 1-2 percet, majd csatlakoztasson mindent. Most ellenőrizze, hogy helyreállt-e az internet-kapcsolat.
- Egy másik utolsó dolog, amelyet kipróbálhat, az internet sebességének ellenőrzése online sebességteszttel. Ez képet adhat arról, hogy mi az internetkapcsolat állapota. Navigálhat a speedtest.net webhelyre és kipróbálhatja ott a sebességét a 'Go' gomb megnyomásával, amikor a képernyő betöltődik.

Mint látható a fenti eredményből, az internet sebessége jóval meghaladja az átlagot, és ha hasonló eredményekkel jár, akkor az internetkapcsolat miatt nem szabad ezt feltennie.
1. megoldás: A video gyorsítótár méretének növelése
A video gyorsítótár mérete olyan, mint a tartály, amelyet a video adatok tárolására használnak, még mielőtt a videót tovább betöltenék. Az a szürke vonal, amelyet általában a YouTube-on lát, amikor a lejátszó puffereli a videód, a videó gyorsítótárába kerül. Ezt a gyorsítótárat arra használják, hogy mindkét oldalról (a számítógépről vagy a szerverről) megbirkózzon a lassú internetsebességgel. Ha a gyorsítótár mérete kicsi, sok videó nem lesz képes betölteni belőle, és ha lassú az internet, akkor gyorsan lefedi az összes gyorsítótárazott videót, mielőtt az új betöltődik.
Ebben a megoldásban navigálunk a beállításokhoz, és megváltoztatjuk a video gyorsítótár méretét. Itt a One Nation Portal kiegészítőjét fogjuk használni. Ez egy nagyon jó kiegészítő a Kodi beállításainak finomításához a számítógépen.
- A bal oldali navigációs sáv segítségével kattintson a Kiegészítők elemre, majd válassza a One Nation Portal elemet (Ha még nem telepítette a kiegészítőt, akkor ezt meg kell tennie a kiegészítők listájára való navigálás után, és a keresés után onnan telepítenie kell).
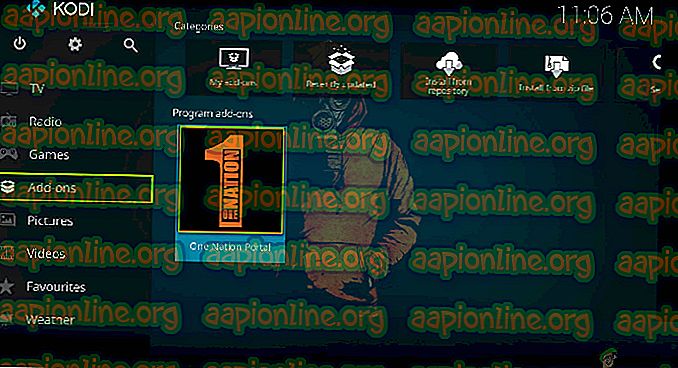
- Miután a kiegészítő megnyílt, keresse meg a (One Nation Portal) karbantartást . Kattints rá.
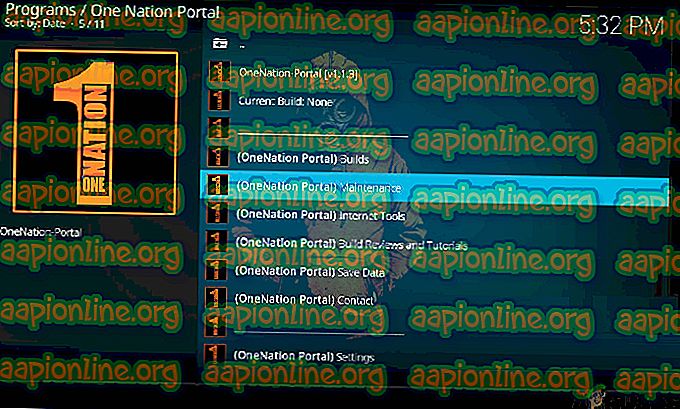
- Ezután kattintson a Rendszerjavítások / Javítások elemre.
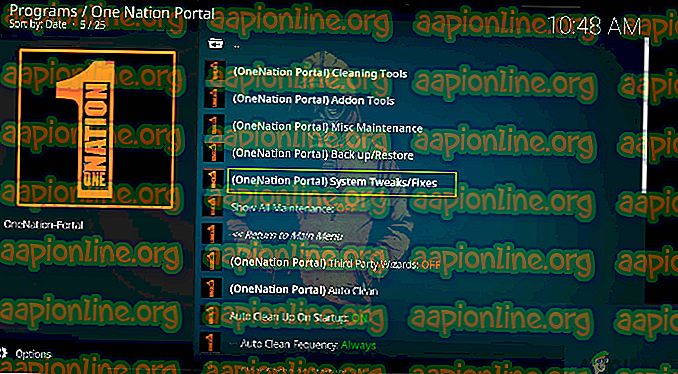
- Most kattintson a következő menü Quick Configure AdvancedSettings.xml elemére.

- Most beállíthatja a video gyorsítótár méretét. Ügyeljen arra, hogy növelje az értéket, amíg el nem éri az elfogadható értéket. A változtatás befejezése után kattintson a Fájl írása elemre. A beállítások most el lesznek mentve, és ha probléma merült fel, akkor valószínűleg kijavításra kerül.
Megjegyzés: Ügyeljen arra, hogy a beállítások megváltoztatása közben ne kapcsolja ki vagy indítsa újra a készüléket. Ez megrongálhatja a beállítási fájlokat, és ezzel további problémákat okozhat a Kodi-ban.
2. megoldás: Kodi gyorsítótár törlése
Egy másik dolog, ami miatt a Kodi-eszköz újra és újra pufferolást okozhat, az azért van, mert a tárolt gyorsítótár sérült vagy hiányos. Általában a gyorsítótárat időről időre kiürítik (mert ideiglenes), és új példányra cserélik. Bizonyos esetekben azonban a gyorsítótár a készüléken maradhat, és problémákat okozhat a modulokhoz vagy videókhoz való hozzáféréskor a számítógépen. Ebben a megoldásban navigálunk a beállításokhoz, és manuálisan töröljük a gyorsítótárat. Ezzel törli az összes tárolt adatot, és újból újratelepíti a semmiből.
Megjegyzés: Ez a megoldás miatt elveszítheti néhány preferenciáját, ezért ne feledje, hogy esetleg újra be kell állítania azokat.
- Nyissa meg ismét a One Nation portált, ahogyan a korábbi megoldásban is, és keresse meg a Karbantartás> Tisztító eszközök menüpontot .
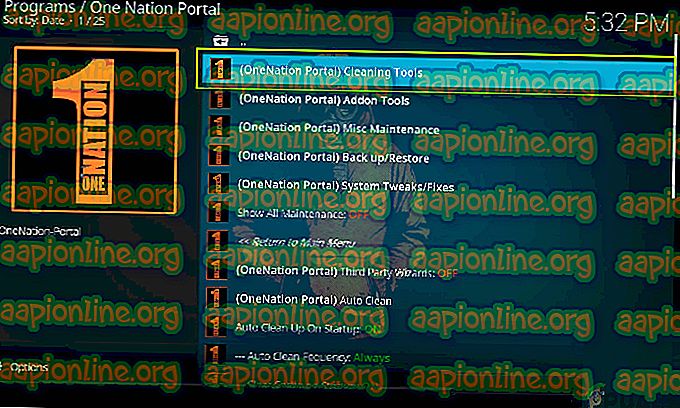
- Egy másik lista előtted jön. Lépjen le és kattintson a Gyorsítótár törlése gombra. Ez a művelet automatikusan törli a Kodi-eszköz összes gyorsítótár-fájlját (rákattinthat más lehetőségekre, például a „Régi miniatűrök törlése” stb.).
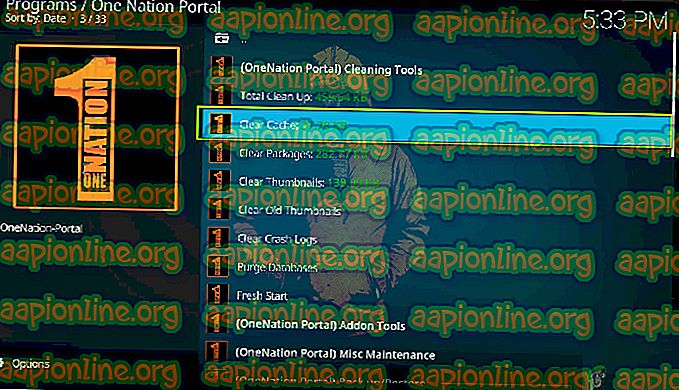
- A módosítások elvégzése után indítsa újra teljesen a számítógépet, majd próbálja meg újra elindítani az alkalmazást. Ellenőrizze, hogy a probléma megfelelő-e.
3. megoldás: A HQ Ucacalers és a hardveres gyorsítás letiltása
A HQ Upscalers olyan mechanizmusok, amelyek segítségével az alacsonyabb felbontású videókat felnagyítják, így jobbnak tűnnek, mint amilyenek a valóságban vannak. Ez a szolgáltatás jelentősen javítja a Kodi-eszközön streaming videók minőségét. A hasznos szolgáltatások ellenére ezekről ismert, hogy néha problémákat okoznak, ha a kapcsolat alacsony, vagy a rendszer, amelyben a Kodi fut, alacsony specifikációval rendelkezik. Megpróbálhatjuk csökkenteni a HQ Upscaler beállítást, majd megpróbálhatjuk pufferolni a videót. Remélhetőleg a kérdés problémák nélkül megoldódik.
Egy másik dolog, amelyet letiltunk, a hardveres gyorsítás. A hardveres gyorsítás a hardver-összetevőket használja a videók és más grafikusan intenzív tevékenységek szoftvermegjelenítésének fokozására. Mint a HQ Upscalers esetében, ez is ismert problémákat okoz. Ebben a megoldásban mindkét opciót letiltjuk / csökkentjük.
- Nyissa meg a Beállítások> Lejátszó elemet, majd kattintson a bal oldali navigációs panelen alján található Szakértő jelenlétre, és ellenőrizze, hogy engedélyezve van-e a Szakértői mód.
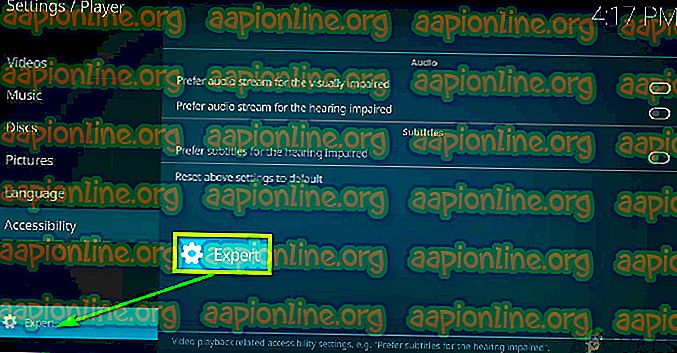
- Most kattintson a Videók fülre, és keresse meg a Feldolgozás itt elemet, keresse meg a következő bejegyzést:
Engedélyezze a HQ skálákat a fenti méretezéshez.
Kattintson a lefelé mutató nyílra, és 10% -ra csökkentse .

- Most, az éppen megváltoztatott opció alatt, megtalálhatja a Hardvergyorsítás engedélyezése - DXVA2 lehetőséget . Kattintson egyszer a letiltáshoz
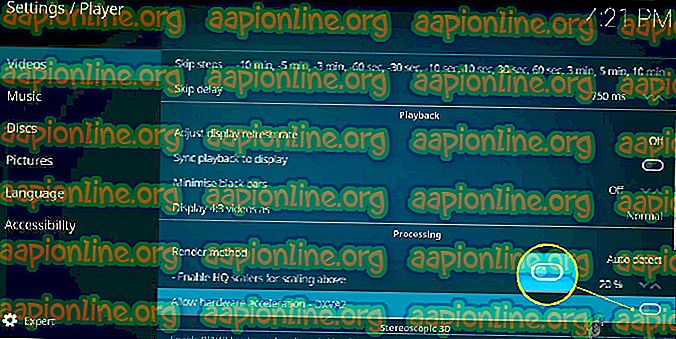
- Indítsa újra teljesen a készüléket, és állítsa vissza a hálózatot is. Most ellenőrizze, hogy a pufferelési probléma megoldódott-e.
4. megoldás: A kiszolgáló állapotának ellenőrzése
Egy másik dolog, amelyet ellenőriznie kell, hogy a kiszolgáló megfelelően működik-e a háttérprogramban. Sokan találkoztunk, ahol a felhasználók panaszkodtak, hogy tökéletesen hozzáférnek az egyik szolgáltatáshoz / adatfolyamhoz, míg a másik újra és újra pufferel. Ennek köze van a szolgáltatókhoz; Ha harmadik fél szolgáltatásait használja, akkor valószínűleg nincs erős kiszolgálója, amely képes kezelni az összes kérelmet, és zökkenőmentes streaming élményt nyújt.
Itt navigálhat a megadott fórumokon, majd ellenőrizheti, hogy más felhasználók sem tapasztalnak-e hasonló problémákat. Ha olyan mintát lát, amelyben egy adott szolgáltatás számos más felhasználó számára is problémákat okoz, ez valószínűleg azt jelenti, hogy a kiszolgálón problémák merülnek fel, és nem tehet semmit, csak változtassa meg azt, amit néz, vagy ellenőrizze más alkalommal.
5. megoldás: VPN használata
Ha a fenti módszerek mindegyike nem működik, akkor valószínű, hogy a földrajzi kiszolgálók, amelyekhez kapcsolódik, nem működnek megfelelően, vagy önálló problémákkal küzdenek. A VPN használata teljes mértékben megkerülheti ezt a problémát, és segíthet a Kodi-eszköznek problémák nélkül csatlakozni a megfelelő kiszolgálókhoz.
Ezenkívül előfordulhat, hogy az internetszolgáltató nem biztosítja a megfelelő kapcsolatot a Kodival a csatornáin keresztül, és ha néhányuk blokkolva van, akkor akadályozott hozzáférést vagy sok pufferolást tapasztalhat meg, mint a mi esetünkben láthatjuk.

Itt a VPN proxyként fog működni, és megpróbálja elrontani az internet-szolgáltatótól való kapcsolatait, és becsapja a hálózatot, hogy a csomagok valamilyen más esetre kérésre kerülnek. Később bármikor letilthatja a VPN-t, ha ez nem működik az Ön számára.
Megjegyzés: az Appuals.com mindig előmozdítja a törvényességét, bármit is tesz. Javasoljuk, hogy fizetje meg azt, amit néz, és a megfelelő csatornákon keresztül. E rendszerekhez semmilyen kapcsolatban nem állunk. Minden információt kizárólag az olvasó tudására bocsátanak rendelkezésre.
6. megoldás: Kiegészítők frissítése
Az utolsó dolog, amelyet megpróbálhatunk, ha a fenti módszerek nem működnek, annak ellenőrzése, hogy a kiegészítők és a rendszerszoftver naprakészek-e. Ha külső gyártótól származó kiegészítőket használ, akkor rendkívül fontos, hogy folyamatosan naprakészek legyenek, mivel a rendszerszoftver folyamatosan frissíti, és ha nem rendelkezik a kiegészítők legújabb verziójával, ez azt jelenti, hogy mindkettő nem szinkronizálódik megfelelően, ezért problémákat tapasztal.
Ebben a megoldásban manuálisan keresse meg az összes kiegészítőt, majd ellenőrizze, hogy mindegyikük frissítve van-e a legújabb verzióra. Navigálhat az adott kiegészítőhöz, majd megnézheti a gyártó kiadási megjegyzéseit. Miután teljesen biztos benne, hogy a kiegészítő frissítve van, ellenőrizze, hogy a probléma megoldódott-e.