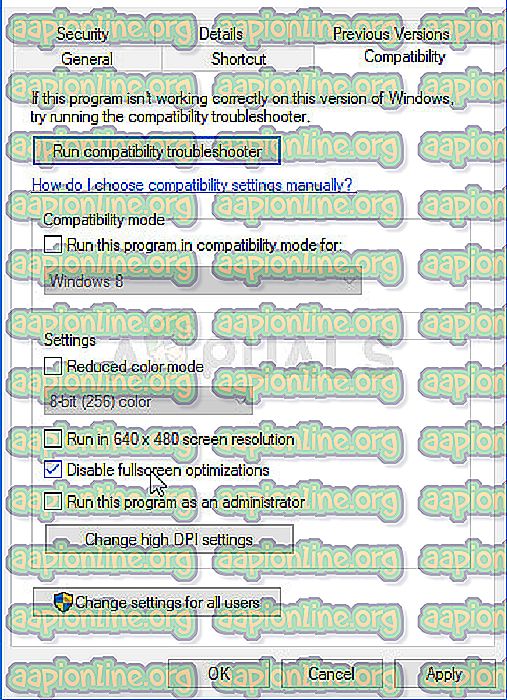Hogyan javítsuk ki a Monster Hunter World összeomlását a Windows rendszeren?
Monster Hunter: A világ egyik legforróbb játék a mai piacon, és valódi felüdülés a kalandműfajban, a multiplayer akciókkal kombinálva. Az állandó összeomlással kapcsolatos problémák azonban csökkentik a játék egyébként nagyszerű játékmenetét, mivel sok felhasználó egyáltalán nem képes játszani az állandó összeomlások és fagyok miatt, amelyek akár a számítógépet is használhatatlanná teszik az újraindítás előtt.

A világ minden tájáról származó játékosok számos módszert javasoltak, amelyet használtak a probléma megszabadulására, és úgy döntöttünk, hogy összegyűjtjük azokat egy cikkben, amelyet lépésről lépésre adunk az egyes módszerekhez. Nézze meg őket alább, és sok szerencsét a probléma megoldásában!
Mi okozza a Monster Hunter: a világ összeomlik a Windows rendszert?
Mint általában a videojátékok esetében, sok különböző, ismeretlen ok lehet, ami a játék összeomlását és lejátszhatatlanná válását eredményezheti. Egyes okok azonban különböznek egymástól, és nagyszámú felhasználót érintik. Nézze meg a Monter Hunter leggyakoribb okainak listáját: A világ összeomlása:
- Régi grafikus illesztőprogramok - Az újabb címek és a Monster Hunter: A világ nem kivétel a grafikus illesztőprogramok teljes frissítéséhez.
- Rendszergazdai engedélyek hiánya - Gyakran furcsa, amikor a játékoknak megfelelő futtatáshoz szükségesek rendszergazdai engedélyekre. Ha ez megoldja a problémát, akkor ezt meg kell tennie, különös tekintettel arra, hogy a játék nem rosszindulatú vírus.
- Teljes képernyős optimalizálás - Sok játék nem működik megfelelően a teljes képernyős optimalizálással, és ez a játék nem különbözik egymástól. Szerencsére könnyen letilthatja a játék futtatható tulajdonságain belül.
1. megoldás: Telepítse újra a játékot
A játék újratelepítése az első dolog a listán, mert az a jó, hogy minden hozzá van kötve a fiókjához, és nem kell veszítenie a haladást. Erős internetkapcsolat és új számítógép esetén a játékot gyorsan kell újra telepíteni, és az összeomló probléma nem jelenhet meg.
- Kattintson a Start menü gombra és nyissa meg a Vezérlőpultot, keresse meg vagy keresse meg a Start menüben. Alternatív megoldásként kattintson a fogaskerék ikonra a Beállítások alkalmazás megnyitásához, ha a számítógépen a Windows 10 rendszert használja.
- A Vezérlőpult ablakban váltson a Nézet mint: Kategória elemre a jobb felső sarokban, és kattintson a Program eltávolítása alatt a Programok szakaszban.

- Ha a Windows 10 rendszerben használja a Beállításokat, akkor a Beállítások ablakban az Alkalmazások szakaszra kattintva megnyílik a számítógépén telepített összes program és alkalmazás listája.
- Keresse meg a Monster Hunter: World elemet a listában a Beállítások vagy a Vezérlőpulton, kattintson rá egyszer, majd kattintson az Eltávolítás gombra, amely a Program eltávolítása ablakban található. A játék eltávolításához nyugtázza a párbeszédpaneleket, és kövesse a képernyőn megjelenő utasításokat.
Újból le kell töltenie a Steam programból, ha megkeresi a Könyvtárat, és a jobb egérgombbal kattintva válassza a Telepítés gombot. Ellenőrizze, hogy továbbra is fennáll-e az összeomlás problémája.
2. megoldás: Frissítse a grafikus kártya illesztőprogramjait
A videokártya-illesztőprogram frissítése általában a legjobb dolog, amit megtehetsz a videojátékokkal kapcsolatban felmerülő problémák megoldása érdekében. Ezek az illesztőprogramok a kommunikáció fő kapuja a számítógép és a grafikus kártya között, és fontos, hogy a legújabb verzió telepítve legyen. Győződjön meg róla, hogy az alábbi utasításokat követi!
- Kattintson a Start menü gombra, írja be az „ Eszközkezelő ” nyitott Start menüvel, és válassza ki az elérhető eredmények listájából, az elsőre kattintva. Kipróbálhatja a Windows Key + R billentyűkombinációt is a Futtatás párbeszédpanel megjelenítéséhez. Írja be a „ devmgmt. msc ”a Futtatás mezőben, és futtatásához kattintson az OK gombra.

- Mivel a grafikus kártya illesztőprogramját frissíteni szeretné a számítógépen, kattintson a Megjelenítő adapterek szakasz melletti nyílra, kattintson a jobb gombbal a grafikus kártyára, és válassza az Eszköz eltávolítása lehetőséget.

- Erősítse meg az összes olyan párbeszédet vagy felszólítást, amely felszólítja Önt, hogy erősítse meg az aktuális illesztőprogram eltávolítását, és várja meg, amíg a folyamat befejeződik.
- Keresse meg grafikus kártya illesztőprogramját az NVIDIA vagy az AMD eszközén. Írja be a szükséges információkat a kártyáról és az operációs rendszerről, majd kattintson a Keresés gombra.

- A rendelkezésre álló illesztőprogramok listáját időrendi sorrendben kell feltüntetni. Ne felejtse el kiválasztani a legutóbbi bejegyzést, kattintson a nevére, majd utána a Letöltés gombra. Mentse el a telepítő fájlt a számítógépére, nyissa meg és telepítéséhez kövesse a képernyőn megjelenő utasításokat . Ellenőrizze, hogy a Monster Hunter még mindig összeomlik-e!
3. megoldás: Futtassa a játékot rendszergazdaként
Rendszergazdai engedélyek megadása a játék futtatható fájljára úgy tűnik, hogy sok felhasználó megoldotta a problémát. Olyan összeomlásokra működött, amelyek az első naptól kezdve jelentek meg, és továbbra is működik a játék újabb verzióival. A Monster Hunter: World rendszergazdaként történő futtatásához feltétlenül kövesse az alábbi lépéseket.
- Keresse meg a játék telepítési mappáját úgy, hogy a jobb gombbal kattint a játék parancsikonjára az Asztalon vagy bárhol máshol, és válassza a menü Fájl megnyitása menüpontját.
- Ha a játékot Steam segítségével telepítette, nyissa meg a parancsikont az Asztalon, vagy keresse meg a Start menüben, ha egyszerűen beírja a „ Steam ” parancsot, majd a Start menü gombra kattint.

- Miután a Steam kliens megnyílt, keresse meg az ablak tetején található menü Steam ablakának Könyvtár lapját, és keresse meg a Monster Hunter: World bejegyzést a listában.
- Kattintson a jobb gombbal a játék ikonjára a könyvtárban, és válassza a megnyíló helyi menü Tulajdonságok menüpontját, és azonnal keresse meg a Tulajdonságok ablak Helyi fájlok lapját, és kattintson a Tallózás a helyi fájlok elemre .

- Keresse meg az exe fájlt a Monster Hunter World mappában. Kattintson a jobb gombbal rá, és válassza a megjelenő helyi menü Tulajdonságok menüpontját.
- Keresse meg a Kompatibilitás lapot a Tulajdonságok ablakban, és jelölje be a Futtatás ezt a programot rendszergazdaként lehetőség melletti négyzetet, mielőtt a változtatásokat az OK vagy az Alkalmaz gombra kattintva mentheti.

- Győződjön meg arról, hogy megerősítette az esetlegesen megjelenő utasításokat, amelyek felszólítják a választás megerősítésére adminisztrátori jogosultságokkal, és a játéknak indulnia kell a rendszergazdai jogosultságokkal a következő indításkor. Ellenőrizze, hogy a játék még mindig összeomlik-e!
4. megoldás: Kapcsolja ki a Teljes képernyő optimalizálását
Ez egy nagyon egyszerű javítás, amely több ember számára is működött, és mindenképpen ki kell próbálnia, ha a fenti módszerek teljesen kudarcot vallottak. Úgy tűnik, hogy a teljes képernyős optimalizálás bűnös az összeomló kérdésekben, és szerencsére egy pillanat alatt letilthatók, az alábbi utasítások követésével!
- Kövesse a 3. megoldás 1-4 lépéseit a játék telepítőmappájába való navigáláshoz. Alapértelmezés szerint a SteamApps \ common \ Monster Hunter World .
- Keresse meg a MonsterHunterWorld szoftvert. exe fájl a Monster Hunter World mappában. Kattintson a jobb gombbal rá, és válassza a megjelenő helyi menü Tulajdonságok menüpontját.

- Keresse meg a Kompatibilitás lapot a Tulajdonságok ablakban, jelölje be a Beállítások szakasz alatt, és jelölje be a Teljes képernyős optimalizálások letiltása melletti négyzetet .
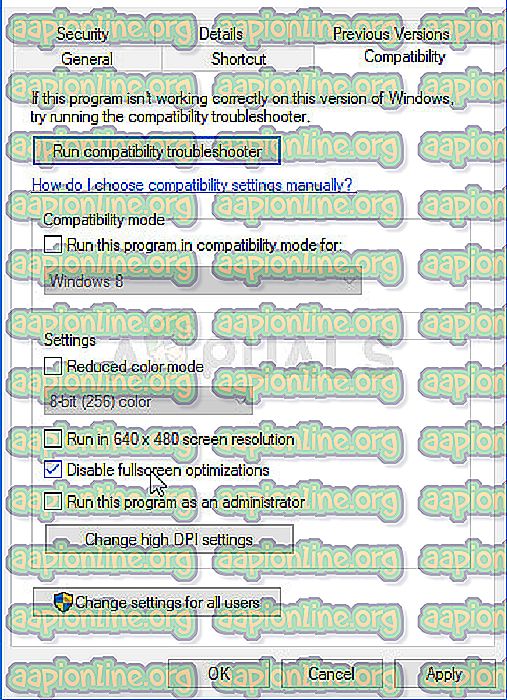
- Győződjön meg róla, hogy elvégzi a végrehajtott módosításokat az OK gombra kattintással, ezért próbálja újra futtatni a játékot, hogy megnézze, vajon az állandó összeomlás megszakítja-e a játékot!