Hogyan javítsuk ki a Windows Store hibát 0x803FB005
Számos Windows 10 felhasználó kérdéssel fordult hozzánk, miután megpróbáltunk egy vagy több alkalmazást telepíteni a Microsoft Áruházból. A hibakód 0x803FB005 . Míg néhány érintett felhasználó azt mondta, hogy a probléma véletlenszerűen merül fel, mások azt mondják, hogy számukra ez csak meghatározott alkalmazásokkal történik. A jelentések alapján úgy tűnik, hogy a kérdés kizárólag a Windows 10-re vonatkozik.
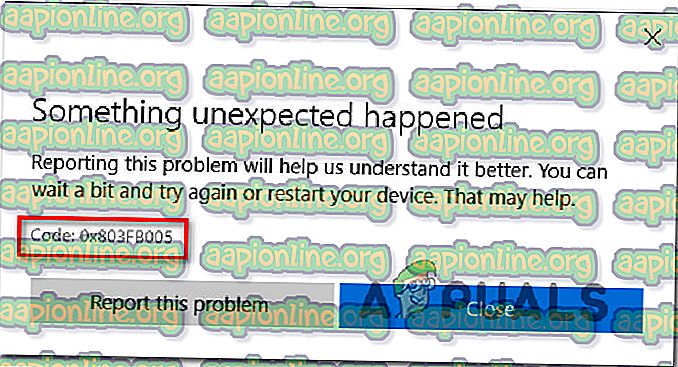
Mi okozza a Windows Store 0x803FB005 hibát?
Ezt a problémát elemeztük tucatnyi felhasználói jelentés betekintésével és különféle javítási stratégiák kipróbálásával, amelyeket az érintett felhasználók sikeresen telepítettek. Mint kiderült, ezt a kérdést különböző bűnösök sora okozhatja. Az alábbiakban bemutatjuk a forgatókönyvek rövid listáját, amelyek az adott hibakód megjelenéséhez vezethetnek:
- A probléma gyorsjavítása nincs telepítve - Mint kiderült, ezt a problémát a Microsoft már 2019 eleje óta javította. A gyorsjavítás előnyeinek kihasználása és a probléma automatikus megoldása érdekében győződjön meg arról, hogy telepíti az összes függőben lévő frissítést, és hozza be az operációs rendszerét. verzió naprakész.
- Harmadik fél AV interferenciája - Ennek a kérdésnek egy másik lehetséges oka a túlvédett Antivirus csomag. Számos érintett felhasználó arról számolt be, hogy a probléma már nem fordult elő, miután az alkalmazás letöltésének megkezdése előtt letiltották a valós idejű védelmet, vagy teljesen eltávolították a harmadik fél biztonsági csomagját.
- Világos Windows áruház - A Windows Store hibás működést is okozhat a folyamatosan fennálló hibája miatt. Ebben az esetben képesnek kell lennie a probléma megoldására a Windows Store alaphelyzetbe állításával - akár a terminálról, akár a felhasználói felületről.
- Rendszerfájl sérülések - A fájl sérülése okozhatja az adott hibakódot. Ha ez a forgatókönyv alkalmazható, javítási telepítéssel (vagy tiszta telepítéssel) meg kell oldania a problémát.
Ha jelenleg a 0x803FB005 számú hiba megoldására törekszik, ez a cikk egy hibaelhárítási útmutatót készít, amelyek segítenek a probléma azonosításában és kijavításában. Az alábbiakban egy sor lehetséges javítást talál, amelyeket a hasonló helyzetben lévő többi felhasználó sikeresen felhasznált a hibaüzenet megoldására.
A módszereket hatékonyság és nehézség szerint rendeltük el, így a probléma megoldásának legjobb módja az, ha azokat rendben követjük. Végül el kell botolnia egy olyan javítással, amely megoldja a problémát, függetlenül a hibát okozó bűnöstől.
Kezdjük!
1. módszer: A Microsoft Store hibaelhárító futtatása
Mielőtt bármilyen más javítási stratégiát kipróbálna, ellenőrizze, hogy a Windows verziója nincs-e felkészítve a probléma automatikus megoldására. Néhány felhasználó, akik a Microsoft Store alkalmazások telepítésekor a 0x803FB005 hibakóddal is találkoztak, arról számoltak be, hogy automatikusan megoldották a problémát - a Microsoft Store hibaelhárítójának futtatásával.
Ez a hibaelhárító be van építve a Windows 10 rendszerbe, és ellenőrzi a Microsoft Store áruházait minden esetleges ellentmondás szempontjából, és automatikusan alkalmazza a megfelelő javítási stratégiát, ha közös forgatókönyvet azonosítanak.
Itt található egy gyors útmutató a Windows Update hibaelhárítójának futtatásához:
- Nyisson meg egy Futtatás párbeszédpanelt a Windows billentyű + R megnyomásával. Ezután írja be az „ ms-beállítások: hibaelhárítás ” elemet, és nyomja meg az Entert a Beállítások menü Hibaelhárítás fülének megnyitásához.

- A hibaelhárítás lapon lépjen át a jobb oldali ablaktáblára, és keresse meg az Első lépések és fül fület. Miután meglátta, kattintson a Windows Store Apps elemre, majd a helyi menüben kattintson a Hibaelhárító futtatása elemre.

- Miután a segédprogram elindult, várjon türelmesen, amíg az első vizsgálat befejeződik.

- Ha megfelelő javítási stratégiát találnak, a segédprogram automatikusan ajánlja. Ha ez megtörténik, kattintson az Javítás alkalmazás elemre, majd kövesse az utasításokat annak alkalmazásához.

Megjegyzés: Ha nem található megfelelő javítási stratégia, lépjen közvetlenül a következő módszerre.
- Miután a javítási stratégiát alkalmazták, zárja be a hibaelhárítót, és indítsa újra a számítógépet a változások érvényesítéséhez.
- A következő indítási sorrendnél ellenőrizze, hogy a probléma megoldódott-e ugyanazon alkalmazás telepítésével, amely korábban a 0x803FB005 hibakódot váltotta ki .
Ha ugyanaz a probléma továbbra is felmerül, lépjen tovább a következő módszerre.
2. módszer: Telepítse az összes függőben lévő frissítést
Mint több felhasználó számolt be, ezt a problémát egy Windows 10 hibája is okozhatja, amelyet a Microsoft már javított. Kiderült, hogy 2019 elején kiadták az adott kiadásra vonatkozó gyorsjavítást.
Megjegyzés: Ha a számítógépe már naprakész, hagyja figyelmen kívül ezt a módszert, és lépjen tovább a 3. módszerre .
Ha azonban nem telepítette az összes függőben lévő Windows frissítést, akkor a probléma automatikusan megoldódhat (anélkül, hogy bármilyen más javítási stratégiát kellene követnie). Ha függőben van a frissítés, kövesse az alábbi utasításokat, és ellenőrizze, hogy minden elérhető Windows Update telepítve van-e, a 0x803FB005 számú hibajavítás mellett:
- A Windows + + R megnyomásával indítsa el a Futtatás ablakot. Ezután írja be vagy illessze be az '' ms-settings: windowsupdate '' menüpontot, és nyomja meg az Enter billentyűt a Beállítások menü Windows frissítési képernyőjének megnyitásához.

- A Windows Update képernyőn lépjen a jobb oldali panelen, és kattintson a Frissítések keresése elemre.

- Miután a WU sikerült azonosítania az összes függőben lévő frissítést, kövesse az utasításokat minden típusú frissítés telepítéséhez (kritikus, gyorsjavítás, biztonság stb.)
- Ha minden frissítés telepítése előtt a rendszer felszólítja a számítógép újraindítására, tegye meg. Ügyeljen arra, hogy a következő indításkor térjen vissza ugyanahhoz az ablakhoz a többi frissítés telepítésének befejezéséhez.
- Amikor minden függőben lévő frissítés telepítve van, zárja be a WU ablakot, és indítsa újra a számítógépet a módosítások érvényesítéséhez.
- A következő indítási sorrend befejezése után ismételje meg a hibát korábban kiváltó műveletet, hogy megbizonyosodjon arról, hogy a probléma megoldódott-e.
Ha továbbra is a 0x803FB005 hibakódot tapasztalja, lépjen tovább a következő módszerre.
3. módszer: A harmadik fél AV letiltása az alkalmazás telepítése közben
Egy másik lehetséges bűnös, amely a 0x803FB005 hibakódot kiválthatja az alkalmazás telepítésekor a Microsoft áruházból, egy túlvédő harmadik féltől származó alkalmazás. Mint kiderült, egyes biztonsági csomagok bizonyos alkalmazások letöltésekor blokkolhatják a Microsoft Store által használt külső kapcsolatokat.
Ha ez a forgatókönyv alkalmazható, akkor képesnek kell lennie a probléma megoldására úgy, hogy a letöltés megkezdése előtt átmenetileg letiltja a harmadik fél csomagját. Természetesen az erre szolgáló lépések az alkalmazott biztonsági csomagtól függően eltérőek lesznek, de a legtöbb esetben közvetlenül a tálca-menüből meg tudod csinálni.

Ha ez nem működik, vagy állandó javítást keres, akkor teljesen távolítsa el a harmadik fél csomagját, és lépjen át az alapértelmezett biztonsági csomaghoz (Windows Defender). Ezen útmutató ( itt ) követésével biztosíthatja, hogy eltávolítja anélkül, hogy maradék fájlokat hagyna hátra.
Ha a problémát még a harmadik féltől való gondoskodás után sem oldja meg (vagy ez a módszer nem alkalmazható), lépjen a következő módszerre.
4. módszer: A Microsoft Store visszaállítása
Ha eredmény nélkül ért el ilyen messzire, akkor valószínű, hogy a probléma a Microsoft Store függőséggel kapcsolatos korrupciós probléma miatt merül fel. Ez általában akkor fordul elő, amikor egy AV egy karanténba kerül egy fájlt, amelyet általában a Microsoft áruház használ.
Ebben az esetben az egyetlen megvalósítható javítás az összes Microsoft Store-összetevő visszaállítása. Ennek kétféle módja van, attól függően, hogy milyen típusú megközelítést kíván alkalmazni. Ha jól érzi magát a terminállal, akkor elvégezheti az első eljárást. Ha inkább a GUI megközelítést részesíti előnyben, kövesse a második útmutatót.
A Windows áruház visszaállítása a parancssor segítségével
- Nyissa meg a Futtatás párbeszédpanelt a Windows billentyű + R megnyomásával. Ezután írja be a „cmd” parancsot, és nyomja meg a Ctrl + Shift + Enter billentyűket a megemelt parancssor megnyitásához. Ezután, amikor az UAC (felhasználói fiókok ellenőrzése) felszólítja Önt, kattintson az Igen gombra a rendszergazdai jogosultságok megadásához.

- A megemelt parancssorba írja be a következő parancsot és nyomja meg az Enter billentyűt a Windows áruház visszaállításához, az összes függőségével együtt:
WSRESET.EXE
- A parancs sikeres feldolgozása után zárja be a megemelt parancssort, és indítsa újra a számítógépet, hogy megbizonyosodjon arról, hogy a probléma megoldódott-e.
A Windows Store visszaállítása a Beállítások alkalmazáson keresztül
- A Futtatás párbeszédpanel megnyitásához nyomja meg a Windows billentyűt + R. Ezután írja be az 'ms-settings: appsfeatures' mezőt a szövegmezőbe, és nyomja meg az Enter billentyűt a Beállítások alkalmazás Alkalmazások és szolgáltatások fülének megnyitásához.
- Az Alkalmazások és szolgáltatások képernyőn görgessen az alkalmazások listájában (az Alkalmazások és szolgáltatások részben ), és keresse meg a Microsoft Áruházot.
- Miután meglátta, kattintson a hozzá kapcsolódó Speciális beállítások hiperhivatkozásra.
- A következő képernyőn kattintson a Reset elemre , majd a megerősítéshez kattintson ismét a Reset elemre.
- Az eljárás befejezése után indítsa újra a számítógépet, és ellenőrizze, hogy a probléma megoldódott-e.

5. módszer: Végezzen el javítási telepítést
Ha a fenti módszerek egyike sem tette lehetővé a 0x803FB005 hibakód megoldását, akkor nagy valószínűséggel a rendszerét olyan mögöttes rendszerkorrupciós probléma sújtja, amely nem oldódik meg ilyen könnyen.
Ebben az esetben a probléma megoldásának legnagyobb esélye az, hogy a Windows összes összetevőjét visszaállítja. A tiszta telepítést mindig elvégezheti, de a károk csökkentésére szolgáló eljárás a javítási telepítés végrehajtása.
A javítás telepítésével visszaállíthatja az összes Windows összetevőt, miközben megőrzi az összes személyes adatát (alkalmazásokat, fényképeket, videókat, képeket stb.).
Ha úgy dönt, hogy javítási telepítést hajt végre, akkor kövesse ezt a cikket ( itt ), lépésről lépésre.










