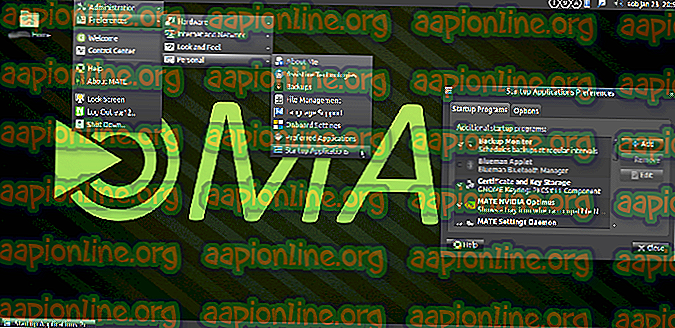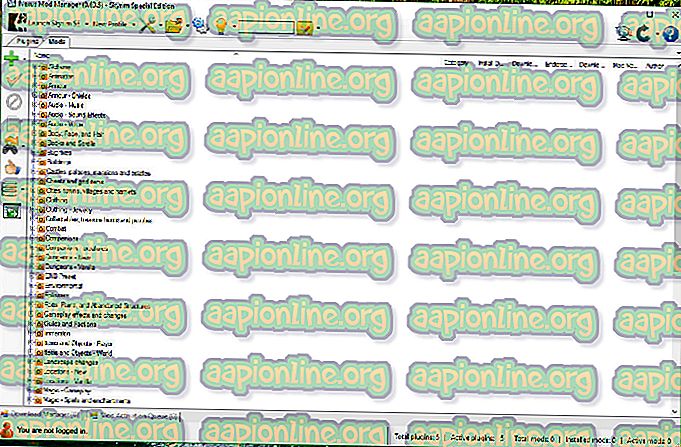Hogyan javítsuk meg a Netflix App mennyiségét 100% -kal
Számos felhasználó kérdéseket vetett fel hozzánk, miután észrevette, hogy nem képesek ellenőrizni a Netflix hangmennyiséget a Windows 10 rendszeren. A legtöbb érintett felhasználó arról számol be, hogy a hang csökkentése a Netflix alkalmazáson keresztül nem működik, mivel a hangerő 100% -on marad. Az egyetlen dolog, ami nekik működik, a Windows fő kötetének csökkentése. Mint kiderült, a kérdés kizárólag a Windows 10-re vonatkozik.

Mi okozza a Netflix hangjának 100% -os maradását?
Ezt a kérdést úgy vizsgáltuk meg, hogy különféle felhasználói jelentéseket vizsgáltunk, és elemeztük a leggyakoribb javítási stratégiákat, amelyek az adott kérdéshez dicséretre kerülnek. Van néhány különféle bűnös, akik ismert módon készítik ezt a kérdést:
- Az exkluzív mód engedélyezve van az alapértelmezett lejátszó eszköznél - A legtöbb esetben ez a probléma azért merül fel, mert a Netflix úgy van megtervezve, hogy DTS vagy Dolby bitfolyamokat továbbítson. Egyes felhasználóknak sikerült megoldaniuk a problémát az aktív lejátszó eszköz Tulajdonságok képernyőjének megnyitásával és az Exkluzív mód letiltásával (amely lehetővé teszi az alkalmazások számára az exkluzív irányítást).
- Netflix app bug - Ez a Netflix hiba legalább egy évig fennáll, és több száz felhasználóról számolt be, de még mindig nem elérhető. Ha ez a forgatókönyv alkalmazható, akkor képesnek kell lennie a probléma megoldására a Netflix némításával (az alkalmazáson belüli ikon használatával), majd néhány másodperc múlva némításának megszüntetésével.
- Rossz UWP-telepítés - Több felhasználói jelentés alapján ez a probléma akkor is felmerülhet, ha a Netflix alkalmazás elindult UWP-telepítésével foglalkozik. Ebben az esetben a problémát az alkalmazás visszaállításával vagy a legújabb verzió eltávolításával, majd újratelepítésével oldhatja meg.
Ha Ön jelenleg a Netflix alkalmazás hangproblémáinak megoldásán dolgozik, ez a cikk több hibaelhárítási stratégiát kínál Önnek. Az alábbiakban olyan módszerek gyűjteményét találja, amelyeket más felhasználók sikeresen használtak a probléma egyszeri és végleges megoldására.
Az alábbiakban bemutatott módszerek mindegyikét legalább egy érintett felhasználó megerősítette. A lehető legnagyobb hatékonyság érdekében javasoljuk, hogy kövesse a módszereket egymáshoz igazításuk sorrendjében (hatékonyság és nehézség szerint rendeztük őket).
Az alábbi javítások egyike megoldja a problémát, függetlenül a hibát okozó személytől. Kezdjük!
1. módszer: Az exkluzív mód letiltása
A legtöbb esetben ez a probléma azért merül fel, mert a Netflix alkalmazást úgy tervezték, hogy DTS vagy DOLBY bitfolyamokat továbbítson a HDMI / SPDIF segítségével. Az ilyen stream-eket nem lehet megszakítani, mert a hang már kódolva van. Nem adhat hozzá hangot, miközben a TV-hez csatlakoznak.
Ha DTS vagy Dolby bitstreameket használ HDMI-n vagy SPDIF-en keresztül, ez az oka annak, hogy a hangerő 100% marad, még akkor is, ha a Netflix alkalmazás csúszkájával működik együtt. Szerencsére ebben az esetben megoldhatja a problémát az Exkluzív mód letiltásával a lejátszási eszköz számára, amelyet éppen végez.
Számos érintett felhasználó jelentette, hogy a probléma megoldódott, miután letiltották az exkluzív módot és újraindították a gépet. Itt van, mit kell tennie:
- A futtatás párbeszédpanel megnyitásához nyomja meg a Windows billentyűt + R. Ezután írja be az „ mmsys.cpl” parancsot, és nyomja meg az Entert a Hang ablak megnyitásához. Ha az UAC (felhasználói fiókok ellenőrzése) felszólítja Önt, kattintson az Igen gombra a rendszergazdai hozzáférés engedélyezéséhez.
- Miután odaért, válassza a PlayBack fület, majd kattintson a jobb gombbal a jelenleg aktív lejátszási eszközre, és válassza a helyi menü Tulajdonságok parancsát.
Megjegyzés : Fontos, hogy a megfelelő lejátszási eszközt célozza meg. Keresse meg azt az eszközt, amelynek zöld pipa van az ikonja mellett. Ez az a jelenleg aktív.
- Amikor az Eszköz tulajdonságai képernyőn tartózkodik, válassza az Advanced (Speciális) fület az ablak tetején található vízszintes menüből.
- A Speciális lapon lépjen az Exkluzív mód szakaszra, és törölje a jelölést az Engedélyezés az alkalmazásoknak az eszköz kizárólagos ellenőrzéséhez tartozó négyzet jelöléséből.
- Kattintson az Alkalmaz gombra a módosítás mentéséhez, majd indítsa újra a számítógépet, hogy a változások hatályba lépjenek.
- Miután a következő indítási sorozat befejeződött, nyissa meg újra a Netflix alkalmazást, és ellenőrizze, hogy a probléma megoldódott-e.

Ha továbbra sem tudja ellenőrizni a hangerőt a Netflix alkalmazásban (ez 100% -on marad), lépjen tovább a következő módszerre.
2. módszer: A Netflix elnémítása
Ez a konkrét probléma akkor is felmerülhet, ha egy hibát már több mint egy éve nem nyitottak meg. Ebben az esetben előfordulhat, hogy ideiglenesen megoldhatja a problémát egy egyszerű némítás-némítás-trükk használatával.
Megjegyzés : De ne feledje, hogy még ha ez a módszer is sikeres, a probléma csak egy pillanatra oldódik meg. Valószínűleg meg kell ismételnie ugyanazt a műveletet, amikor legközelebb megnyitja a Netflix-et egy új indítás után. Ha állandó megoldást keres, lépjen közvetlenül a 3. módszerre.
Számos érintett felhasználó, akiknél pontosan ugyanaz a probléma merül fel a Netflix hangmennyiségével kapcsolatban, számolt be arról, hogy sikerült kijavítani a némítás ikon használatával, néhány másodperc várakozással, majd némításuk megszüntetésével . Ez a hangerő-sávot 100% -ról 50% -ra növeli, és lehetővé teszi az irányítást.
Próbáld ki magad és nézd meg, működik-e az Ön számára.

Ha ez a módszer nem volt sikeres, vagy állandó javítást keres, lépjen tovább a következő módszerre.
3. módszer: A Netflix alkalmazás adatainak visszaállítása
A Netflix alkalmazás kötetének egy másik népszerű javítása az alkalmazás adatainak és gyorsítótárának visszaállítása. Ha a problémát hibája okozta, akkor ennek az eljárásnak meg kell oldania a jót. Ne feledje, hogy ez az eljárás kevésbé zavaró, mint az eltávolítás, és csak azokat az adatokat törli, amelyeket letöltöttek vagy generáltak az első telepítés után. Tehát az összes alapfájl egyedül marad.
Számos felhasználó számolt be arról, hogy sikerült megoldania a kötet problémáját a Netflix alkalmazás alkalmazás adatainak és gyorsítótárának ürítésével, mielőtt a rendszer újraindítását elvégezte.
Itt található egy gyors útmutató a Netflix alkalmazás adatainak és gyorsítótárának visszaállításához:
- A Futtatás párbeszédpanel megnyitásához nyomja meg a Windows billentyűt + R. Ezután írja be a „ms-settings: appsfeatures” szöveget a mezőbe, és nyomja meg az Enter billentyűt a Beállítások alkalmazás Alkalmazások és szolgáltatások eszközének megnyitásához.
- Miután odaért, lépjen az Alkalmazások és szolgáltatások részre, görgessen lefelé az alkalmazások listáján, és keresse meg a Netflix alkalmazást.
- Miután meglátta, kattintson rá egyszer, majd kattintson a Speciális beállítások elemre ( Név és kiadó alatt ).
- A Netflix Tulajdonságok képernyőjén görgessen le a Reset fülig, és kattintson a Reset elemre .
- Az alkalmazás gyorsítótárának és adatainak törléséhez kattintson a megerősítéskor a Reset elemre ismét.
- Miután az eljárás befejeződött, indítsa újra a számítógépet, és ellenőrizze, hogy a következő indítás befejezése után megoldódott-e a probléma.
- Ha továbbra is ugyanazt a problémát tapasztalja, kövesse újra az 1–4. Lépést, hogy visszatérjen a Netflix tulajdonságai menübe. Miután odaért, kattintson az Eltávolítás elemre, majd erősítse meg a parancssorban a Netflix alkalmazás teljes eltávolítását.
- Indítsa újra a számítógépet, és várja meg, amíg az indítási sorrend befejeződik. Ezután nyomja meg a Windows billentyű + R billentyűt a Futtatás párbeszédpanel megnyitásához. Ezután írja be az „ ms-windows-store: // home ” elemet, és nyomja meg az Enter billentyűt az um Microsoft Store megnyitásához.
- A Microsoft Store-ban használja a keresési funkciót a Netflix megkereséséhez, majd az alkalmazás újratelepítéséhez kattintson a Telepítés elemre.
- Nézze meg, hogy az eljárás sikeres volt-e, és probléma nélkül módosíthatja az alkalmazáson belüli hangerő-csúszkát.