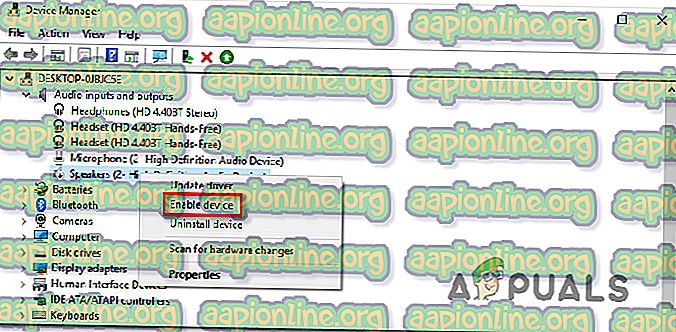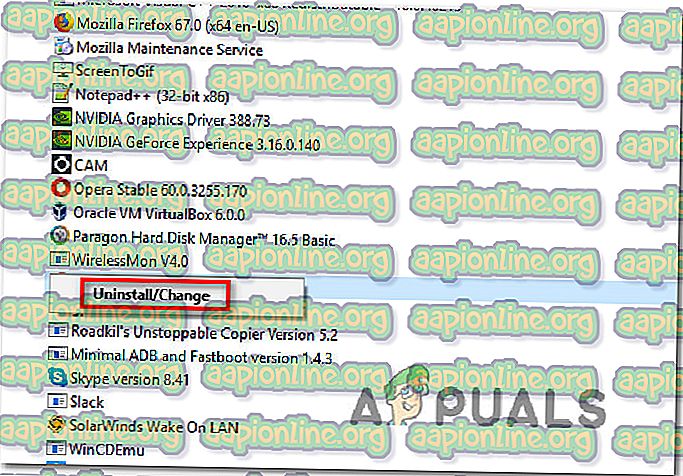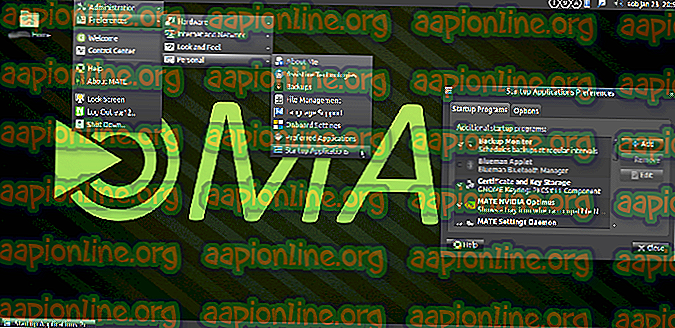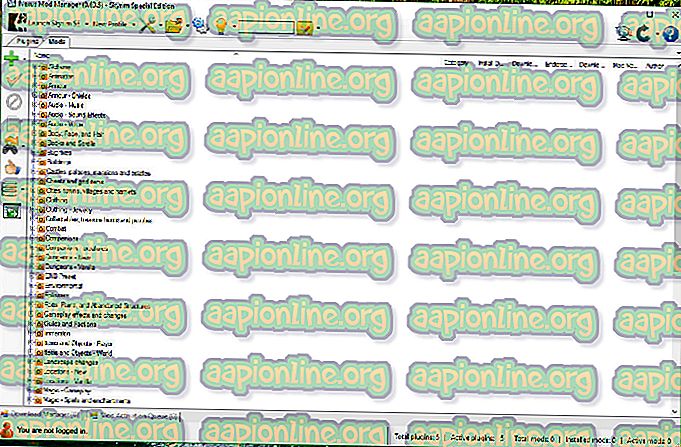Hogyan javítsunk ki az ATKEX_cmd.exe működését
Számos felhasználó kérdéssel fordult hozzánk, miután többször megkapták az ' ATKEX_cmd.exe leállt' hibát. Egyes felhasználók számára úgy tűnik, hogy ez minden indításkor megtörténik, mások szerint a probléma csak akkor merül fel, amikor erőforrásigényes alkalmazást próbálnak végrehajtani, például játékot játszani vagy videót rendezni. A legtöbb esetben a probléma a Windows 10-nél régebbi Windows verziókban jelentkezik.

Mi okozza az 'ATKEX_cmd.exe leállt' hibát?
Ezt a problémát különféle felhasználói jelentések és javítási stratégiák vizsgálatával vizsgáltuk meg, amelyeket leggyakrabban használnak az adott hibaüzenet megoldására. Mint kiderült, több lehetséges ok is kiválthatja ezt a hibát:
- Az Intel Management Engine nincs telepítve - Az ilyen típusú hibát gyakran jelentik olyan helyzetekben, amikor az IME hiányzik a gépről. Egyes érintett felhasználók arról számoltak be, hogy sikerült megoldaniuk a problémát az IME legújabb verziójának letöltésével és telepítésével.
- Az audio illesztőprogram le van tiltva az Eszközkezelőből - Az is lehetséges, hogy a hibát látja, mert az audio illesztőprogram le van tiltva. Ez történhet a harmadik fél által végzett alkalmazás beavatkozása miatt, vagy olyan helyzetekben, amikor a rendszer korábban egy dedikált hangkártyát használt. Ebben az esetben képesnek kell lennie a probléma megoldására az illesztőprogram újbóli engedélyezésével vagy újratelepítésével az Eszközkezelőből.
- A Realtek Audio HD illesztőprogram ütközik az általános illesztőprogrammal - Ha a Realtek HD Manager alkalmazást használja, ne felejtse el, hogy ez konfliktusba léphet a Windows 10 más általános audio illesztőprogramjaival. Ha ez a forgatókönyv alkalmazható, akkor képesnek kell lennie arra, hogy oldja meg a problémát a Realtek audio illesztőprogram eltávolításával.
Ha jelenleg a hibaüzenet megoldásával küzd, akkor ez a cikk több hibaelhárítási stratégiát kínál Önnek. Az alábbiakban talál egy pár lehetséges javítást, amelyeket a hasonló helyzetben lévő többi felhasználó sikeresen felhasznált az ' ATKEX_cmd.exe leállt' hiba elhárítására.
Az alábbiakban felsorolt összes lehetséges javítást legalább egy érintett felhasználó megerősítette. Annak érdekében, hogy a lehető leghatékonyabb maradjon, azt javasoljuk, hogy kövesse a módszereket azok bemutatási sorrendjében, amíg nem talál olyan javítást, amely megoldja az adott forgatókönyvhöz kapcsolódó problémát. Rendeztük őket hatékonyság és nehézség szerint.
1. módszer: Az Intel Management Engine illesztőprogram telepítése
Mint kiderült, ez a konkrét probléma akkor is felmerülhet, ha hiányzik az Intel Management Engine illesztőprogram, amelyet nem megfelelően távolítottak el. Ez általában az ASUS számítógépeknél fordul elő. Számos érintett felhasználó arról számolt be, hogy miután telepítették az IME (Intel Management Engine) legújabb verzióját, és újraindították a számítógépet, az ' ATKEX_cmd.exe leállt' hibaüzenet jelentkezett.
Ez a javítás általában a Windows 8.1 és a Windows 10 operációs rendszeren működik. Itt található egy gyors útmutató arról, hogy telepítette-e az Intel Management Engine illesztőprogramjának legújabb verzióját:
- Látogassa meg ezt a linket ( itt ) és töltse le az IME (Intel Management Engine) legfrissebb verzióját a Telepítés és telepítés elemre kattintva.
- Ezután az Illesztőprogramok és letöltés szakaszban kattintson az I ntel Management Engine illesztőprogramra Windows 8.1 és Windows 10 esetén .
- A következő képernyőn kattintson a letöltés gombra a képernyő bal felső sarkában.
- A letöltés befejezése után bontsa ki a ZIP-archívumot, majd kattintson a telepítés végrehajtható fájljára, és kövesse a képernyőn megjelenő utasításokat az IME (Intel Management Engine) illesztőprogram telepítésének befejezéséhez.
- Indítsa újra a számítógépet, és ellenőrizze, hogy a probléma megoldódott-e, a következő indítás befejezése után.
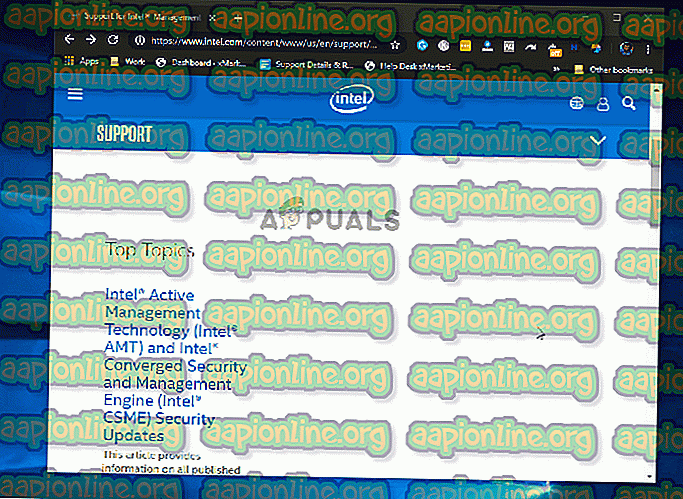
Ha továbbra is az ' ATKEX_cmd.exe leállt' hibát tapasztalja, lépjen tovább a következő módszerre.
2. módszer: Ellenőrizze, hogy az audio meghajtó nincs-e letiltva
Egy másik lehetséges ok, amely ezt a konkrét hibát okozhatja olyan helyzetekben, amikor az audio meghajtó ténylegesen le van tiltva. Ez történhet a felhasználói kézi beavatkozás eredményeként, vagy olyan esetekben, amikor a rendszer korábban egy dedikált hangkártyát használt, amelyet azóta eltávolítottak.
Számos érintett felhasználó arról számolt be, hogy az eszközkezelővel sikerült megoldani a problémát a letiltott illesztőprogram újbóli engedélyezéséhez vagy eltávolításához, és arra kényszerítette a Windows-ot, hogy az általános audio-illesztőprogramot használja.
Ez egy gyors útmutató, amely biztosítja, hogy az audio illesztőprogram ne legyen letiltva:
- A Futtatás párbeszédpanel megnyitásához nyomja meg a Windows billentyűt + R. Ezután írja be a „devmgmt.msc” szöveget a mezőbe, és nyomja meg az Enter billentyűt az Eszközkezelő megnyitásához.

- Miután belépett az Eszközkezelőbe, kezdje el kibővíteni az Audio bemenetek és kimenetekhez tartozó legördülő menüt.
- Ezután kattintson a jobb gombbal az alapértelmezett audio illesztőprogramra (valószínűleg High Definition Audio Device névre), és válassza a helyi menüben az Enable Device lehetőséget.
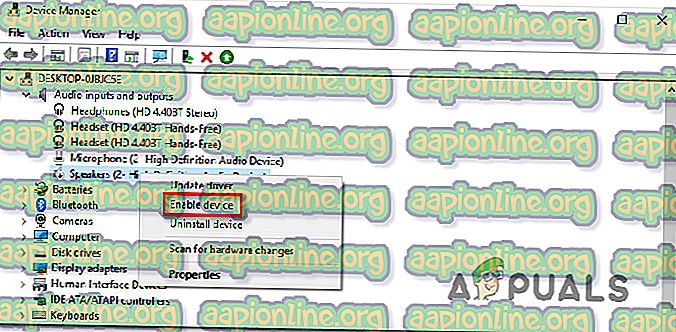
Megjegyzés: Ha az illesztőprogram már engedélyezve van, akkor folytassa a következő utasításokkal, hogy megbizonyosodjon arról, hogy az illesztőprogram nem sérült-e meg.
- Kattintson újra a jobb egérgombbal az audio illesztőprogramra, és válassza az Eszköz eltávolítása lehetőséget . Ezután ismét kattintson az Eltávolítás gombra az eltávolítás megerősítéséhez
- Az eljárás befejezése után indítsa újra a számítógépet, hogy a Windows telepítse a hiányzó audio illesztőprogramot.
Ha a problémát továbbra sem sikerült megoldani, lépjen tovább a következő módszerre.
3. módszer: A Realtek audio illesztőprogramok eltávolítása (ha van)
Mint kiderült, az ' ATKEX_cmd.exe leállt' hibát okozó leggyakoribb hibája a nem megfelelő Realtek illesztőprogram. Ne feledje, hogy a hangvezérlők kezeléséhez nem szükséges olyan segédprogramot használni, mint a Realtek HD manager, mivel a Windows 10 tökéletesen képes a szükséges illesztőprogram automatikus telepítésére.
Valójában a legtöbb esetben ez a probléma azért van, mert konfliktus van az általános audio-illesztőprogram és a Realtek-illesztőprogram között. Számos érintett felhasználó jelentette, hogy sikerült megoldani a problémát az összes Realtek hangmeghajtó eltávolításával. Ezt követően és az eszköz újraindítását követően a hiba teljesen megszűnt.
Itt található egy gyors útmutató a Realtek audio illesztőprogramok eltávolításához:
- A Futtatás párbeszédpanel megnyitásához nyomja meg a Windows billentyűt + R. Ezután írja be a „ appwiz.cpl ” szöveget a mezőbe, és nyomja meg az Enter billentyűt a Programok és szolgáltatások képernyő megnyitásához.

- Miután belépett a Programok és szolgáltatások menübe, görgessen lefelé az alkalmazások listájához, és keresse meg a Realtek HD Manager alkalmazást (vagy egy másik használt Realtek hangmeghajtót).
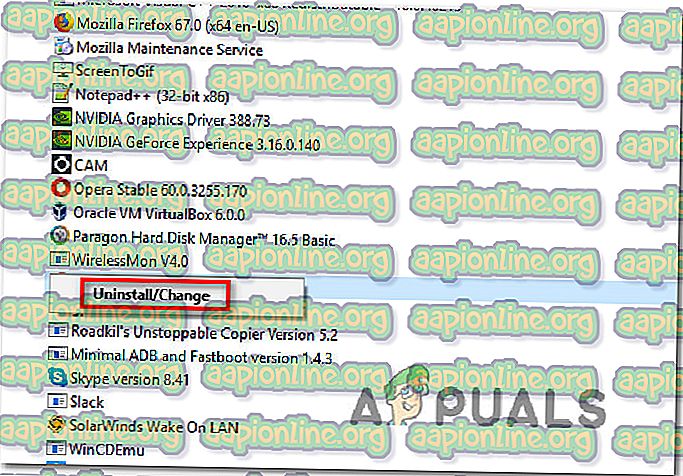
- Amikor megjelenik az illesztőprogram, kattintson a jobb gombbal rá, és válassza a helyi menüben az Eltávolítás lehetőséget. Ezután kövesse a képernyőn megjelenő utasításokat, hogy fejezze be a Realtek illesztőprogram audiójának eltávolítását.
- Indítsa újra a számítógépet, és ellenőrizze, hogy továbbra is ugyanaz a hiba lép fel-e, miután a következő indítási sorrend befejeződött.
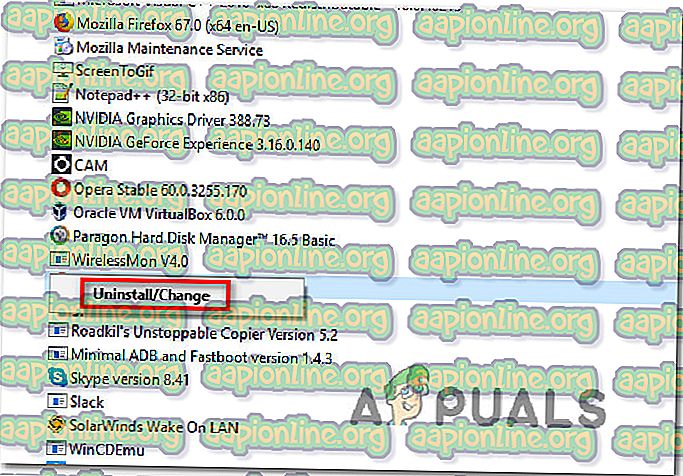
Ha az ' ATKEX_cmd.exe leállt' hiba továbbra is jelentkezik, még akkor is, ha elvégezte ezeket a lépéseket, vagy ez a módszer nem volt alkalmazható, lépjen tovább a következő módszerre.