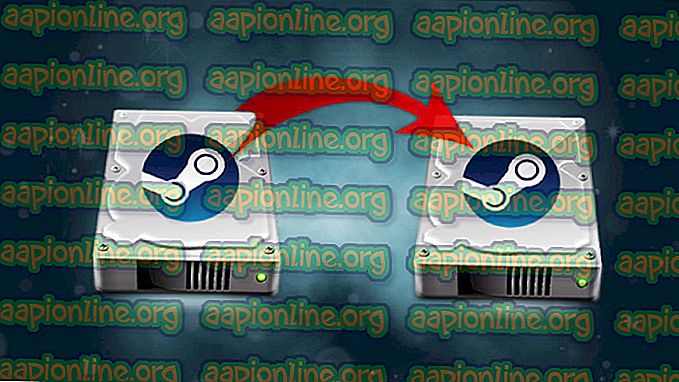Hogyan lehet javítani az ismeretlen szoftver kivételt (0xc06d007e)
Számos Windows-felhasználó arról számolt be, hogy zavarja az „ A kivétel ismeretlen szoftver kivétel (0xc06d007e) ” hibaüzenet. A legtöbb érintett felhasználó azt mondja, hogy ugyanaz az üzenet folyamatosan jelenik meg, és akkor is visszatér, ha hagyományosan bezárják, vagy a Feladatkezelő segítségével. A probléma nem korlátozódik egy bizonyos Windows verzióra, mivel megerősítették, hogy megjelenik a Windows 7, Windows 8.1 és Windows 10 rendszereken.

Mi okozza az Ismeretlen szoftver kivétel (0xc06d007e) hibát?
Megvizsgáltuk ezt a kérdést különféle felhasználói jelentések és javítási stratégiák elemzésével, amelyeket általában használnak az adott hibaüzenet kijavításához. Vizsgálataink alapján számos különböző forgatókönyv vezethet ehhez a kérdéshez.
Itt található a 0xc06d007e hibát okozó tettesek listája:
- Sérült WU-funkció - Ha a frissítés telepítésekor ezt a hibát tapasztalja, akkor ezt a problémát valószínűleg egy sérült WU-funkció okozza. Ebben az esetben a problémát automatikusan meg kell oldani a Windows Update hibaelhárítójának futtatásával.
- Harmadik fél AV interferenciája - A túlvédett AV programcsomag szintén felelős lehet az adott hibaért. Számos olyan felhasználó találkozott ezzel a problémával, amely számítógépeken alapértelmezés szerint egy bloatware AV jött létre, és a harmadik félkészlet teljes telepítése után a probléma megoldódott.
- Harmadik fél általi alkalmazás zavarása - Vannak más harmadik féltől származó alkalmazások (VPN ügyfelek, alagút szoftver), amelyek ezt a hibakódot okozhatják. Ha ez a forgatókönyv alkalmazható, akkor képesnek kell lennie a probléma megoldására a tiszta rendszerindítási állapot elérésével.
- Rendszerfájl sérülések - A rendszerfájlok sérülései okozzák a hibát. Különösen akkor, ha tartós hibaüzeneteket lát véletlenszerű időközönként. Ebben az esetben a sérült fájlokat olyan segédprogramokkal oldhatja meg, mint például az SFC és a DISM, vagy frissítheti az összes Windows összetevőt tiszta telepítéssel vagy javítási telepítéssel.
Ha jelenleg arra törekszik, hogy ugyanahhoz a hibához megfelelő megoldást találjon, akkor a cikk számos hibaelhárítási útmutatót nyújt Önnek, amelyek potenciálisan megoldják a problémát. Az alábbiakban felsorolhat egy sor lehetséges javítást, amelyeket más érintett felhasználók sikeresen használtak a probléma megoldására.
Ha a lehető leghatékonyabbá szeretne lenni, kövesse az alábbi lehetséges javításokat ugyanabban a sorrendben, mint ahogyan bemutattuk őket - nehézségi sorrendbe állítják őket, és a siker valószínűsége miatt. Függetlenül attól, hogy a tettes milyen hibát okoz az adott forgatókönyvben, végül javítást kell találnia, amely megoldja a problémát az Ön számára.
Kezdjük!
1. módszer: A Windows Update hibaelhárítójának futtatása (ha van)
Ha a Windows frissítés telepítésekor ezzel a problémával szembesül, akkor valószínűleg valójában sérült WU-funkcióval, mappával vagy függőséggel foglalkozik. Ebben az esetben a problémát a Windows Update hibaelhárítójának futtatásával kell megoldania.
Ez a segédprogram számos olyan népszerű javítást tartalmaz, amelyekről ismert, hogy megoldják a WU (Windows Update) összetevővel kapcsolatos legtöbb problémát. A hibaelhárító elindításakor a segédprogram átvizsgálja a Windows Update szolgáltatást az esetleges ellentmondásokra vonatkozóan.
Ha problémát fedeznek fel, akkor javasol egy megfelelő javítást a foglalkoztatott kérdéshez.
Itt található egy gyors útmutató a Windows Update hibaelhárítójának futtatásához:
- A Futtatás párbeszédpanel megnyitásához nyomja meg a Windows billentyűt + R. Ezután írja be az „ ms-beállítások: hibaelhárítás” elemet és nyomja meg az Entert a Beállítások alkalmazás Hibaelhárítás lapjának megnyitásához.

- Amikor belép a Hibaelhárítás fülbe, görgessen le a Get up and futás fülre, majd kattintson a Windows Update elemre, majd a Futtassa a hibaelhárítót az újonnan megjelenő mezőbe.

- A segédprogram elindítása után a hibaelhárító elemzi a Windows frissítést minden esetleges probléma esetén.

- Ha problémát észlel, kattintson a Javítás alkalmazása elemre, majd kövesse a képernyőn megjelenő utasításokat az ajánlott javítási stratégia alkalmazásához.

Megjegyzés: Ha nem állapítható meg életképes javítási stratégia, lépjen tovább a következő módszerre.
- Javítási stratégia alkalmazása esetén indítsa újra a számítógépet, és ellenőrizze, hogy a probléma megoldódott-e a következő rendszerindításkor.
Ha továbbra is a 0xc06d007e hibát látja egy frissítés telepítésekor, vagy ez a módszer nem volt alkalmazható, lépjen a következő módszerre.
2. módszer: A harmadik fél víruskereső eltávolítása (ha van)
Számos érintett felhasználó arról számolt be, hogy a harmadik fél biztonsági szkennerének eltávolításával sikerült megoldaniuk a problémát. Mint kiderült, a McAfee-t és a Kaspersky-t (valószínűleg vannak mások is) általában úgy tudják, hogy képesek kiváltani az Ismeretlen szoftver kivétel (0xc06d007e) hibát - különösen olyan helyzetekben, amikor a számítógépre előre telepítették (bloatware).
Ha ez a forgatókönyv alkalmazható, akkor a problémát a problémás AV csomag eltávolításával kell megoldania. Itt található egy rövid útmutató erről: anélkül, hogy hátrahagynánk minden olyan maradék fájlt, amely ugyanazt a hibaüzenetet eredményezheti:
- A Futtatás párbeszédpanel megnyitásához nyomja meg a Windows billentyűt + R. Ezután írja be az „ appwiz.cpl ” elemet, és nyomja meg az Enter billentyűt a Programok és szolgáltatások menü megnyitásához.

- A Programok és szolgáltatások ablakban görgessen lefelé az alkalmazások listáján, és keresse meg azt a víruskereső programcsomagot, amelyről azt feltételezi, hogy valószínűleg okozza a problémát.
- Ha sikerült megtalálnia a problémás AV-t, kattintson a jobb gombbal rá, és válassza az Eltávolítás lehetőséget az újonnan megjelenő helyi menüből.

- Az eltávolítási képernyőn kövesse a képernyőn megjelenő utasításokat a folyamat befejezéséhez.
- Kövesse ezt a cikket ( itt ) annak biztosítása érdekében, hogy ne hagyjon hátra olyan fájlt, amely a jövőben ugyanazt a hibát válthatja ki.
Ha ugyanaz az Ismeretlen szoftver kivétel (0xc06d007e) hiba továbbra is jelentkezik, lépjen tovább a következő módszerre.
3. módszer: A tiszta rendszerindítási állapot elérése
Egy másik valószínű lehetőség az, hogy egy másik, még nem azonosított harmadik féltől származó alkalmazás okozza a problémát. Mivel számtalan alkalmazás indíthatja el a 0xc06d007e hibát, a probléma megoldásának legjobb módja a tiszta rendszerindítási állapotban való indítás.
Ez az eljárás elindítja a számítógépet olyan harmadik fél szolgáltatások vagy alkalmazások nélkül, amelyek a hibát kiválthatják. Ha a hibaüzenet többé nem jelenik meg, amikor a számítógép tiszta rendszerindításban van, egyértelmű, hogy egy ütköző alkalmazáskal van dolgunk.
A következőkben megtudhatja, hogyan azonosíthatja az ütköző alkalmazást tiszta rendszerindítási módban történő indítással:
- Nyissa meg a Futtatás párbeszédpanelt a Windows billentyű + R megnyomásával. Ezután írja be az „msconfig” parancsot, és nyomja meg az Enter billentyűt a Rendszerkonfiguráció menü megnyitásához. Ha az UAC (felhasználói fiókok ellenőrzése) felszólítja Önt, kattintson az Igen gombra a rendszergazdai jogosultságok megadásához.

- A Rendszerkonfiguráció ablakban kattintson a Szolgáltatások fülre a menü felső részén, majd jelölje be az összes Microsoft szolgáltatás elrejtése jelölőnégyzetet. Ez az eljárás kizárja az összes Windows szolgáltatást a listából.

- Miután az összes alapvető szolgáltatást kizárták a listáról, kattintson az Összes letiltása gombra. Ez megakadályozza, hogy minden harmadik féltől származó szolgáltatást meghívjanak a következő számítógép indításakor.
- Miután elkészült a Szolgáltatások fülön, lépjen az Indítás fülre, és kattintson az Open Task Manager elemre .

- A Task Manager Startup lapon szisztematikusan válassza ki az összes indítási szolgáltatást, majd kattintson a képernyő alsó részén található Disable gombra. Ez megakadályozza az egyes indítási szolgáltatások futását a következő rendszerindításkor.

- Miután elérted ilyen messzire, hatékonyan elérted a tiszta rendszerindítási állapotot a következő számítógép indításakor. Használja ki előnyeit a számítógép újraindításával.
- Várja meg, amíg a következő indítási sorrend befejeződik, majd ellenőrizze, hogy az Ismeretlen szoftver kivétel (0xc06d007e) hiba továbbra is fennáll-e.
- Ha nem, akkor szisztematikusan engedélyezze újra az összes korábban letiltott elemet (fordítva a fenti utasításokat), és indítsa el rendszeresen újra, amíg nem sikerül azonosítani a bűnösöt.
- Miután kitalálta, mely alkalmazás okozza a problémát, távolítsa el a problémáért felelős alkalmazást.
Ha a probléma nem tette lehetővé a probléma megoldását, lépjen tovább a következő módszerre.
4. módszer: Az SFC és a DISM szkennelés futtatása
Valódi lehetőség, amelyet figyelembe kell venni, ha a fenti lehetséges javítások egyike sem működött, a rendszerfájlok sérülése. A legtöbb esetben állandó ismeretlen szoftverkivétel (0xc06d007e) hibát tapasztalhat, miután a biztonsági szkenner elvégezte az illesztőprogramhoz tartozó vagy az operációs rendszertől függő elem karanténba helyezését.
Ilyen helyzetekben a beépített segédprogramok segítségével képes megoldani a problémát a rendszerfájlok sérülésének kiküszöbölésére. A DISM (telepítési kép-karbantartás és -kezelés) és az SFC (rendszerfájl-ellenőrző) kétféle segédprogram, amelyek képesek a rendszerfájlok javítására.
De vannak különbségek az eszközök működése között - a DISM arra számít, hogy a WU helyettesíti a sérült fájlokat egészséges másolatokkal, míg az SFC helyileg gyorsítótárazott archívumot vagy rendszerfájlokat használ.
Mivel a DISM-et általában olyan helyzetekben használják, amikor az SFC nem képes a problémát teljesen kijavítani, azt javasoljuk, hogy végezzen mindkét vizsgálatot a számítógépen a rendszerfájlok bármilyen sérülésének kiküszöbölése érdekében.
Itt található egy rövid útmutató a DISM és SFC vizsgálatok elvégzéséhez:
- Nyissa meg a Futtatás párbeszédpanelt a Windows billentyű + R megnyomásával. Ezután írja be a 'cmd' parancsot, és nyomja meg a Ctrl + Shift + Enter billentyűket a megemelt parancssor megnyitásához. Amikor az UAC (felhasználói fiókok vezérlése) felszólítja, kattintson az Igen gombra, hogy adminisztrátori jogokat biztosítson a CMD ablakhoz.

- Az emelt parancssorba írja be a következő parancsokat, és nyomja meg az Enter billentyűt az SFC-vizsgálat indításához:
sfc / scannow
Megjegyzés: Ne feledje, hogy a művelet megkezdése után semmilyen módon ne állítsa le a szkennelést. Ezzel további lemezes logikai hibákat generál, amelyek tovább befolyásolják a rendszert.
- Miután a szkennelés befejeződött, zárja be a megemelt parancssort, és indítsa újra a számítógépet.
Megjegyzés: Ne feledje, hogy bizonyos hibákat továbbra is kijavítottak, noha a végső napló nem jelentett semmit. Az SFC-ről ismert, hogy nem számol be azokról az esetekről, amikor néhány fájl lecserélésre került.
- A következő indításkor kövesse újra az 1. lépést egy újabb emelt parancssor megnyitásához. Ezután írja be a következő parancsot a DISM vizsgálat kezdeményezéséhez:
DISM / Online / Tisztító-kép / RestoreHealth
Megjegyzés: Az eljárás megkezdése előtt megbízható internetkapcsolatra van szüksége. A DISM a WU használatával tölti le a helyettesített sérült fájlok egészséges ekvivalenseit.
- A folyamat befejezése után indítsa újra a számítógépet, és ellenőrizze, hogy a probléma megoldódott-e a következő rendszerindításkor.
Ha ugyanaz az Ismeretlen szoftver kivétel (0xc06d007e) hiba továbbra is jelentkezik, lépjen tovább a következő módszerre.
5. módszer: Javítási telepítés végrehajtása
Ha a fenti módszerek egyike sem tette lehetővé a probléma megoldását, akkor nagyon valószínű, hogy rendszerét a rendszer alapjául szolgáló korrupciós probléma okozza. Ebben az esetben a problémát határozatlan időre meg lehet oldani az összes Windows összetevő visszaállításával (beleértve az összes indításhoz kapcsolódó folyamatot).
Tiszta telepítést hajthat végre ( itt ), ha akar, de még hatékonyabb módszer a javítási telepítés végrehajtása. Ez az eljárás visszaállítja a Windows összes összetevőjét, miközben az összes személyes fájlját (beleértve az alkalmazásokat, a személyes adathordozókat, a dokumentumokat stb.) Érintetlenül hagyja.
Ha javítást szeretne telepíteni, kövesse az ebben a cikkben található utasításokat ( itt ).