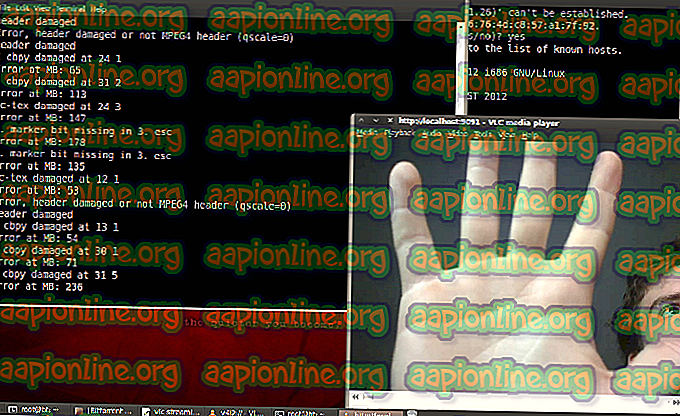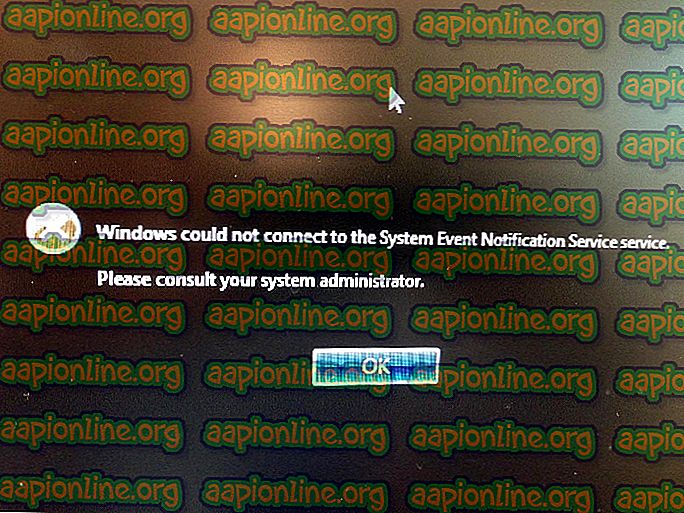Hogyan lehet megoldani egy alkalmazást, amely hozzáférést kér egy védett elemhez?
Az alkalmazás hozzáférést kér egy védett elemhez, egyszerűen azt jelenti, hogy egy elemhez, amelyhez megpróbál hozzáférni, nincs engedélye az adott felhasználó- vagy rendszerfiók számára. Ez a hibaüzenet általában az AVG vagy az Avast víruskereső eszközöket használó Windows rendszereken jelenik meg, és egy kis előugró ablak jelenik meg, amikor olyan alkalmazást próbál elindítani, mint például a böngésző vagy hasonló. Számos különféle programmal jelenik meg, és nehéz feltárni a hiba minden lehetséges okait.

A hibaüzenet jellemző az AVG és az Avast biztonsági eszközökre, és a hibaelhárításnak mindig azzal kell kezdenie, hogy először azokat vigyázza és ellenőrzi, hogy nem történt-e hiba velük. Ha fertőzött, akkor egy alkalmazás az Ön tudta nélkül kéri hozzáférést egy védett elemhez, tehát előbb futtasson biztonsági ellenőrzéseket.
1. megoldás: Távolítsa el egy bizonyos összetevőt az AVG-ről
Mindig egy bizonyos elem okozza ezeket a problémákat, de őszintén szólva, számos probléma is létezik, és valószínűleg meg kell próbálnia eltávolítani egyesével, hogy megbizonyosodjon a probléma megoldásáról. Ezeknek az összetevőknek egyike sem elengedhetetlen a számítógép biztonságának megőrzéséhez, ám hasznosak, tehát ez a megoldás bizonyos szintű áldozatokat tartalmaz.
- Nyissa meg az AVG felhasználói felületet: kattintson duplán annak ikonjára a képernyő jobb alsó részén (a tálca), vagy keresse meg az ikonját az asztalon. Alternatív megoldásként a Start menüben is keresheti.
- Az AVG felhasználói felület jobb felső részén kattintson a Menü elemre, és válassza a Beállítások lehetőséget.

- Ezután keresse meg az Alkatrészek fület, és láthatja az AVG telepítéséhez csatolt összetevők teljes listáját. Keresse meg a Software Analyzer bejegyzést, és észreveszi az Uninstall gombot az ablakban. Kattintson rá, és erősítse meg a megjelenő párbeszédablakokat.
- Ellenőrizze, hogy a probléma továbbra is fennáll-e a számítógép újraindítása után. Ha a probléma fennáll, telepítheti a Software Analyzer összetevőt, és megismételheti ugyanazt a folyamatot az ID Protection összetevővel, mivel mindkét összetevő problémásnak bizonyult, és az oka az „Egy alkalmazás hozzáférést kér egy védett elemhez” hiba.
2. megoldás: Kapcsolja ki az Avast egyes alkatrészeit
Ahogyan a fenti megoldás hasznosnak bizonyult az AVG felhasználók számára, ez a módszer ugyanolyan hasznos az Avast felhasználók számára. Végül is az Avast és az AVG ugyanazon a tulajdonos, és működési módjuk nagyon hasonló.
- Nyissa meg az Avast felhasználói felületét úgy, hogy megkeresi annak ikonját a tálcán, kattintson a jobb gombbal rá, és válassza a Megnyitás lehetőséget. A Start menüben akkor is kereshet, ha még nem nyitott meg
- Keresse meg a Beállítások ablakot, és keresse meg a navigációs menü Komponensek lapját az ablak bal oldalán.

- Keresse meg a SafePrice böngésző kiterjesztés bejegyzését a listán, majd kattintson a mellette lefelé mutató nyílra. Kattintson az Eltávolítás gombra, és erősítse meg a azonnal megjelenő párbeszédpanelt. Indítsa újra a számítógépet, és ellenőrizze, hogy a késleltetés visszatért-e a normál szintre.
Megjegyzés : Ha a probléma nem szűnik meg, akkor újból telepítheti a SafePrice böngésző kiterjesztését, ha ugyanarra a helyre navigál, de ezúttal próbálja meg eltávolítani a Wi-Fi-ellenőr-összetevőt, és ellenőrizze, hogy az „Egy alkalmazás hozzáférést kér egy védett elemhez” hiba továbbra is megjelenik.
3. megoldás: Hiba történt a Chrome-ban - Kapcsolja ki a jelszókezelést
Ha megpróbálja megnyitni a Chrome-ot, és folyamatosan megkapja ezt a hibaüzenetet, lehet, hogy ennek valami köze van a jelszó mentéséhez. Ez a hiba a váltságdíjas programok és a távoli támadások után jelenik meg, amelyek a számítógépet használják a tárolt jelszavak megtekintéséhez. Valaki azonban hibát követett el, és ez a hiba minden alkalommal előfordul. Így lehet megjavítani.
- Nyissa meg a Chrome böngészőt: kattintson duplán annak ikonjára az asztalon, vagy keresse meg a Start menüben, és írja be a címsorba a „chrome: // settings” elemet. Alternatív megoldásként kattintson a három függőleges pontra a jobb felső sarokban, és válassza a Beállítások lehetőséget.
- Görgessen le a Beállítások ablakon, amíg el nem éri a Jelszavak és űrlapok részt, és feltétlenül kattintson a Jelszavak kezelése lehetőségre. A szakasz megkereséséhez az oldal alján található Speciális gombra kell kattintania.

- Az Ajánlatok a jelszavak mentéséhez opció alatt állítsa ki a csúszkát, és indítsa újra a Chrome-t, kilépve és újból megnyitva. Ellenőrizze, hogy a probléma megszűnt-e.
- Ha a hiba továbbra is megjelenik, vannak más beállítások is, amelyek hasznosak lehetnek a finomítás során. A Chrome Beállítások ablakának tetején ellenőrizze a Személyek részt, és keresse meg a Szinkronizálás lehetőséget, és kattintson rá.

- Ezután kapcsolja ki a Mindent szinkronizálás beállítás melletti csúszkát, de ügyeljen arra, hogy minden jelölést hagyjon, kivéve a Jelszavak beállítást. Indítsa újra a Chrome-ot, és ellenőrizze, hogy most már minden rendben van-e.
4. megoldás: Google Chrome - Távolítsa el a jelszót, és próbálja újra
Ha a hiba több olyan webhelyen jelentkezik, amelybe korábban bejelentkezett, és amelyekre már mentette a bejelentkezési hitelesítő adatokat, akkor megpróbálhatja megoldani a problémát egyszerűen úgy, hogy eltávolítja a hozzájuk tartozó jelszót, és újból bejelentkezik, miután megnyitotta őket. Sok szerencsét az alábbi lépésekhez!
- Nyissa meg a Chrome böngészőt: kattintson duplán annak ikonjára az asztalon, vagy keresse meg a Start menüben, és írja be a címsorba a „chrome: // settings” elemet. Alternatív megoldásként kattintson a három függőleges pontra a jobb felső sarokban, és válassza a Beállítások lehetőséget.
- Görgessen le a Beállítások ablakon, amíg el nem éri a Jelszavak és űrlapok részt, és feltétlenül kattintson a Jelszavak kezelése lehetőségre. A szakasz megkereséséhez az oldal alján található Speciális gombra kell kattintania

- Ellenőrizze a Mentett jelszavak szakaszban, és próbálja meg megtalálni a webhelyet, amely ezeket a problémákat okozza. Kattintson a problémás webhely melletti három pontra, és válassza az Eltávolítás lehetőséget. Ha valóban nem emlékszik a jelszóra, akkor rákattinthat a három ikon melletti szem ikonra, és valószínűleg megkérdezi, hogy írja be a Microsoft-fiók jelszavát.
- Ellenőrizze, hogy a probléma megszűnt-e a Chrome újraindítása után.