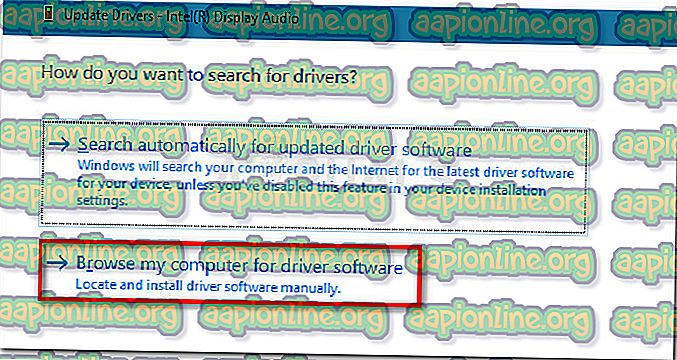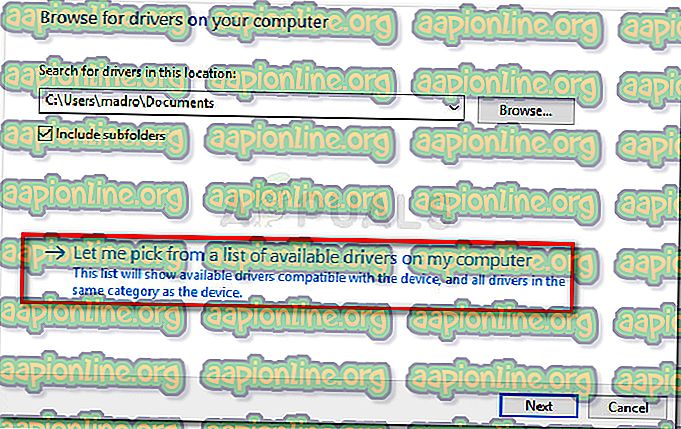Hogyan oldható meg a Windowsban nem észlelt Wii U USB GCN adapter
Számos olyan felhasználó, akik Wii U Gamecube adaptert használnak, azt állítják, hogy az operációs rendszereik felismerik azt. Erről általában akkor számolnak be, amikor a felhasználó telepít egy nagyobb Windows frissítést, például a Creators Update vagy az Anniversary frissítést . Ha a felhasználó megpróbálja ellenőrizni az eszköz állapotát az Eszközkezelő segítségével, akkor a következő üzenet jelenik meg: „Az eszköz nem indul el. (10. kód) ”.

A probléma nem kizárólagos a Windows 10 rendszeren, és gyakran jelentenek Windows 7 és Windows 8.1 rendszereken.
Mi a Wii U Gamecube adapter?
Noha a Wii U GameCube adaptert nem a PC-n való működésre tervezték, a kemény rajongók megtaláltak egy módot a speciális USB dongle használatára, amely négy GameCube vezérlőt összeköt, hogy a vezérlők PC-n használhatók legyenek.
Jelenleg több olyan kódolócsoport van, amely kiadta a Wii U USB GCN adapter illesztőprogramjának villás változatát.
Mi okozza a Wii U USB GCN adapter nem észlelt hibáját
A probléma kivizsgálása és a különféle felhasználói jelentések áttekintése után sikerült felfedezni néhány forgatókönyvet, amelyek végül ezt a konkrét problémát okozzák:
- A Wii U USB GCN adapter illesztőprogramja nincs megfelelően telepítve - A Windows néha összeférhetetlen illesztőprogram telepítésével megszakítja a Gamecube adapter funkcióit. Ebben az esetben a megoldás az illesztőprogram kézi kiválasztása (1. módszer)
- A helytelen telepítési útmutató és illesztőprogramok használata - Ugyanazon illesztőprogramnak sok villás változata van. Néhányuk jobban működik és stabilabb, mint a többiek.
A Wii U USB GCN adapter nem észlelése hiba kijavítása
Ha a Wii U USB GCN adapter nem észlelt hibája megoldására törekszik, ez a cikk ellenőrzött hibaelhárítási lépéseket tartalmaz. Az alábbiakban bemutatja a módszerek gyűjteményét, amelyeket a hasonló helyzetben lévő felhasználók használtak a probléma megoldására.
A legjobb eredmény elérése érdekében azt javasoljuk, hogy kezdje az első módszerrel, majd folytassa a következő módszerrel azok bemutatásának sorrendjében. Kezdjük!
Frissítse az illesztőprogramot az Eszközkezelőn keresztül
A különféle felhasználói jelentések szerint a Wii U USB GCN adapter nem kerül felismerésre, mert nem a megfelelő illesztőprogramokat használja. Ha ez a probléma forrása, akkor azt az Eszközkezelő segítségével orvosolhatja, hogy manuálisan telepítse a megfelelő illesztőprogramot.
Ez egy rövid útmutató ehhez:
- Nyomja meg a Windows billentyű + R billentyűt a Futtatás mező megnyitásához. Ezután írja be a „ devmgmt.msc ” parancsot, és nyomja meg az Enter billentyűt az Eszközkezelő megnyitásához. Ha az UAC (felhasználói fiókok vezérlése) kéri, kattintson az Igen gombra.

- Az Eszközkezelőben keressen minden olyan eszközt, amelyet a sárga felkiáltójel jelöl. Valószínűleg azonosítatlan eszköz .
- Kattintson a jobb gombbal az azonosítatlan eszközre, és válassza az Illesztőprogram frissítése lehetőséget .
- A következő képernyőn kattintson az Illesztőprogram-szoftverek keresése a számítógépen lehetőségre.
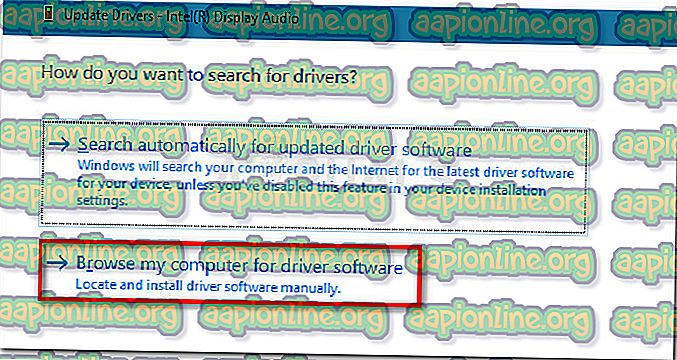
- Ezután kattintson a Számomra a rendelkezésre álló illesztőprogramok listájáról a Hadd válasszak lehetőségre .
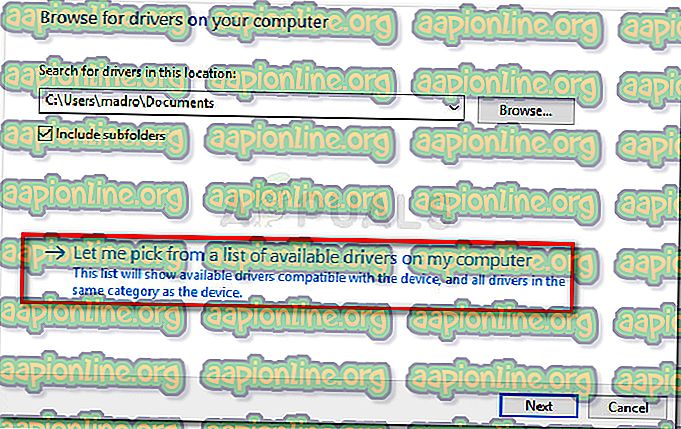
- Győződjön meg arról, hogy a Kompatibilis hardver megjelenítése jelölőnégyzet be van jelölve, majd válassza ki a meghajtót a listából, és nyomja meg a Tovább gombot a telepítéshez.
- Indítsa újra a számítógépet, és ellenőrizze, hogy a következő indításkor a Wii U USB GCN adapter felismerésre kerül-e. Ha nem, akkor végezze el a fenti lépések végrehajtását, és válassza ki a másik illesztőprogramot, amikor a 6. lépésre lép.
Ha ez a módszer nem engedte megoldani a nem észlelt Wii U USB GCN adapter hibát, lépjen tovább a következő módszerre.
2. módszer: A hivatalos GameCube vezérlő adapter útmutatójának használata
Számos különféle útmutató és villás illesztőprogram-verzió található ugyanarra a Wii U Gamecube adapterhez. Ezzel összefüggésben a Wii U USB GCN adapter valószínűleg nem kerül felismerésre, mert téves utasításokat követett az Ön által alkalmazott illesztőprogram-verzióval kapcsolatban. használ.
A Dolphin hivatalos GameCube vezérlőadapterje a Wii U -hoz messze a legstabilabb illesztőprogram-felépítéssel. Rendszeresen frissítik és lépésről lépésre telepítik az összes támogatott fő platformot (beleértve a Windowsot, a MacOS-ot, a Linuxot és az Androidot).
Tehát, ha más útmutatót használt a Wii U USB GCN adapter beállításához, akkor inkább ezt az útmutatót használja ( itt ).
Használjon rendszer-visszaállítási pontot
Ha egy Windows frissítés megszakította a Wii U USB GCN adapter működését, akkor megpróbálhatja újratelepíteni az összes érintett összetevőt, és megnézheti, hogy a probléma automatikusan megoldódik-e.
De ha ez nem működik, akkor a Rendszer-visszaállítási ponttal visszaállíthatja a készüléket arra a pontra, ahol a Wii U USB GCN adapter megfelelően működött. De ne feledje, hogy ez csak akkor alkalmazható, ha van egy rendszer-visszaállítási pont, amelyet a Wii U USB GCN adapter nem észlelt hiba megjelenése előtt kelteztek.
Ez egy rövid útmutató a számítógép visszaállításához egy korábbi állapotba, ahol a GameCube adapter megfelelően működött:
- A Futtatás párbeszédpanel megnyitásához nyomja meg a Windows billentyűt + R. Ezután írja be az „ rstrui ” elemet, és nyomja meg az Enter billentyűt a Rendszer-visszaállítás varázsló megnyitásához. Ha az UAC (felhasználói fiókok vezérlése) kéri, válassza az Igen lehetőséget a parancssorban.

- A Rendszer-visszaállítás kezdeti képernyőjén kattintson a Tovább gombra.
- A következő képernyőn kezdje meg a További visszaállítási pontok megjelenítése jelölőnégyzet bejelölésével. Ezután válassza ki a hiba észlelésénél régebbi visszaállítási pontot, majd nyomja meg ismét a Next gombot .

- Végül kattintson a Befejezés gombra és erősítse meg az Igen gombra kattintással a visszaállítási folyamat elindításához. Egy idő után a számítógép újraindul, és a régebbi állapotot a következő indításkor visszaállítják.
- A régebbi állapot helyreállítása után a Wii U USB GCN adapternek nem szabad problémát észlelnie.