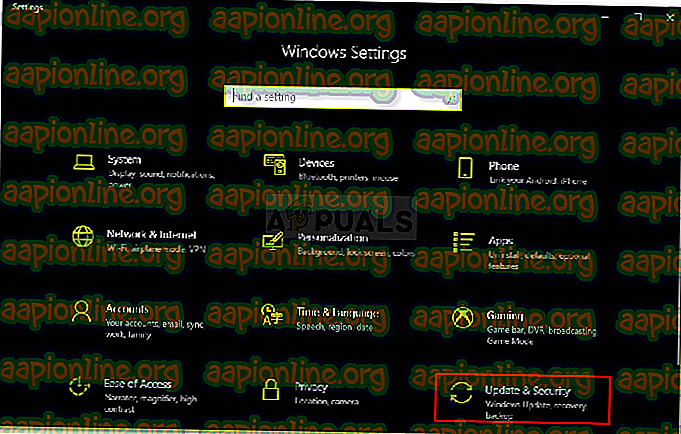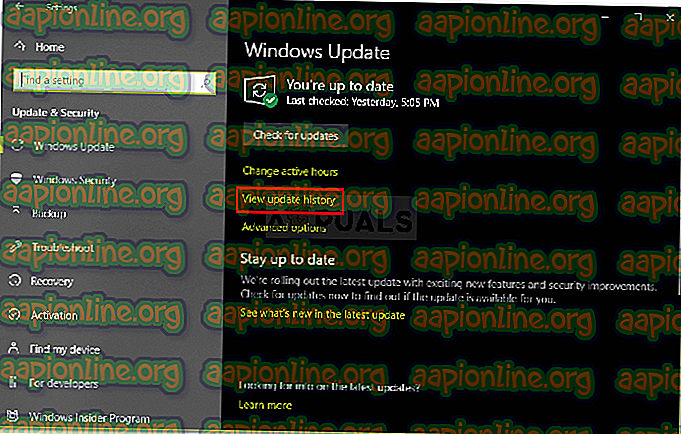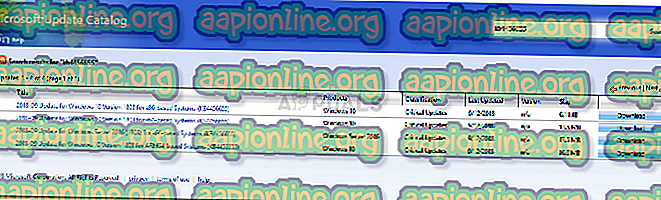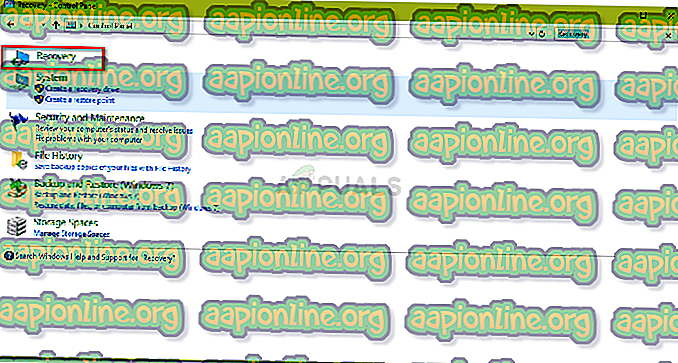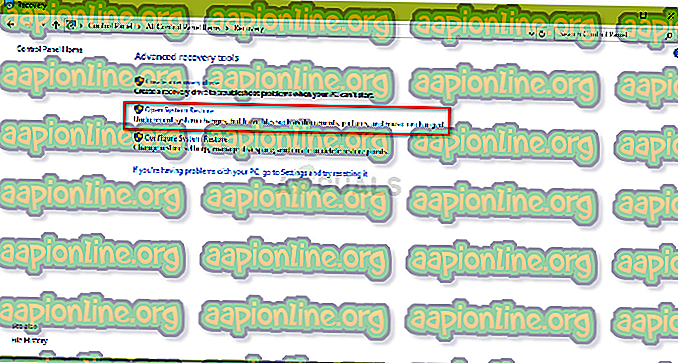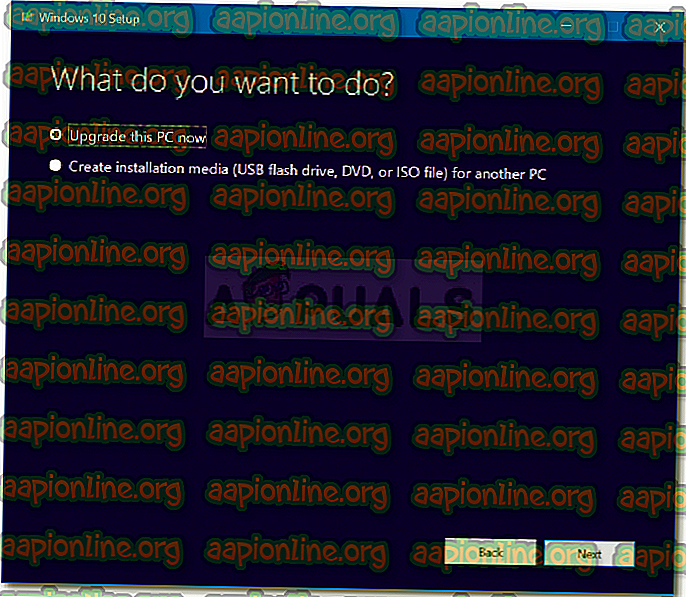Javítás: 0x800704c7 Windows frissítési hiba a Windows 10 rendszeren
A 0x800704c7 hibát a hiányzó vagy sérült fájlok, valamint a frissítéssel ütköző háttérfolyamatok okozzák, amelyek miatt nem tudja megszerezni a frissítést. A hiba néha akkor jelenik meg, amikor a rendszert frissítik, és nem jelennek meg kéken, ez a hibaüzenet jelenik meg. A Microsoft által kiadott gyorsjavítások nélkülözhetetlenek, és a rendszer valóban tőle függ, azonban az ilyen hibák megakadályozhatják, hogy kezébe kerüljön a frissítés.
Valójában lényeges, mivel a hiba nem csak a frissítés során jelentkezik, hanem feltehetõleg felmerülhet, amikor a napi rutin feladatokat végzi, azaz böngészi stb. Jelentések szerint ez a hiba felbukkant a Chrome használatakor, így az nem figyelmen kívül hagyni. Ennek ellenére ez a cikk bemutatja, hogyan oldhatja meg a problémát a lehető legegyszerűbb módon.

Mi okozza a 0x800704c7 frissítési hibát a Windows 10 rendszeren?
Mint már említettük, a hiba felbukkanhat, miközben elfoglalta a napi rutin feladatokat, ezért általában a következők okozhatják:
- Hiányzó vagy sérült rendszerfájlok . A hiányzó vagy sérült rendszerfájlok azt jelentik, hogy a rendszer nem lesz képes normálisan működni, és számos hibával szembesül, beleértve ezt.
- Háttér folyamatok . Egy másik dolog, amely ezt a hibát felbukkanhatja, a háttérfolyamatok. Ha a háttéralkalmazások, mint például az antivírusok stb., Zavarják a rendszert, a hibát oka lehet.
Ennek fényében ideje bejutni a megoldásokba.
1. megoldás: Kapcsolja ki a víruskeresőt
A harmadik féltől származó antivírusok jók és megkapják a hitelt, azonban vannak bizonyos hátrányaik is. A legfontosabb az lenne, hogy olyan mértékben zavarják a rendszert, hogy meg tudják állítani vagy megakadályozni bármit. Ezen interferencia miatt a rendszer a 0x800704c7 hibakóddal kéri. Ezért, mielőtt továbbmennénk, győződjön meg arról, hogy kikapcsolta a harmadik féltől származó antivírust. Ezenkívül hajtson végre újraindítást, és próbálja meg futtatni a frissítést, miután letiltotta az antivírust.

Olvassa el az Antivírus kikapcsolása című cikkünket.
2. megoldás: Várja meg
Ha Ön az egyik áldozat, akinek a frissítése elakad a megadott százalék elérése után, ez a megoldás az Ön számára. Időnként a frissítés késleltethető a szerver oldali oldalról, vagy esetleg bármi másból, ami miatt időbe telik. Ezért, ha a frissítés elakad, ügyeljen arra, hogy adjon rá néhány órát. Ha a frissítővarázsló továbbra sem folytatódik, akkor folytathatja az alább említett megoldásokat.
3. megoldás: A Windows fájl sérülésének javítása
A Windows rendszerfájlok sérülése a hiba egyik oka lehet. Az ilyen forgatókönyvek nem olyan általánosak, ám ezek előfordulnak. Ebben az esetben meg kell javítania vagy kijavítania kell a Windows rendszerfájljait két parancssori segédprogrammal, az SFC és a DISM néven. A Rendszerfájl ellenőrző (SFC) egy olyan eszköz, amely lehetővé teszi a rendszer szkennelését és a sérült vagy rossz fájlok kijavítását; ha megtalálják. Van azonban olyan esetek, amikor az SFC nem képes hibákat észlelni, ebben az esetben a Telepítési kép-karbantartás és -kezelés (DISM) hasznos. Ez elvégzi a rendszer alapos keresését és javítja a sérült fájlokat.
Ezen segédprogramok használatának megismeréséhez olvassa el az oldalunkon közzétett SFC és DISM cikkeket, amelyek a részleteket tartalmazzák.
4. megoldás: A legutóbbi KB letöltése
Megpróbálhatja letölteni a legfrissebb KB fájlt is, amelyet a rendszerére telepíteni próbált a Microsoft Update katalógusból. A következőképpen teheti meg:
- A Beállítások megnyitásához nyomja meg a Winkey + I billentyűt.
- Lépjen a " Frissítés és biztonság " pontra .
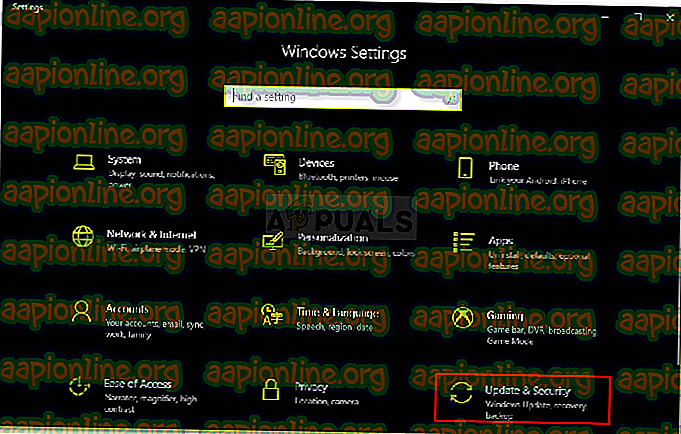
- A középső ablaktáblában a „ Frissítési előzmények megtekintése” felirat jelenik meg. Kattintson rá.
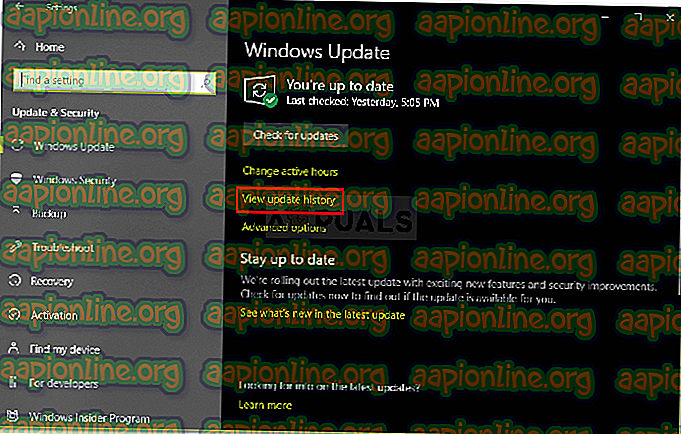
- Itt keresse meg a legfrissebb KB-t, amely általában a tetején található. Másolja a KB kódot.
- Lépjen a Microsoft Update webhelyre, és keressen a KB-kódban.
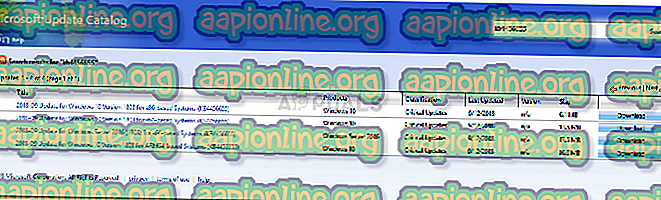
- Töltse le a megfelelő Windows rendszerre.
- Miután a letöltés befejeződött, nyissa meg és telepítse.
5. megoldás: Rendszer-visszaállítás végrehajtása
A Rendszer-visszaállítást használhatja, ha olyan hibával szembesül, amely egy adott szoftver telepítése vagy bármilyen más változás után felbukkan. Ez visszaállítja a rendszerét egy olyan pontra, ahol a hiba nem fordult elő. A következőképpen teheti meg:
- Lépjen a Start menübe, és nyissa meg a Vezérlőpultot .
- Írja be a helyreállítást a keresőmezőbe, majd kattintson rá.
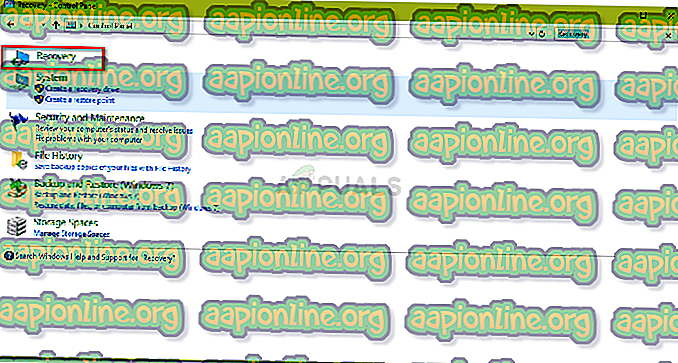
- Válassza az ' Open System Restore ' lehetőséget.
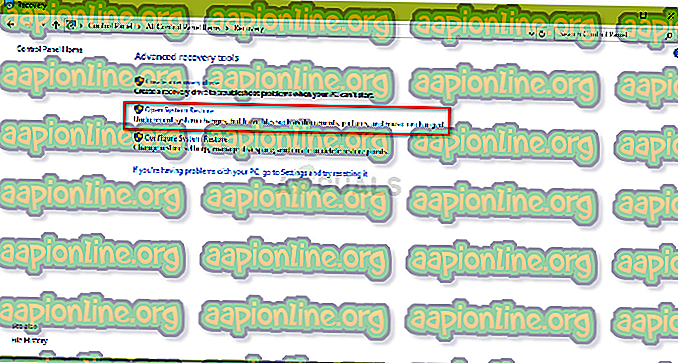
- Ezután válassza ki a rendszer-visszaállítási pontot, amikor a hiba nem jelent meg. Kattintson a Tovább gombra, majd nyomja meg a Befejezés gombot.
6. megoldás: Az MCT használata
Végül a médiakészítő eszköz használata az utolsó lehetőség. Ez egy olyan eszköz, amelyet a Microsoft fejlesztett ki annak érdekében, hogy segítse a felhasználókat rendszerük frissítésében / frissítésében a legújabb verzióra, vagy akár a Windows új telepítésének végrehajtására. A következőképpen teheti meg:
- Töltse le az eszközt a Microsoft webhelyéről .
- A letöltés befejezése után nyissa meg.
- Fogadja el a feltételeket, majd válassza a „ Frissítse ezt a számítógépet most ” lehetőséget.
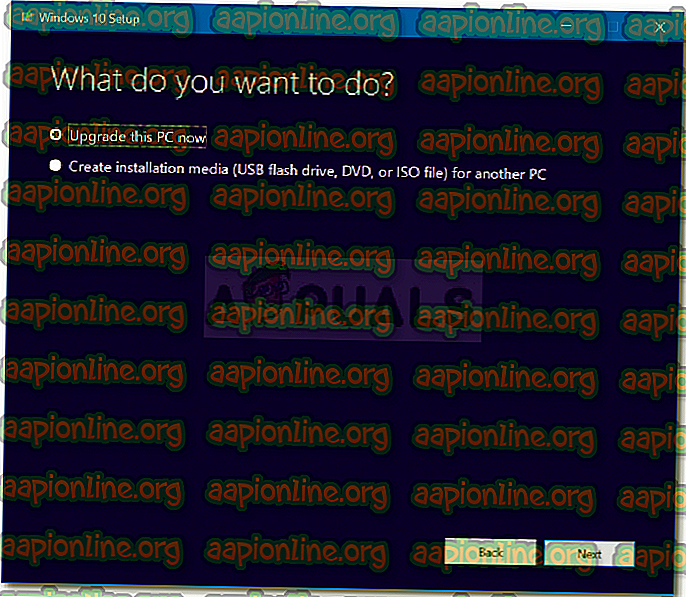
- Válassza a ' Személyes fájlok megőrzése ' lehetőséget, hogy biztonságban legyen a fájlok.
- Hagyja befejezni.