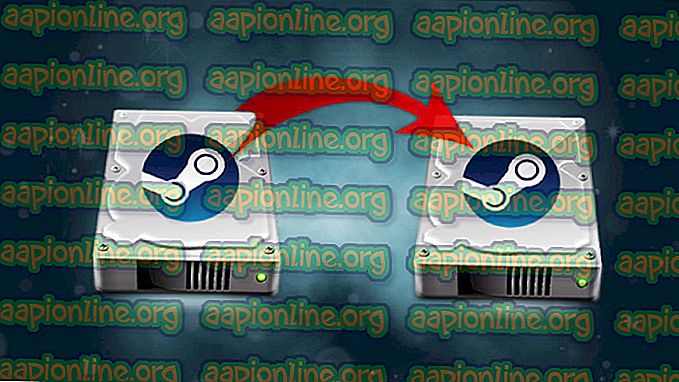Javítás: 0x80070718 számú hiba Nincs elegendő kvóta a parancs feldolgozásához
Számos felhasználó találkozik a „ Nem elég kvóta áll rendelkezésre a parancs feldolgozásához” hibával, amikor fájlt próbálunk átmásolni a számítógépükről egy hálózati mappába. A legtöbb esetben a hibaüzenetet a 0x80070718 hibakód kíséri. A probléma valószínűleg Windows 7, Windows 8.1 és Windows 10 rendszeren fordul elő.

Mi okozza a ' Nem elég kvóta' hibaüzenetet ?
Megvizsgáltuk ezt a konkrét hibaüzenetet, különféle felhasználói jelentések és a probléma megoldása érdekében alkalmazott javítási stratégiák elemzésével. Mint kiderült, több potenciális bűncselekmény váltotta ki ezt a kérdést:
- A lemezhasználat korlátozása túl alacsony - a legtöbb esetben a probléma azért merül fel, mert az alapértelmezett lemezhasználati korlátozások nem elegendőek a megosztott fájlok elhelyezéséhez. Egyes érintett felhasználók arról számoltak be, hogy gyorsan sikerült megoldaniuk a problémát, miután a Sync Center lehetőségeiből megemelték az Általános és az Ideiglenes tér korlátait.
- Az alapértelmezett mentési hely SSD-n van - ahogy több felhasználó számolt be, ez a probléma akkor is felmerülhet, ha az alapértelmezett mentési hely van beállítva egy SSD meghajtón. Ebben az esetben a problémát úgy oldhatja meg, hogy az alapértelmezett mentési helyet egy hagyományos HDD-re változtatja.
- Fájlok vagy mappák sérülése - Mint kiderült, a hibaüzenet akkor is megjelenhet, ha a rendszer korrupcióval küzd bizonyos fájlok vagy mappák között, amelyeket a fájlmegosztás során használnak (a hálózaton keresztül). Néhány felhasználónak sikerült megoldania ezt a problémát a Windows fájl és mappa javításának futtatásával.
Ha Ön ugyanazt a hibaüzenetet találja meg, akkor ez a cikk több lehetséges javítási stratégiát kínál Önnek. Az alábbi lehetséges megoldások felsorolása olyan javításokat tartalmaz, amelyek megerősítésre kerültek legalább egy felhasználó számára.
A legjobb eredmény elérése érdekében kövesse a módszereket azok bemutatási sorrendjében, mivel a hatékonyság és a súlyosság szerint rendezték őket. Az egyik módszernek végül lehetővé kell tennie a probléma megoldását az adott esetben.
1. módszer: A Lemezhasználat fül korlátainak megváltoztatása
A legtöbb érintett felhasználónak sikerült megoldania ezt a problémát a Sync Center megnyitásával, és megnövelve az általános offline és az ideiglenes fájlokhoz rendelt lemezterület mennyiségét. A legtöbb felhasználó arról számolt be, hogy mindkét értéket azonos összeggel megemelte.
Ez egy rövid útmutató ehhez:
- A Futtatás párbeszédpanel megnyitásához nyomja meg a Windows billentyűt + R. Ezután a Futtatás mezőbe írja be a „control.exe” parancsot, és nyomja meg az Enter billentyűt a klasszikus Vezérlőpult felület megnyitásához.

- A Vezérlőpulton használja a jobb felső sarokban található keresési funkciót a „ Sync Center ” kereséséhez. Az Enter megnyomásával keresse meg, majd az eredmények között kattintson a Sync Center elemre.

- Ezután kattintson a bal oldali menü Offline fájlok kezelése elemére.
- Ezután az Offline fájlok ablakból lépjen a Lemezhasználat fülre, majd kattintson a Korlátozások módosítása gombra. Az UAC (felhasználói fiókok vezérlése) kérésére kattintson az Igen gombra a rendszergazdai jogosultságok megadásához.

- A következő képernyőn emelje meg az összes offline fájl által felhasználható maximális helymennyiséget és az ideiglenes fájlok maximális felhasználható területét. Ideális esetben a szintet 70% körülire szeretné emelni.
- Miután emelték a szinteket, kattintson az OK gombra, és indítsa újra a számítógépet.
- A következő indításkor ellenőrizze, hogy a probléma megoldódott-e.
Ha továbbra is a „ Nem elég kvóta áll rendelkezésre a parancs feldolgozásához” hibára, lépjen tovább a következő módszerre.
2. módszer: Az alapértelmezett mentési hely megváltoztatása
Egyes felhasználók arról számoltak be, hogy a felhasználói mappa alapértelmezett helyének megváltoztatása után végre sikerült megoldaniuk a problémát. Ez az eljárás kifejezetten hatékonynak bizonyul azokban az esetekben, amikor a hibát mutató fájlt egy SSD meghajtó tárolja. A legtöbb esetben a javítás a Windows 10 rendszerben hatékony.
Itt található egy gyors útmutató az alapértelmezett mentési hely megváltoztatásához a Windows 10 rendszeren:
- A Futtatás párbeszédpanel megnyitásához nyomja meg a Windows billentyűt + R. Ezután a szövegmezőbe írja be az „ms-settings: savelocations” elemet, és nyomja meg az Enter billentyűt az Alapértelmezett helyek mentése ablak megnyitásához a Beállítások alkalmazásban.
- Változtassa meg az SSD-lemezről történő mentéshez használt alapértelmezett meghajtót a hagyományos merevlemezre. Ehhez használja az összes alapértelmezett mappatípushoz tartozó legördülő menüt, amely az Alapértelmezett hely mentése ablakban található.
- Kattintson az Alkalmaz gombra az összes olyan mappahoz társítva, amelyben éppen módosította az alapértelmezett helyét.
- Indítsa újra a számítógépet, és ellenőrizze, hogy a probléma megoldódott-e.

Ha továbbra is a „ Nincs elég kvóta rendelkezésre a parancs feldolgozásához” hibaüzenet jelenik meg, amikor egy fájlt meghajtójáról egy hálózati mappába másol, próbálkozzon az alábbi módszerrel.
3. módszer: A Windows fájl- és mappafájljainak javítása
Egyes érintett felhasználók arról számoltak be, hogy a probléma megoldására sikerült, miután a Windows fájl- és mappaproblémákat kijavították, hogy fájljaik és mappáik problémáit automatikusan diagnosztizálják és kijavítsák. Ez az eljárás sikeres, ha a „ Nem elég kvóta áll rendelkezésre a parancs feldolgozásához” hiba a mappa kiadása miatt jelentkezik.
Megjegyzés: Ez a javítás Windows 10, Windows 8.1 és Windows 7 rendszereken működik.
Itt található egy gyors útmutató a Windows fájl- és mappaproblémák javításának futtatásához:
- Látogassa meg ezt a linket ( itt ) és kattintson a Letöltés gombra a DiagCab fájl eléréséhez .
- A letöltés befejezése után kattintson duplán a winfilefolder.DiagCab fájlra .
- Miután megnyitotta a Fájl és mappa hibaelhárítót, kattintson az Speciális beállítások elemre, és jelölje be az Automatikus javítások alkalmazáshoz tartozó négyzet jelölését . Ezután kattintson a Tovább gombra, hogy a következő képernyőre lépjen.
- Várja meg, amíg az első diagnosztikai vizsgálat befejeződik a rendszer szkennelésével. Ezután a következő képernyőn jelölje be a Másokhoz társított négyzetet, vagy nem tudom, és kattintson ismét a Tovább gombra.
- Hagyja jelölve az egyes javítási stratégiákhoz tartozó összes jelölőnégyzetet, és nyomja meg a Tovább gombot, hogy a következő menübe lépjen.
- Várja meg, amíg a javítás befejeződik - nyomja meg az Igen gombot, ha bizonyos javítási stratégiákra kéri.