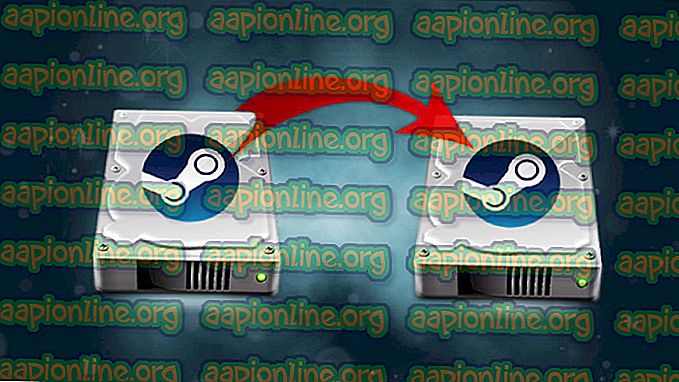Javítás: 0x8013153B hiba a Microsoft Store megnyitásakor
Egyes felhasználók arról számoltak be, hogy a 0x8013153B hibakódot látják, amikor megpróbálják megnyitni a Microsoft Áruházat. Ha a hexadecimális kódot látjuk, akkor a hiba lefordítható „A művelet törölve” kifejezésre . Ugyanez a hibakód jelenik meg az Xbox konzolokon és egyes Windows Phone modelleken.
Mi okozza a 0x8013153B hibát
A kérdés kivizsgálása után úgy tűnik, hogy a hibát több tényező okozhatja. A könnyebb megkönnyítés érdekében itt található a 0x8013153B hibát kiváltó lehetséges tettesek listája:
- Belső szerverprobléma - A legtöbb alkalommal, amikor az áruház megtagadja a nyitást a 0x8013153B hibával, egy belső szerverprobléma jelzése, amelynek semmi köze nincs a számítógépéhez. A múltban előfordultak, hogy a Microsoft Store egy egész nap a 0x8013153B hibával összeomlott az összes platformon (Windows, Windows Phone és Xbox).
- Sérült Windows Store gyorsítótár-mappa - Vannak olyan esetek, amikor a 0x8013153B hibát bebizonyították, hogy a belső sérülés okozta. Mint kiderült, a Microsoft Store-hoz társított gyorsítótármappa okozhatja ezt a problémát, ha megsérül.
- A Microsoft Store az alkalmazások oldalsó betöltése céljából van konfigurálva - Ha a Microsoft Store számára engedélyezett az alkalmazások oldalsó betöltése, a 0x8013153B hiba akkor fordulhat elő, mert a közelmúltban telepített egy alkalmazást legitimnél kevesebb forrásból.
- Windows telefonhiba - Windows Phone használata esetén előfordulhat, hogy ezt a hibát egy hiba okozza, amely meglehetősen gyakori a Microsoft Lumia modelleken. Kövesse a 4. módszert, hogy lépjen körül.
Hogyan javítsuk ki a 0x8013153B hibát
Ha jelenleg a 0x8013153B hiba üdvözli a Microsoft Store megnyitásakor, akkor ez a cikk a leghatékonyabb hibaelhárítási útmutatókat tartalmazza. Az alábbiakban bemutatja a módszerek gyűjteményét, amelyeket hasonló helyzetben lévő felhasználók használtak a probléma megoldására.
A legjobb eredmény elérése érdekében kövesse az alábbi módszereket, sorrendjükben, amíg meg nem találja az adott helyzetben hatékony javítást. Ha a Windows-telefonon problémát tapasztal, ugorjon egyenesen az 5. módszerre .
Annak ellenőrzése, hogy nem működik-e a Microsoft Store
Mielőtt megkezdené az alábbi lehetséges javítások átírását, ellenőrizze, hogy a probléma nem-szerveroldalú. Mivel a 0x8013153B hibát elsősorban egy Microsoft probléma okozza, amelynek semmi köze nincs a végfelhasználóhoz, javasoljuk, hogy ellenőrizze a Microsoft Store állapotát.
Azt is ellenőrizheti, hogy a Microsoft Store más eszközről működik-e, de jobb megoldás az állapot-ellenőrző webhely használata, például az Is It Down vagy az Melléklet . Egy másik hatékony taktika az, hogy a Twitter-fiókjuk utolsó bejegyzéseit követik, mivel ők a javítási munkamenet és a leállási idő bejelentésére használják.
Ha időt vett igénybe az ellenőrzések elvégzésére, és megállapította, hogy a problémát a számítógép okozta, akkor kezdje el az alábbi módszerek végrehajtását a 0x8013153B hiba elhárításához .
1. módszer: A Microsoft Store alkalmazások hibaelhárítójának használata
Ha egyszerű útvonalat szeretne elérni, akkor nem léphet egyszerűbben, mint a beépített Microsoft Store hibaelhárító használata. Ez a segédprogram megvizsgálja a Microsoft Store alkalmazásban esetleges inkonzisztenciákat, és megfelelő javítási stratégiákat alkalmaz, ha a megfelelő forgatókönyv teljesül.
Az alábbiakban felsorolt néhány módszer beépült a beépített hibaelhárítóba, ezért ne hagyja ki ezt a módszert, ha időmegtakarítást szeretne elérni. Itt található egy gyors útmutató a Microsoft Store alkalmazások hibaelhárítójának futtatásához:
- Nyomja meg a Windows billentyű + R billentyűt a Futtatás mező megnyitásához. Ezután írja be az „ ms-beállítások: hibaelhárítás ” elemet, és nyomja meg az Entert a Beállítások alkalmazás Hibaelhárítás fülének megnyitásához.

- A Hibaelhárítás lapon görgessen le a Más problémák keresése és kijavítása elemre, kattintson a Windows Store Apps elemre, majd a Futtassa a hibaelhárítót elemre.

- Várjon, amíg az első vizsgálat befejeződik, majd kattintson az Javítás javítása lehetőségre, ha javítási stratégiát javasolnak.
- A javítás bevezetése után indítsa újra számítógépét, és ellenőrizze, hogy a probléma a következő indításkor megoldódott-e. Ha továbbra is ugyanazzal a hibával küzd, folytassa a következő módszerekkel.
2. módszer: A Windows Store gyorsítótár visszaállítása
Az egyik első lépés, amelyet meg kell próbálnia, ha a 0x8013153B hibakóddal foglalkozik, a Windows Store gyorsítótár mappájának visszaállítása az eredeti beállításokra. Ha az alkalmazás a mögöttes sérülések miatt nem működik, ez az eljárás megszünteti a rossz fájlokat, és visszaállítja a Windows Store alkalmazást az előző funkcióihoz.
Itt található egy gyors útmutató a Windows Store alkalmazás gyorsítótárának visszaállításához:
- Nyomja meg a Windows billentyű + R billentyűt egy új Futtatás ablak megnyitásához. Ezután írja be a „ WSreset.exe ” parancsot a futómezőbe, és nyomja meg az Enter billentyűt a parancs végrehajtásához.

- A következő néhány pillanatban látnia kell egy fekete Parancssor képernyőt (amíg a Windows nem képes a Windows Store gyorsítótárának ürítésére).
- A Windows verziótól függően a Windows Store vagy automatikusan elindul, vagy megerősítő üzenetet kap, amely azt mondja: “ Az áruház gyorsítótára törölve lett. Most már böngészhet az alkalmazások áruházában. ”. Ha a problémát a gyorsítótár mappában lévő sérülés okozta, a problémát most javítani kell.
Ha továbbra is látja a 0x8013153B hibakódot, amikor megpróbálja elindítani a Windows Áruházot, folytassa az alább következő lépésekkel.
3. módszer: A temp mappának törlése
Más felhasználóknak sikerült megoldani a problémát a temp-mappa tartalmának törlésével és a számítógép újraindításával. Ha a Windows Store összeomlik egy nemrég letöltött fájl miatt, amelyet nem a cache mappában tárolnak, ennek hatékonynak kell lennie a probléma megoldásában.
A 0x8013153B hiba megoldásához kövesse az alábbi útmutatást a temp mappának a törléséhez:
- Nyissa meg a File Explorer alkalmazást, keresse meg a C: \ Windows \ temp lehetőséget, és válassza az Igen lehetőséget az UAC (felhasználói fiókok vezérlése) parancssorban.
- Válasszon ki mindent a temp mappában, kattintson a jobb egérgombbal egy elemre, és válassza a Törlés lehetőséget, hogy megszabaduljon minden ideiglenes fájlról.

- Miután törölte a ideiglenes mappát, indítsa újra számítógépét, és ellenőrizze, hogy a probléma a következő indításkor megoldódott-e.
Ha a problémát továbbra sem sikerült megoldani, lépjen tovább a következő módszerre.
4. módszer: A Microsoft Store Apps engedélyezése a Fejlesztők fülről
Ha hamarosan a Microsoft Store alkalmazás letöltését a megbízható zónán kívülről kezdte meg a 0x8013153B hiba, érdemes lehet eltávolítani minden olyan alkalmazást, amelyet a Microsoft nem ellenőrzött, és ellenőrizze, hogy a probléma megoldódott-e.
Szerencsére a Microsoft beépített egy olyan lehetőséget, amely lehetővé teszi a Store alkalmazás elindítását oldalra letöltött alkalmazásokkal vagy anélkül. Egyes felhasználók felfedezték, hogy a Beállítások menüben a Fejlesztőknek fülön meglátogatják a 0x8013153B hibát. Ez egy rövid útmutató ehhez:
- A Futtatás ablak megnyitásához nyomja meg a Windows billentyűt + R. Ezután írja be az „ ms-settings: windowsupdate ” parancsot, és nyomja meg az Enter billentyűt a Beállítások alkalmazás Windows Update lapjának megnyitásához.

- Ezután kattintson a bal oldali fülre, és kattintson a Fejlesztők számára elemre.
- A Fejlesztői szolgáltatások használata részben kattintson a Microsoft Store alkalmazások elemre, hogy megakadályozza az áruházat az alkalmazások oldalsó betöltése.

- Zárja be a Beállítások alkalmazást, és indítsa újra számítógépét.
- A következő indításkor nyissa meg újra a Microsoft Store-t és ellenőrizze, hogy a 0x8013153B hiba elhárult- e.
Ha a 0x8013153B hiba továbbra is megakadályozza a Microsoft Store megnyitását , folytassa az 5. módszerrel .
5. módszer: A repülőgép üzemmód bekapcsolása az oldal betöltése közben
A Windows Phone operációs rendszer messze nem tökéletes, és ez minden bizonnyal hozzájárult annak pusztulásához. A legtöbb Lumia modell ugyanazt a problémát sújtja - alkalmanként a Windows Store megtagadja a 0x8013153B hibával történő megnyitást akkor is, ha más platformon megfelelően működik. Ha a Windows 10 Phone modellnél találja ezt a problémát, akkor a 0x8013153B hiba kijavításához alkalmanként további karikavonalakat kell átugrania.
Frissítés: Egyes felhasználók megerősítették, hogy ez a módszer újra létrehozható, és valójában a Windows 10 rendszeren futó PC-ken működik.
Egyes felhasználók felfedezték, hogy a Windows Store fül bezárása közben a betöltés és a repülőgép üzemmód engedélyezése végül a Windows Store megnyílik. Ez egy rövid útmutató ehhez:
- Nyissa meg a Microsoft Áruházot.
- Amíg a Microsoft lap betöltődik, zárja be a lapot.
- Nyissa meg a telefon beállításait (vagy használjon parancsikont) és engedélyezze a Repülőgép üzemmódot .
- Térjen vissza a Microsoft Store-ba, majd töltse be újra, majd ismét zárja be a fület.
- Kapcsolja ki a Repülőgép üzemmódot, és térjen vissza a Microsoft Store alkalmazásba.
- Ezúttal megfelelően kell betöltenie a 0x8013153B hiba nélkül .
Ha továbbra is a 0x8013153B hibát látja az áruház megnyitásakor, lépjen tovább a következő módszerre.
6. módszer: A Microsoft Store újraregisztrálása egy emelt Powershell-ablakból
Ha a fenti módszerek egyike sem volt hatékony, akkor jobb szerencsét kaphat, ha a kézi útvonalat választja, és egy Powershell-parancsot használ, amely újra regisztrálja a Microsoft Store alkalmazást és letiltja a Fejlesztési módot.
Egyes felhasználók arról számoltak be, hogy ez az eljárás hatékonyan lehetővé tette számukra az áruház megnyitását a 0x8013153B hiba nélkül . Ez egy rövid útmutató ehhez:
- A Futtatás ablak megnyitásához nyomja meg a Windows billentyűt + R. Ezután írja be a „ Powershell ” parancsot, nyomja meg a Ctrl + Shift + Enter billentyűket, majd kattintson az Igen gombra az UAC promptnál, hogy megnyissa a megemelt Powershell promptot.

- Az emelt Powershell-ablakban illessze be a következő parancsot, és nyomja le az Enter billentyűt:
AppXPackage -AllUsers | Foreach {Add-AppxPackage -DisableDevelopmentMode -Register "$ ($ _. InstallLocation) \ AppXManifest.xml"} - Várja meg, amíg a parancs feldolgozódik. Attól függően, hogy hány alkalmazást telepített, ez eltarthat egy ideig. A folyamat befejezése után nyissa meg újra a Windows Áruházot, ha nem nyílik meg automatikusan. A továbbiakban nem szabad látnia a 0x8013153B hibát.