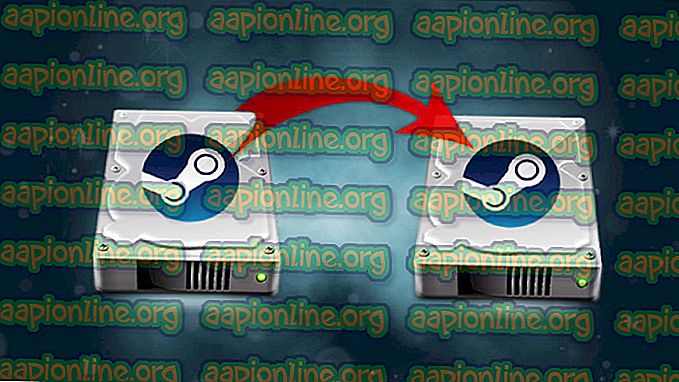Javítás: 0x80244018 hiba az alkalmazások telepítésekor
Számos Windows-felhasználó jelentette a 0x80244018 hibát, amikor megkísérelnek telepíteni a Windows frissítést, vagy amikor megpróbálnak letöltni és telepíteni egy alkalmazást a Microsoft Store-ból. A 0x80244018 hibakód a WU_E_PT_HTTP_STATUS_FORBIDDEN kifejezésre vonatkozik, amely nagyon hasonló a 403 állapotú HTTP kéréshez - a szerver megértette a kérést, de elutasította annak teljesítését.

Mi okozza a 0x80244018 hibakódot?
Miután a kérdést különféle felhasználói jelentések és azok megoldása alapján megvizsgáltuk, sikerült azonosítani a forgatókönyvek gyűjteményét, amelyekről megerősítést nyer, hogy az adott hibaüzenet jelenik meg. Itt található a tettek listája, amelyek a 0x80244018 hibakódhoz vezethetnek:
- A harmadik fél alkalmazásai zavarják a folyamatot - ez az elsődleges oka, amely miatt a hiba előfordul. A hibaüzenet nagyrészt a túlvédett biztonsági alkalmazások vagy más programok, amelyek figyelik vagy szűrik az internetes kommunikációt.
- A frissítést VPN vagy proxy blokkolja - A probléma akkor fordulhat elő, ha VPN-t vagy proxy-szolgáltatást használ. a WU (Windows Update) összetevő ismert módon működik, ha a készülék névtelenség-szolgáltatást használ.
- A BITS szolgáltatás le van tiltva - A BITS (Background Intelligent Transfer Service) egy rendkívül fontos Windows-szolgáltatás, amely az operációs rendszer új frissítéseinek biztosításához szükséges. Ez a hiba akkor fordulhat elő, ha a szolgáltatás nem fut.
- Az összetevő szolgáltatások csillognak - A Windows Update Services, az MSI Installer vagy a kriptográfiai szolgáltatások bármelyike hozzájárulhat a hiba észleléséhez.
- A hibát a rendszerfájlok sérülése okozza - A sérült rendszerfájlok felelősek a hibáért is, ha akadályozzák a frissítő összetevőt.
Ha jelenleg ugyanazzal a hibakóddal küzd, akkor ez a cikk az ellenőrzött hibaelhárítási lépések gyűjteményét tartalmazza. Az alábbiakban bemutatja a módszerek gyűjteményét, amelyeket az azonos helyzetben lévő más felhasználók használtak a probléma megoldására.
A legjobb eredmények elérése érdekében kövesse a módszereket azok bemutatási sorrendjében, amíg nem talál egy olyan javítást, amely hatékonyan oldja meg az adott forgatókönyvhöz tartozó problémát.
1. módszer: A Windows Update hibaelhárítójának használata
Kezdjük azzal, hogy megbizonyosodunk arról, hogy az operációs rendszer nincs-e felkészítve a probléma automatikus kezelésére. Még akkor is, ha a Windows Update hibaelhárítója nem a legmagasabb a siker százaléka, néhány felhasználónak sikerült kijavítania a hibát a Windows Update hibaelhárítójának futtatásával.
Ez a beépített segédprogram megvizsgálja a rendszert a frissítési összetevővel kapcsolatos esetleges ellentmondások szempontjából, és különféle javítási stratégiákat alkalmaz a probléma megoldására. Itt található egy gyors útmutató a Windows Update hibaelhárítójának futtatásához:
- A Futtatás párbeszédpanel megnyitásához nyomja meg a Windows billentyűt + R. Ezután írja be az „ ms-beállítások: hibaelhárítás ” elemet, és nyomja meg az Entert a Beállítások alkalmazás Hibaelhárítás fülének megnyitásához.

- Ezután görgessen le a Get up and futás fülre, kattintson a Windows Update elemre, majd válassza a Hibaelhárító futtatása lehetőséget .

Megjegyzés: Ha a Store alkalmazás alkalmazás telepítése vagy megnyitása közben a problémával szembesül, akkor nyissa meg a Windows Store Apps hibaelhárítóját .

- Várja meg, amíg a segédprogram befejezi az eredeti vizsgálatot. Ha következetlenségeket talál, kattintson a Javítás alkalmazás elemre, hogy megpróbálja kijavítani a problémát a javasolt javítási stratégiával.
- A folyamat befejezése után indítsa újra számítógépét, és ellenőrizze, hogy a 0x80244018 hibakód a következő indításkor megoldódott-e. Ha a hibaüzenet továbbra is fennáll, folytassa az alábbiakban ismertetett módszerrel.
2. módszer: Távolítsa el a zavaró harmadik fél alkalmazását
A 0x80244018 hibakód megjelenésének leggyakoribb oka a harmadik fél általi beavatkozás. A harmadik féltől származó víruskereső szoftverek és a hálózati megfigyelő programok a Windows frissítésének megakadályozását vagy megakadályozását eredményezhetik.
Nyilvánvalóan több túlvédő alkalmazás akadályozza a frissítést, de a felhasználó általában az Avira Security Suite és az AVG felelősségvállalását jelenti.
Ha harmadik féltől származó vírusölőt használ a gépen, amely megjeleníti a hibát, akkor kövesse ezt az útmutatót ( itt ) a harmadik fél biztonsági programjának teljes eltávolításához a számítógépről.
Megjegyzés: Ne feledje, hogy a biztonsági csomag valós idejű védelmének egyszerű letiltása nem lesz hatékony, mivel ugyanazok a szabályok maradnak érvényben.
Ha a probléma még a harmadik féltől származó biztonsági lehetőség eltávolítása után sem oldódik meg, lépjen tovább a következő módszerre.
3. módszer: A BITS szolgáltatás kényszer indítása
A BITS (háttér intelligens átviteli szolgáltatás) felelős az ügyfelek frissítéseinek biztosításáért. A 0x80244018 hibakódot azért láthatja, mert a BITS szolgáltatást manuálisan leállították, vagy mert egy harmadik féltől származó alkalmazás letiltotta.
Több hasonló helyzetben lévő felhasználónak sikerült megoldania a problémát azáltal, hogy manuálisan elindította a BITS szolgáltatást a Szolgáltatások képernyőn. Ez egy rövid útmutató ehhez:
- A Futtatás párbeszédpanel megnyitásához nyomja meg a Windows billentyűt + R. Ezután írja be a „ services.msc ” elemet, és nyomja meg az Enter billentyűt a Szolgáltatások képernyő megnyitásához.

- Miután belépett a Szolgáltatások képernyőbe, görgessen lefelé a szolgáltatások között a jobb oldali menü segítségével, amíg meg nem találja a Háttér intelligens átviteli szolgáltatást . Miután megtette, kattintson duplán rá.

- A következő képernyőn lépjen az Általános fülre, és változtassa meg az Indítás típusát Automatikusra (Késleltetett indítás), ha ez valami másra van beállítva. Ezután nyomja meg a Start gombot (Szolgáltatás állapota alatt) a szolgáltatás elindításához.

- Visszatérés a WU képernyőre, és megnézheti, alkalmazhatja-e a frissítést a 0x80244018 nélkül .
Ha ugyanaz a hiba ismétlődik, vagy a BITS szolgáltatás már engedélyezve volt, folytassa a következő módszerekkel.
4. módszer: Tiltsa le a proxy szervert vagy a VPN szolgáltatást
A VPN-szolgáltatások és a proxyszerverek szintén életképes gyanúsítottak, mivel a Windows-kiszolgálók nem hajlandóak érzékeny adatokat küldeni olyan gépeknek, amelyek a hálózati kapcsolatot egy másik kiszolgálón keresztül szűrik. Számos olyan felhasználó, aki a 0x80244018 hibát tapasztalta, jelentette, hogy a probléma megoldódott, amint letiltották a VPN-t vagy a proxy-kiszolgálót.
Ha VPN szolgáltatást használ, ellenőrizze, hogy felelős-e a probléma miatt, ideiglenesen letiltva. Ha a VPN szolgáltatás le van tiltva, próbálja megismételni a 0x80244018 hibát kiváltó műveletet. Ha a hiba már nem fordul elő, tiltsa le a VPN szolgáltatást, amikor az operációs rendszernek frissítenie kell. Megpróbálhat keresni egy másik szolgáltatást is, amely nem okoz ilyen jellegű problémát.
Ha proxykiszolgálót használ a szörfözés helyének elrejtéséhez, akkor érdemes letiltani azt, és megnézheti, hogy a probléma megoldódott-e. Ez egy rövid útmutató ehhez:
- A Futtatás párbeszédpanel megnyitásához nyomja meg a Windows billentyűt + R. Ezután írja be az „ ms-beállítások: hálózati proxy” elemet, és nyomja meg az Enter billentyűt a Beállítások alkalmazás Proxy képernyőjének megnyitásához.

- Miután belépett a Proxy fülre, lépjen a Kézi proxy beállításához, és tiltsa le a Proxy szerver használata kapcsolót.

- Indítsa újra a számítógépet, és ellenőrizze, hogy a hiba a következő indításkor megoldódott-e. Ha továbbra is a 0x80244018 hibát tapasztalja, lépjen tovább a következő módszerre.
5. módszer: A Windows 10 frissítő összetevőinek visszaállítása
Néhány, ugyanazzal a hibaüzenettel küzdő felhasználó arról számolt be, hogy a probléma kijavításra került, miután az összes Windows 10 frissítési összetevőt visszaállította. Ha a hibaüzenet a Windows Update hibája miatt vált ki, az összes WU-összetevő visszaállításával a probléma megoldódhat
Két fő módon követheti el a Windows Update összetevőinek visszaállítását. Fedezzük fel mindkettőt az alábbiakban, de ne feledje, hogy a kézi módot sok felhasználó megerősítette.
A Windows Update összetevőinek automatikus visszaállítása
- Látogassa meg ezt a Technet weboldalt (itt) és töltse le a Windows Update Agent visszaállítása lehetőséget.

- Bontsa ki a .zip archívumot, és futtassa a ResetWUEng futtatható fájlt.
- A WU-összetevők visszaállításához kövesse a képernyőn megjelenő utasításokat.
- Indítsa újra a számítógépet, és ellenőrizze, hogy a hibakód megoldódott-e.
A Windows Update összetevőinek manuális visszaállítása
- Nyomja meg a Windows billentyű + R billentyűt egy új Futtatás párbeszédpanel megnyitásához. Ezután írja be a „ cmd ” parancsot, és nyomja meg a Ctrl + Shift + Enter billentyűket, hogy megnyissa a parancssort rendszergazdai jogosultságokkal. Az UAC (felhasználói fiókok vezérlése) kérésére válassza az Igen elemet a megemelt parancssor megnyitásához.

- A megemelt CMD-ben a WU-összetevők sorozatát leállítjuk, ha futtatjuk a következő parancsokat, és mindegyik után nyomjuk meg az Enter billentyűt. Az érintett szolgáltatások a Windows Update Services, az MSI Installer, a kriptográfiai szolgáltatások és a BITS szolgáltatások.
net stop wuauserv nettó stop cryptSvc nettó stop bitek nettó stop msiserver
- A szolgáltatások letiltása után futtassa a következő parancsokat ugyanabban a CMD-ablakban a SoftwareDistribution és a Catroot2 mappák átnevezéséhez.
ren C: \ Windows \ SoftwareDistribution SoftwareDistribution.old ren C: \ Windows \ System32 \ catroot2 Catroot2.old
- Indítsuk újra a 2. lépésben leállított szolgáltatásokat úgy, hogy futtatjuk a következő parancssorozatot, és mindegyik után nyomjuk meg az Enter billentyűt.
net start wuauserv nettó indulás cryptSvc nettó indító bitek nettó indulás msiserver
- Zárja be a megemelt parancssort, és indítsa újra a számítógépet. A következő indításkor ellenőrizze, hogy a probléma megoldódott-e. Ha nem, folytassa a következő módszerrel.
6. módszer: Az SFC és a DISM szkennelés futtatása
Egy másik módszer, amely úgy tűnik, hogy sok felhasználónak segített a rendszerfájlok sérülésének megoldásában azáltal, hogy futtatott pár beépített segédprogramot. Noha ez a módszer általában sikeres, ismert, hogy több órát vesz igénybe, ezért kezdés előtt merüljön fel türelemmel.
Ez egy rövid útmutató a 0x80244018 hiba kijavításának megkísérléséhez SFC és DISM letapogatással:
- Nyomja meg a Windows billentyű + R billentyűt egy másik Futtatás párbeszédpanel megnyitásához. Ezután írja be a „ cmd ” parancsot, és nyomja meg a Ctrl + Shift + Enter billentyűket a megemelt parancssor megnyitásához. Az UAC (felhasználói fiókok vezérlése) kérésére válassza az Igen lehetőséget az adminisztrátori jogok megadására.

- Az emelt parancssorba írja be az alábbi parancsot az SFC vizsgálat elvégzéséhez. Ez a segédprogram megvizsgálja a rendszer sérülését, és a sérült eseményeket a gyorsítótárazott példányokkal helyettesíti.
sfc / scannow
- Miután az eljárás befejeződött, indítsa újra számítógépét, és ellenőrizze, hogy a hiba a következő indításkor megoldódott-e. Ha a 0x80244018 még mindig előfordul, folytassa lefelé a következő módszerekkel.
- Kövesse újra az 1. lépést egy másik megemelt CMD ablak megnyitásához. Ezután futtassa az alábbi parancsot a DISM vizsgálat elindításához. Ez a segédprogram az esetleges sérüléseket az MS-kiszolgálókról letöltött másolatokkal helyettesíti. Mielőtt ezt megtenné, ellenőrizze, hogy van-e stabil internetkapcsolat.
dism / online / cleanup-image / Restohealth
- A folyamat befejezése után indítsa újra a számítógépet, és ellenőrizze, hogy a hiba visszatér-e a következő alkalommal, amikor megpróbál egy frissítést.