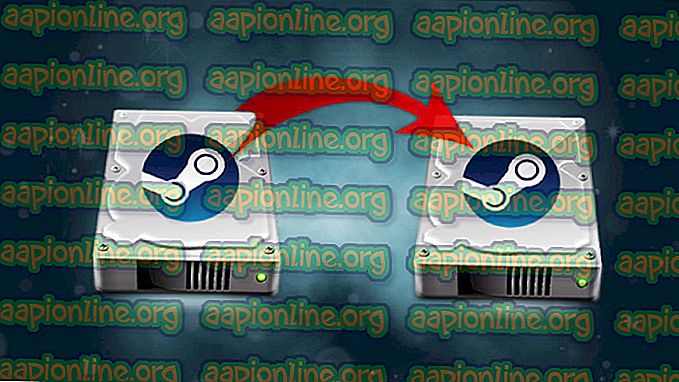Javítás: 0xca00a000 Windows frissítési hiba
Egyes felhasználók a „0xca00a000” hibakódot kapják, amikor egy Windows frissítést próbálnak telepíteni a Windows Update képernyőn. A kérdés elsősorban a Windows 10 rendszeren jelentkezik, és a frissítés, amelyről a hibaüzenettel többnyire hiba jelent, „ KB4056892 ”.

Mi okozza a 0xca00a000 hibát?
Ezt a hibaüzenetet különféle felhasználói jelentések alapján vizsgáltuk meg. A tünetek elemzésekor nyomon követjük azokat a javítási stratégiákat is, amelyeket az érintett felhasználók mindegyike alkalmazott a probléma megoldására. Megállapításaink alapján számos általános forgatókönyv fordul elő, amelyben a 0xca00a000 hiba előfordul:
- A hibát kiváltó frissítés már telepítve van - amint kiderül, valószínű, hogy a hiba valójában hamis pozitív. Ezt a hibát akkor is el lehet dobni, ha a frissítés sikeresen települ. Ez általában a rossz frissítés bizonyítéka, és a viselkedést kumulatív frissítéssel javítják.
- A Windows Module Installer szolgáltatás le van tiltva - Ez a konkrét hiba akkor fordulhat elő, amikor a felhasználó megpróbálja telepíteni a függőben lévő Windows frissítést, miközben a Windows Module Installer szolgáltatás le van tiltva. Ebben az esetben a problémát úgy oldhatja meg, hogy meglátogatja a Szolgáltatások képernyőt, és újra engedélyezte a szolgáltatást.
- A Windows frissítést nem töltötte le megfelelően - Bizonyos esetekben fordul elő ez a probléma, mert a felhasználó nem teljes frissítést telepít. Ebben az esetben két lehetséges megoldás: a frissítés kézi telepítése vagy a Szoftver terjesztési mappájának tartalmának törlése.
Ha nem akarja megoldani ezt a hibakódot, akkor ez a cikk az ellenőrzött hibaelhárítási lépések gyűjteményét tartalmazza. Az alábbiakban számos javítási stratégiát talál, amelyek alkalmazhatók lehetnek a jelenlegi forgatókönyvhöz.
Sok más felhasználó, aki hasonló helyzetben van, felhasználta az alábbi lehetséges javításokat a probléma megoldásához. A legjobb eredmény elérése érdekében kövesse a módszereket azok bemutatási sorrendjében. Végül fel kell fedeznie egy olyan javítást, amely hatékony az adott esetben.
1. módszer: Annak ellenőrzése, hogy a frissítés már telepítve van-e
Mielőtt továbbmenne, és kipróbálná a különféle javításokat, amelyek megoldják a 0xca00a000 hibakódot és lehetővé teszik a Windows frissítés telepítését, fontos, hogy ellenőrizze, hogy nem téves pozitív kérdésről van szó.
A 0xca00a000 hibát sok hamis pozitív elem kapcsolja össze, amelyben a hiba akkor is eldobható, ha a frissítés sikeresen telepítve van. Számos hibás Windows frissítés ismert, amelyek okozzák ezt a problémát, de a legnépszerűbb a KB4056892.
Annak biztosítása érdekében, hogy nem téves pozitívokkal foglalkozik, kövesse az alábbi módszert a szükséges vizsgálatok elvégzéséhez:
- A Futtatás párbeszédpanel megnyitásához nyomja meg a Windows billentyűt + R. Ezután írja be az „ appwiz.cpl ” elemet, és nyomja meg az Enter billentyűt a Programok és szolgáltatások képernyő megnyitásához.

- A Programok és szolgáltatások ablakban kattintson a jobb oldali menü Telepített frissítések megtekintése elemére, hogy megtekinthesse a telepített frissítések rövid előzményeit.

- Miután elérte a Telepített frissítések képernyőt, nézze át a telepített frissítések listáját, és ellenőrizze, találhat-e frissítést az itt felsorolt 0xca00a000 hibakód hibája. Ha a frissítést látja a felsorolásban, akkor téves pozitívummal kell foglalkoznia.

Ha rájött, hogy a frissítés telepítése sikeres volt, hagyja telepítve és várja meg a következő összesített frissítést. A múltban számos frissítéssel láttuk ezt. A Microsoft rendszerint egy gyorsjavítást tartalmaz egy kumulatív frissítésben, amely mindenképpen eltávolítja a hibát.
Ha nem találta a 0xca00a000 nem megfelelő frissítést a Telepített frissítés képernyőn felsorolt listán, lépjen tovább a következő módszerre.
2. módszer: A Windows Update hibaelhárítójának futtatása
Ha az első módszer azt bizonyította számodra, hogy nem hamis pozitívval foglalkozik, akkor meg kell kezdenie a megfelelő lépéseket a probléma forrása azonosításához. Mielőtt manuálisan megkíséreljük megvizsgálni, nézzük meg, hogy a Windows nem tudja-e automatikusan megjavítani a hibakódot.
Számos érintett felhasználó jelentette, hogy a probléma automatikusan megoldódott, miután futtatta a Windows Update hibaelhárítóját . Ennek a segédprogramnak különféle programozási stratégiákat kell ellenőriznie és alkalmaznia, amelyek a Windows Update rendszerrel kapcsolatos leggyakoribb hibakódok megoldására vannak beprogramozva.
Itt található egy gyors útmutató a Windows Update hibaelhárítójának futtatásához:
- A Futtatás párbeszédpanel megnyitásához nyomja meg a Windows billentyűt + R. Ezután írja be az „ ms-beállítások: hibaelhárítás ” elemet, és nyomja meg az Entert a Beállítások alkalmazás Hibaelhárítás lapjának megnyitásához.

- A Hibaelhárítás lapon lépjen a Get up and futás szakaszba, válassza a Windows Update elemet, majd kattintson a hibaelhárító futtatására .

- Várja meg, hogy az első vizsgálat nem okoz-e problémákat a Windows Update összetevővel.

- Ha problémát észlel, kattintson a Javítás alkalmazása elemre, és kövesse a képernyőn megjelenő utasításokat a javítási ajánlások alkalmazásához.

- Miután a javasolt javítást alkalmazta, indítsa újra számítógépét, és ellenőrizze, hogy a következő indításkor eltávolítják-e a hibakódot.
Ha továbbra is tapasztalja ezt a hibaüzenetet, ugorjon az alábbi módszerre.
3. módszer: A Windows Module Installer szolgáltatás beállítása Automatikus értékre
Egy másik gyakori ok, amely megerősíti a 0xca00a000 indítását, amikor a felhasználó megpróbálja telepíteni a függőben lévő Windows frissítést, de a művelet végrehajtásához szükséges szolgáltatás (Windows Module Installer) le van tiltva.
Számos hasonló helyzetben lévő felhasználó jelentette, hogy a probléma véglegesen megoldódott, miután a szolgáltatási képernyőn elindították a Windows Module Installer alkalmazást, és a szolgáltatás indítási típusát Automatikusra állították .
Kétféle módon biztosíthatja, hogy a Windows Module Installer elinduljon, és az indítási típus Automatikus legyen . Kövesse azt a módszert, amely a jelenlegi helyzetéhez képest enyhébbnek tűnik:
Parancssoron keresztül
Ennek leggyorsabb és leghatékonyabb módja egy egyszerű parancs futtatása egy emelt parancssorban. Itt egy rövid útmutató:
- A Futtatás párbeszédpanel megnyitásához nyomja meg a Windows billentyűt + R. Ezután írja be a „ cmd ” parancsot, és nyomja meg a Ctrl + Shift + Enter billentyűket a megemelt parancssor megnyitásához. Az UAC (felhasználói fiókok vezérlése) kérésére kattintson az Igen gombra a rendszergazdai jogosultságok megadásához.

- Az Emelt parancs parancssorban futtassa a következő parancsot a Windows Module Installer szolgáltatás indításához, és az indítási típusát állítsa automatikusra :
SC config megbízható telepítő indítása = automatikus
- Ha a parancs sikeres, akkor az alábbi képernyőképen hasonló sikerességi üzenetet kell látnia:

- Zárja be a megemelt parancssort, és próbálja meg újratelepíteni a frissítést, hogy megbizonyosodjon arról, hogy a hibakód megoldódott-e.
A Szolgáltatások segédprogramon keresztül
Ha nem tetszik a terminálból származó parancsok futtatásával, akkor a fenti eljárást a Windows grafikus felhasználói felületén is újra létrehozhatja. De ne feledje, hogy az eljárás egy kicsit hosszabb. Itt van, mit kell tennie:
- A Futtatás párbeszédpanel megnyitásához nyomja meg a Windows billentyűt + R. Ezután írja be a „ services.msc ” elemet, és nyomja meg az Enter billentyűt a Szolgáltatások képernyő megnyitásához.

- A Szolgáltatások képernyőn görgessen lefelé a szolgáltatások listáján, és keresse meg a Windows Modules Installer alkalmazást . Ha egyszer meglátja, kattintson rá duplán.

- A Windows modul telepítőjének tulajdonságai képernyőn lépjen az Általános fülre, állítsa az Indítási típust Automatikusra, majd nyomja meg az Alkalmaz gombot a módosítások érvényesítéséhez. Ha a szolgáltatás nem indul el, akkor is kattintson a Start gombra (a Szolgáltatás állapota alatt), mielőtt bezárja a Szolgáltatások képernyőt.

- Próbálja meg újratelepíteni a frissítést, és ellenőrizze, hogy a hibakód megoldódott-e.
Ha továbbra is a 0xca00a000 hibát tapasztalja, lépjen tovább a következő módszerre.
4. módszer: A frissítés manuális telepítése
Ha az összes fenti módszer nem volt hasznos, és ha az idő elfogy, akkor valószínűleg megkerülheti a problémát a manuálisan hibás frissítés telepítésével. Ezt megteheti a Microsoft frissítési katalógusának webhelyén .
Számos, ugyanazt a hibaüzenetet észlelõ felhasználó jelentette, hogy számukra a hibakódot nem dobták el a kézi telepítés kipróbálásakor.
Ez egy rövid útmutató a hibás frissítés kézi telepítéséről a 0xca00a000 hiba megkerülése érdekében:
- Látogassa meg a Microsoft Update katalógus weboldalát erről a linkről ( itt ).
- A jobb felső sarokban található keresési funkcióval keresse meg a telepíteni kívánt frissítést. A példánkban a KB4056892 fájlt próbálom telepíteni .

- Keresse meg az eredményoldalt, és kattintson a megfelelő frissítésre a CPU architektúrájától és a bit verziójától függően.

- Miután eldöntötte a helyes frissítési verziót, kattintson a hozzá tartozó Letöltés gombra a letöltés megkezdéséhez.

- A letöltés befejezése után nyissa meg a telepíthető futtatható fájlt, és kövesse a képernyőn megjelenő utasításokat a frissítés manuális telepítéséhez.
- Ha úgy tudja telepíteni, hogy a 0xca00a000 hibakód nem kéri, indítsa újra számítógépét, és ellenőrizze, hogy a probléma a következő indításkor megoldódott-e.
Ha továbbra sem akadályozta meg a frissítés telepítését, ugorjon az alábbi végleges módszerre
5. módszer: A Szoftverterjesztés mappa tartalmának törlése
Egyes felhasználók, akik a 0xca00a000 hibakóddal találkoztak, arról számoltak be, hogy a probléma végül megoldódott, miután törölték a Szoftver terjesztési mappát. Ez arra kényszeríti az operációs rendszert, hogy töltsék le újra a telepítésre váró frissítéseket.
Ahogy el tudod képzelni, ez az eljárás megoldja azokat az eseteket, ahol a hibakód hiányos Windows Update vagy valamilyen típusú sérülés miatt jelentkezik a Szoftver terjesztési mappában.
Itt található egy gyors útmutató a Szoftverterjesztés mappa törléséhez:
- A Szoftver terjesztési mappa tartalmának törléséhez először le kell tiltanunk néhány szolgáltatást ( Windows Update szolgáltatás és Háttér intelligens átviteli szolgáltatás ). Ehhez nyomja meg a Windows billentyű + R billentyűt a Futtatás párbeszédpanel megnyitásához. Ezután írja be a „ cmd ” parancsot, és nyomja meg a Ctrl + Shift + Enter billentyűkombinációt a rendszergazda parancssorának megnyitásához.

Megjegyzés: Ha az UAC (felhasználói fiókok ellenőrzése) kéri, válassza az Igen lehetőséget az adminisztrátori jogok megadására.
- A megemelt parancssorba írja be a következő parancsokat, majd nyomja meg az Enter billentyűt mindegyik után a két szolgáltatás leállításához:
net stop wuauserv nettó stop bit
- Miután a két folyamat leállt, minimalizálja a megemelt parancssort és nyissa meg a File Explorer alkalmazást. A File Explorer segítségével keresse meg a következő helyet:
C: \ Windows \ SoftwareDistribution
- Miután odaért, válassza ki az összes tartalmat a SoftwareDistribution mappából, kattintson a jobb gombbal, és válassza a Törlés lehetőséget. Kattintson az Igen gombra, ha azt az UAC (felhasználói fiókok ellenőrzése) kéri.

- A tartalom törlése után térjen vissza a megemelt parancssorba, írja be a következő parancsokat, és mindegyik után nyomja meg az Enter billentyűt, hogy újra engedélyezze a korábban leállított szolgáltatásokat:
net start wuauserv nettó kezdési bitek
- Indítsa újra a számítógépet, hogy a Windows frissítse a mappát, és ellenőrizze, hogy a probléma megoldódott-e.