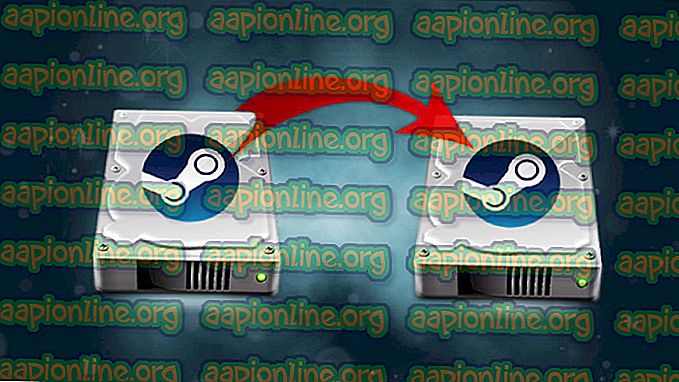Javítás: -2147219196 fájlrendszerhiba a Windows Photo App megnyitásakor
Előfordulhat, hogy a fájlrendszer 2147219196 hibája jelenik meg, amikor megpróbálja megnyitni a képeket a Windows Photo App segítségével. Bizonyos esetekben ez a hiba akkor is megjelenhet, ha megpróbál megnyitni más Windows alkalmazásokat, például a Számológépet stb. Ez a fájlrendszerhiba (-2147219196) csak a Windows 10 rendszerben található, és megakadályozza, hogy egy bizonyos alkalmazást (a legtöbb esetben a fényképet) alkalmazás) vagy alkalmazáscsoportot.

A 21472119196 hibát a Windows Update hibája okozza. Az egyik legújabb Windows frissítés bevezette ezt a hibát a Windows Photo App alkalmazásba, és sok ember tapasztalja ezt a problémát. A Windows Fixen kívül nincs olyan, amely véglegesen megoldja ezt a problémát, csak néhány dolog, amelyet kipróbálhat. Használhatja a Windows Photo Viewer alkalmazást vagy egy harmadik féltől származó Photo Viewer alkalmazást. Mindezeket a megoldásokat az alábbiakban adjuk meg. Ezért kezdje el az 1. módszerben megadott lépésekkel, és folytassa a következő módszerrel, amíg a probléma meg nem oldódik.
Tipp
A Windows Photo Viewer a klasszikus fotónézegető, amely továbbra is elérhető a Windows 10 rendszeren. A legjobb megoldás az, ha ezt használja. Más megoldásokhoz általában valamilyen technikai lépés vagy harmadik féltől származó alkalmazás igénybevétele (ami nem biztos, hogy biztonságos). A Windows Photo Viewer használata és az alapértelmezett képnézegetővé tétele a legegyszerűbb, leggyorsabb és legbiztonságosabb megoldás erre a problémára. Ezenkívül nem kell semmit sem letöltenie.
Tehát próbáljon először a Windows Photo Viewer alkalmazást használni. Egyszerűen kattintson a jobb egérgombbal a képre, majd válassza a Megnyitás a következővel lehetőséget > válassza a Windows Photo Viewer lehetőséget .
Megjegyzés: Bármely más fotónézegetőt letölthet és felhasználhat az internetről.
1. módszer: Távolítsa el a Windows Photo alkalmazást és telepítse újra
A Windows Photo App eltávolítása és újratelepítése jelentős számú felhasználó számára oldotta meg a problémát. Az eltávolításhoz, a maradék fájlok megtisztításához és a Windows Photo App újratelepítéséhez kövesse az alábbi lépéseket
- Töltse le és futtassa a Reimage Plus szoftvert a sérült és hiányzó fájlok beolvasásához és visszaállításához, futtassa és telepítse a javítás befejezése után, folytassa a következő lépésekkel.
- Először el kell távolítania a Windows Fotók alkalmazást. Tehát nyomja meg egyszer a Windows gombot
- Gépelje be a powershell elemet a Windows Start Search programba
- Kattintson a jobb gombbal a Windows PowerShell elemre a keresési eredmények között, és válassza a Futtatás rendszergazdaként parancsot

- Gépelje be a Get-AppxPackage Microsoft.Windows.Photos | Vegye le az AppxPackage alkalmazást, és nyomja meg az Enter billentyűt



- Kattintson ide, és töltse le a PsTools csomagot. Egyszerűen kattintson a PsTools letöltése linkre a webhelyről

- A letöltött fájl ZIP formátumban lesz. Kattintson a jobb gombbal a fájlra, és válassza a Fájlok kibontása lehetőséget . Válassza ki a megfelelő helyet, és bontsa ki a fájlokat.
- Nyomja meg egyszer a Windows gombot
- Gépelje be a parancssort a Windows Start Search programba
- Kattintson a jobb gombbal a Parancssor elemre a keresési eredmények között, és válassza a Futtatás rendszergazdaként parancsot

- Írja be a PsExec.exe -sid c: \ windows \ system32 \ cmd.exe fájlt, és nyomja meg az Enter billentyűt. Megjegyzés: Cserélje ki a tényleges címet. Ebben a helyben kell kibontania a letöltött fájl tartalmát. Például kibontottam a fájlokat az e: \ pstool fájlba, így a helyem így fog kinézni : e: \ PsTools \ PsExec.exe -sid c: \ windows \ system32 \ cmd.exe

- Kattintson az Agree elemre, amikor azt kérdezi

- Az Enter gomb megnyomásakor egy új parancssort nyit meg

- Gépelje be az rd / s „C: \ Program Files \ WindowsApps \ Microsoft.Windows.Photos_2017.37071.16410.0_x64__8wekyb3d8bbwe” elemet és nyomja meg az Enter billentyűt az újonnan megnyílt parancssorba. Megjegyzés: A Windows Photos App verziószáma változhat. Mivel a verziószám a mappa nevében található, a mappa neve is változik. Az alábbiakban olvashatjuk el a pontos mappanevet
- Tartsa nyomva a Windows gombot és nyomja meg az R gombot
- Írja be a mappa elérési útját, és hagyja, hogy a Futtatás segédprogram automatikusan kitöltse. A Futtatás segédprogram automatikusan kiegészíti a megfelelő verziót.
- Miután a mappanév automatikusan kitöltésre került, egyszerűen másolja az elérési utat a Futtatásból, és illessze be a parancssorba
- Megjegyzés: A mappanév a 4. lépésben is megjelenik. A mappanév onnan is származhat
- Ha a rendszer megerősítést kér, nyomja meg a Y gombot

Ha kész, akkor jó menned. Nyissa meg a Microsoft Áruházot, és töltse le a Fotók alkalmazást. Ellenőrizze, hogy ez megoldja-e a problémát.
2. módszer: Indítás tiszta rendszerindításban
Bizonyos külső alkalmazások néha megzavarhatják a Photo Viewer alkalmazás egyes elemeit, és megakadályozhatják a megfelelő működést. Ezért ebben a lépésben a „Clean Boot” programot indítjuk a számítógépünkön. Azért:
- Jelentkezzen be a számítógépbe rendszergazdai fiókkal.
- Nyomja meg a „ Windows ” + „ R ” gombot a „ RUN ” prompt megjelenítéséhez.

- Írja be az „ msconfig ” parancsot, és nyomja meg az „ Enter ” gombot.

- Kattintson a „ Szolgáltatások ” opcióra, és törölje a „ Minden Microsoft- szolgáltatás elrejtése ” gomb jelölését.

- Kattintson az „ Összes letiltása ”, majd az „ OK “ gombra .

- Kattintson a „ Startup ” fülre, majd az „ Open Task Manager ” opcióra.

- Kattintson a „ Startup ” gombra a feladatkezelőben.
- Kattintson bármelyik alkalmazásra a listában, amelynek mellé „ Engedélyezve ” van, és válassza a „ Letiltás ” lehetőséget.

- Ismételje meg ezt a folyamatot a listában szereplő összes alkalmazáshoz, és indítsa újra a számítógépet.
- Most már a számítógép „ Tiszta indítás ” állapotban van.
- Nyissa meg a Windows Photo Viewer alkalmazást, és ellenőrizze, hogy a probléma továbbra is fennáll-e.
- Ha a probléma megszűnik, ismételje meg a fenti eljárást, és engedélyezze egyszerre egy szolgáltatást.
- Azonosítsa a szolgáltatást annak engedélyezésével, hogy a probléma visszatérjen, és tartsa letiltva a probléma megoldásához
3. módszer: Futtassa a hibaelhárítót
Ha valamelyik Windows alapértelmezett alkalmazás nem működik megfelelően, a Windows hibaelhárítója használható az ahhoz kapcsolódó problémák automatikus azonosítására és kijavítására. Ezért ebben a lépésben a Windows hibaelhárítóját futtatjuk, hogy azonosítsuk és kijavítsuk a problémát a „Windows Photo Viewer” alkalmazás segítségével.
- Nyomja meg egyszerre a „ Windows ” + „ I ” gombokat.
- Kattintson a „ Frissítés és biztonság ” opcióra.

- A bal oldali panelen válassza a „ Hibaelhárítás ” lehetőséget.

- Görgessen lefelé és kattintson a „ Windows Store Apps ” elemre .
- Válassza a „ A hibaelhárító futtatása ” lehetőséget.

- A hibaelhárító automatikusan azonosítja és kijavítja a problémát, ha lehetséges.
4. módszer: Windows Update
Mivel ez egy ismert probléma és sok Windows-felhasználó szembesül ezzel a problémával, a legfrissebb Windows frissítésekben kiadásra kerül egy hibajavítás. Tehát, ha a fenti módszerek nem oldották meg a problémát, akkor figyelje meg a Windows frissítéseket. Győződjön meg arról, hogy rendszere naprakész. Frissítések keresése érdekében
- Nyomja meg egyszerre a „ Windows ” + „ I ” gombokat.
- Kattintson a „ Frissítés és biztonság ” opcióra.
- Válassza a „ Frissítések keresése ” lehetőséget, és várjon, amíg a Windows ellenőrzi az új frissítéseket.
- A frissítéseket automatikusan letölti és telepíti .
- A frissítések telepítése után indítsa újra a számítógépet, hogy telepítse azokat a számítógépére.