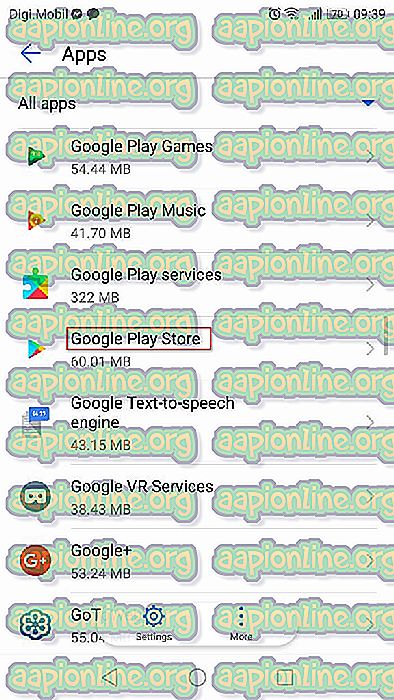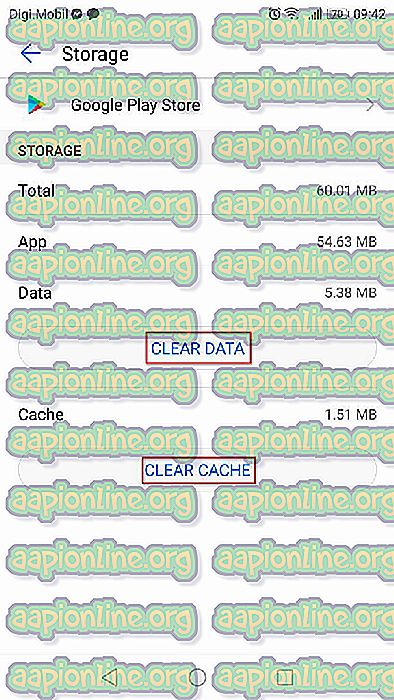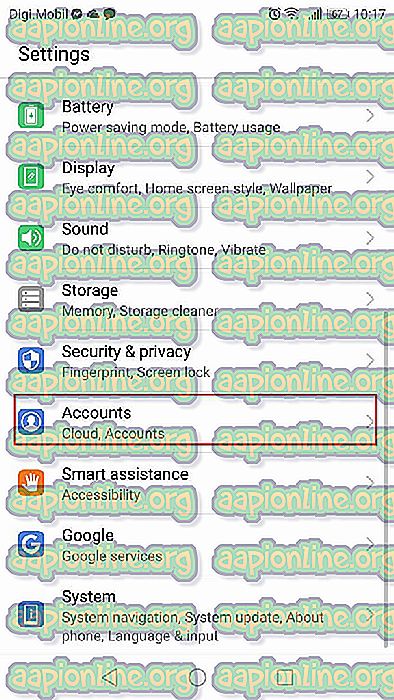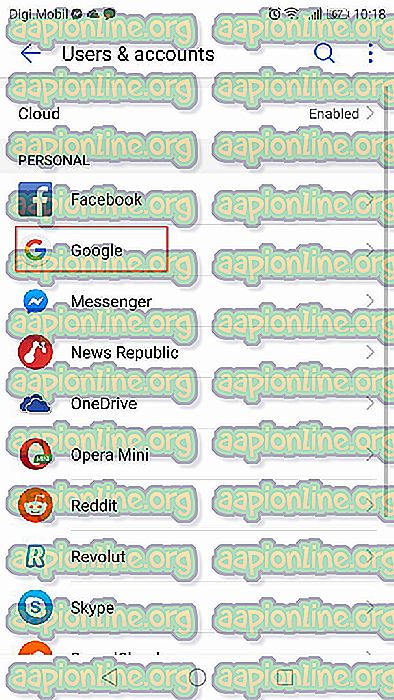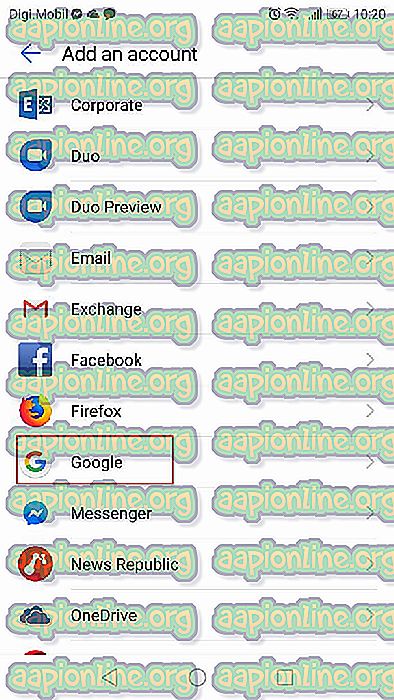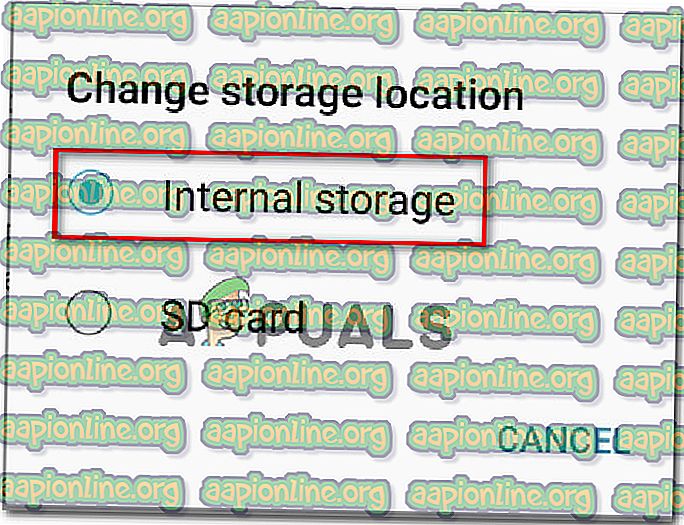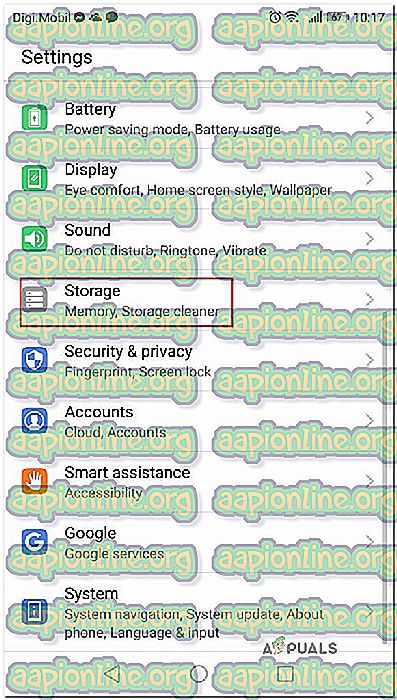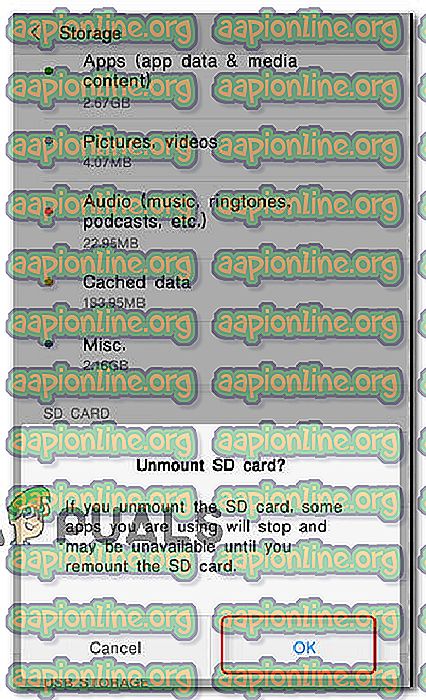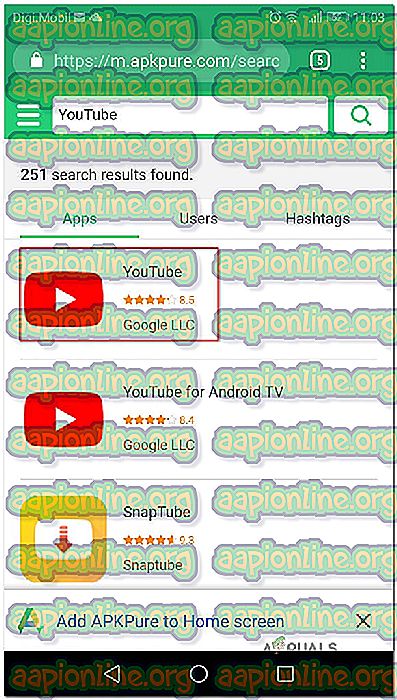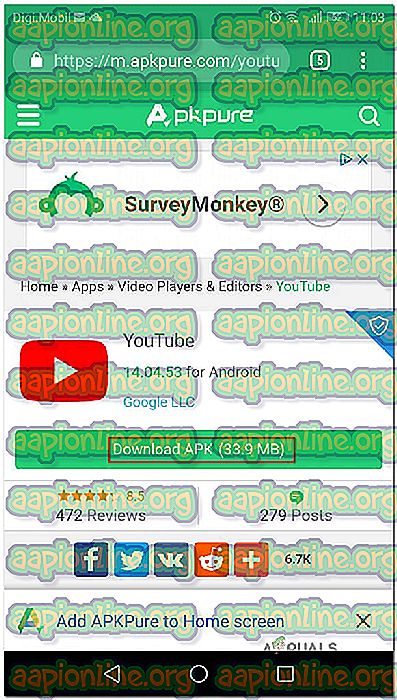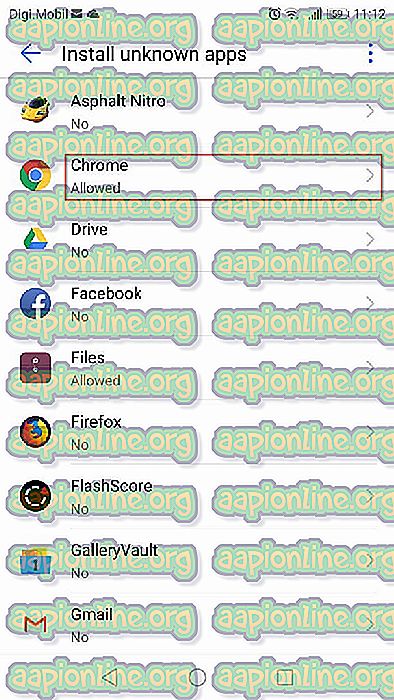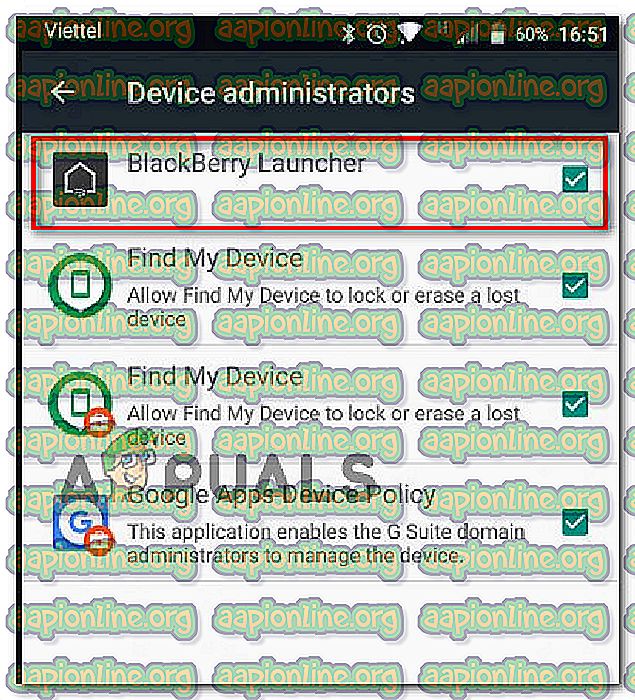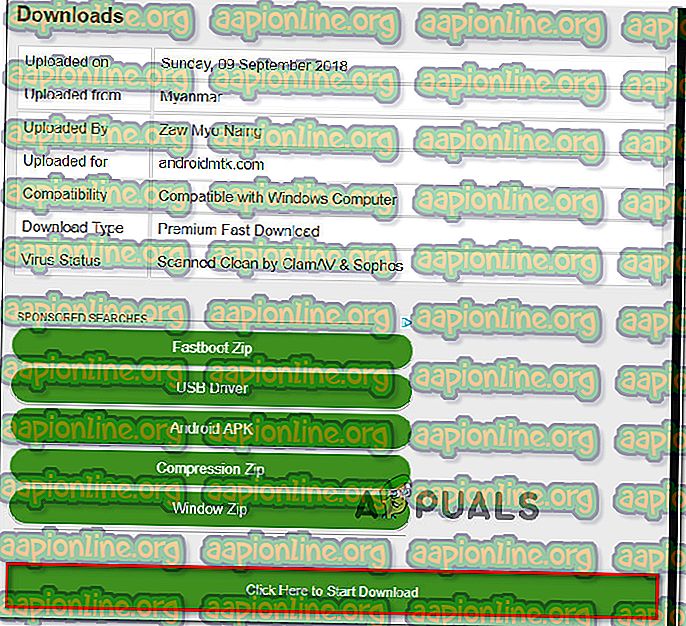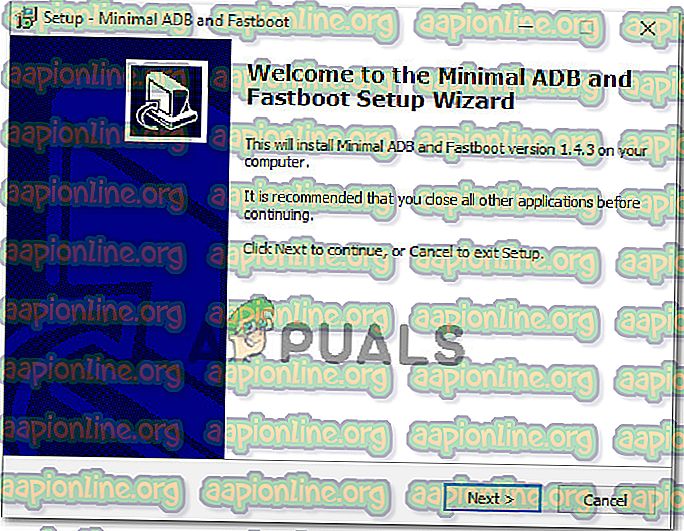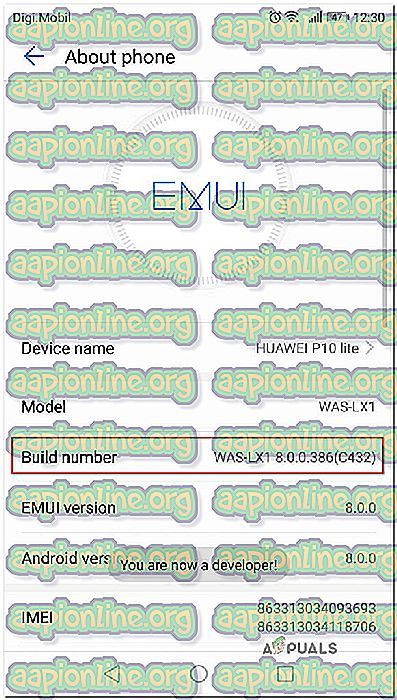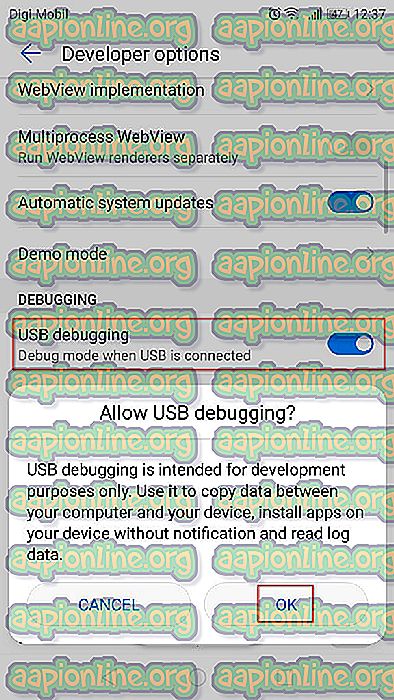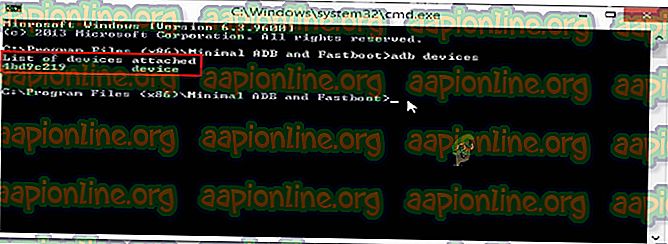Javítás: 910-es hiba a Google Play „Cant install app” alkalmazásban
A „ 910 hibakód ” általában akkor fordul elő, amikor a felhasználó megpróbálja telepíteni, frissíteni vagy eltávolítani egy alkalmazást a Google Play Áruházból egy Android-eszközön. Ez általában akkor fordul elő, ha a felhasználó korábban eltávolította az előtelepített frissítéseket ugyanazon alkalmazás számára. A kérdés elsősorban a Lollipop (5.x), a Marshmallow (6.x), a Nugát és az Oreo esetében fordul elő.

Mi okozza a '910 hibakód' problémát?
Sikerült felfedezni a leggyakoribb okokat, amelyek kiváltják ezt a kérdést. Ezt úgy tettük, hogy megvizsgáltuk a különféle felhasználói jelentéseket és a javítási stratégiákat, amelyekkel a probléma megoldódott. Itt található egy rövid lista a leggyakoribb forgatókönyvekből, amelyek esélyt adhatnak az adott hibaüzenet megjelenítésére:
- A Cache mappába beragadt sérült adatok - Megerősítjük, hogy a probléma a telepítési mappában lévő rosszul gyorsítótárazott adatok miatt előfordulhat. Számos olyan felhasználó számára, aki ezt a hibakódot találta meg, sikerült rendeznie azt a Google Play Áruház alkalmazás gyorsítótárának és alkalmazásának adatainak törlésével.
- Csillogó Google-fiók - Ez a hiba akkor jelentkezhet, ha sérült Google-fiókkal foglalkozik. Ezekről a dolgokról ismert, hogy nyilvánvaló kiváltó nélkül történnek. De szerencsére a Google-fiókjával kapcsolatos legtöbb problémát kijavíthatja, kijelentkezve és bejelentkezve.
- Az SD-kártyán lévő adatok elérhetetlenné válnak - ennek a hibakódnak a gyakorisága sokkal magasabb azokon az Android-eszközökön, amelyek SD-kártyát használnak extra memóriához. Nincs hivatalos magyarázat arra, hogy miért történik ez, de egyes felhasználók azt gondolják, hogy valószínűleg azzal kapcsolatos, hogy az SD kártya más fájlrendszerrel van formázva. Ebben az esetben a problémát megoldhatja úgy, hogy az alkalmazást áthelyezi a belső tárolóba, és frissíti, amíg ott van.
- Sérült adatok az SD-kártyán - Van egy forgatókönyv, amikor a hibakód az SD-kártyán található sérülés miatt merül fel. Számos érintett felhasználónak sikerült ezt megoldania az SD-kártya fizikai vagy gyakorlati kivételével, mielőtt megpróbálná frissíteni az alkalmazást.
- A Google Play Store megakadályozza a frissítés befejezését - Egy másik lehetséges ok, amely ezt a hibakódot kiválthatja, az eszköz modellje és az alkalmazás közötti összeférhetetlenség. A Google Play Áruház felelős ennek meghatározásáért, így valószínűleg megkerülheti ezt a kellemetlenséget, ha az alkalmazást külső APK-webhelyről tölti be.
- A Blackberry Launcher nem rendelkezik rendszergazdai jogosultságokkal - Ez a forgatókönyv kizárólag a Blackberry Priv eszközökhöz, amelyen az Android 6.0 vagy újabb fut. Mint kiderült, egy rendszerhiba leronthatja a Blackberry Launcher jogosultságait, ha a Google Pay engedélyezve van az eszközön. Ebben az esetben a problémát úgy oldhatja meg, ha letiltja a Google Pay rendszergazdai hozzáférését, és engedélyezi a Blackberry Launcher rendszergazdai hozzáférését.
- Súlyos alkalmazás-sérülés - Ez a forgatókönyv csak akkor fordul elő, ha az alkalmazást újratelepíti, megpróbálja lebontani, vagy megzavarja a fájljait. De ha ezt megtette, és nem tudja frissíteni vagy telepíteni az alkalmazást, az egyetlen előrelépési út az ADB segédprogram használata az alkalmazáscsomag manuális eltávolításához.
Ha olyan hibaelhárítási lépéseket talál, amelyek megoldják a ' 910 hibakódot ', akkor ez a cikk segít. Az alábbiakban számos olyan ellenőrzött módszert fedez fel, amelyeket hasonló helyzetben lévő többi felhasználó sikeresen alkalmazott a probléma megoldásához.
Az alábbiakban a lehetséges javításokat hatékonyság és súlyosság szerint rendeztük. Tehát ha a leghatékonyabb megközelítést keresi, akkor kövesse az alábbi módszereket bemutatásuk sorrendjében.
1. módszer: A Google Play Áruház gyorsítótárának törlése
A következő módszer az egyik legnépszerűbb módszer a 910-es hibakód megoldására az Android-eszközökön. Ha a probléma olyan rosszul tárolt adatok miatt merül fel, amelyek megakadályozzák az alkalmazás frissítését, a Google Play Áruház alkalmazás gyorsítótárban tárolt adatainak törlése a problémát véglegesen megoldja. Az alábbi lépések eredményességét sok felhasználó megerősítette, akik ugyanazt a hibakódot oldják meg:
A következőképpen törölheti a Google Play Áruház alkalmazás tárolt adatait Android-eszközön:
Megjegyzés: Az Android tartomány egy nagyon szétaprózott piac. A régebbi Android-verziók másképp néznek ki és viselkednek, nem is beszélve arról, hogy a gyártótól függően esetleg testreszabott ROM-mal fog foglalkozni. Emiatt néhány lépés kissé eltérhet attól, amit a képernyőn lát. De nem szabad gondolni, hogy replikálja őket a készüléken.
- Érintse meg Android készülékének kezdőképernyőjén a Beállítások menüt. A Beállítások menüben érintse meg az Alkalmazások és értesítések lehetőséget .

Megjegyzés: Ha nem kerül közvetlenül az alkalmazások listájára, kattintson az Alkalmazások vagy az Alkalmazások listája elemre.
- Görgessen az alkalmazások listáján, és keresse meg a Google Play Áruházot . Miután meglátta, érintse meg nyitva.
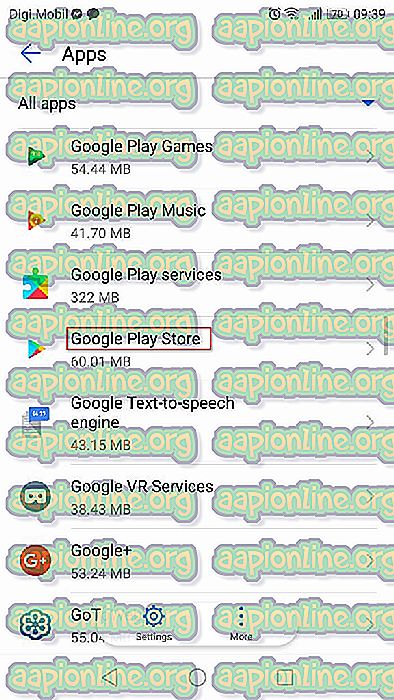
- A Google Play Store Információ menüjében érintse meg a Tárolás elemet, hogy elérje az adatok törlésének opcióját.
- A Tárolás opción kattintson a Cache törlése elemre. Miután a folyamat befejeződött, kövesse az adatokat az Adatok törlése linkre kattintva.
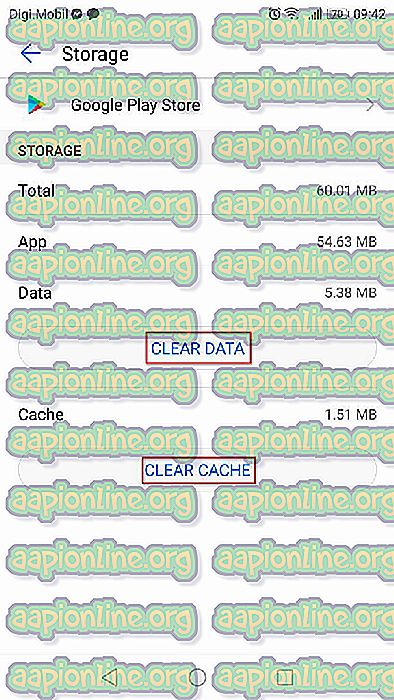
Miután törölte a Google Play Store adatait, indítsa újra számítógépét, és próbálja meg frissíteni vagy letölteni a problémát okozó alkalmazást.
Ha továbbra is ugyanazt a hibaüzenetet látja ( '910 hibakód'), lépjen tovább a következő módszerre.
2. módszer: Kapcsolja össze újra a Google-fiókját
Ez az eljárás az elsők között, amelyeket a hivatalos Google-dokumentáció említ erről a hibakódról. Sőt, sok érintett felhasználó megerősítette, hogy a Google-fiókba történő be- és kijelentkezés megoldotta a problémát, és lehetővé tette számukra az alkalmazás telepítését vagy frissítését, amely korábban hibás volt a 910-es hibakódhoz.
A következő lépésekkel távolíthatja el Google-fiókját az eszközéről és újból hozzáadhatja azt a 910-es hibakód megoldásához :
- Android-telefonján nyissa meg a Beállítások alkalmazást, és nyissa meg a Fiókok menüt.
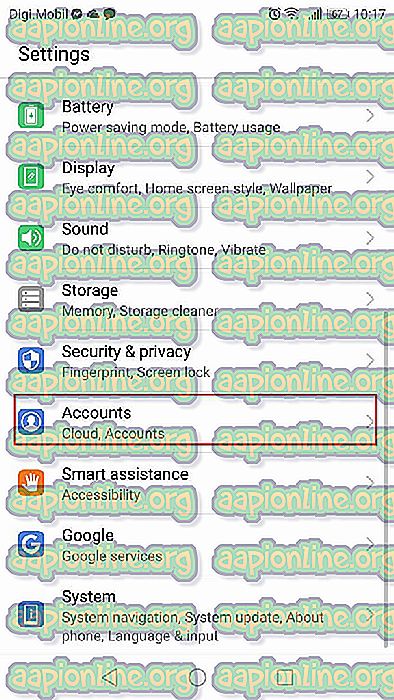
- A Felhasználói és fiókok képernyőn (Fiókok) keresse meg Google-fiókját, és koppintson rá. Miután belépett a Google-fiókbeállításokba, görgessen le a képernyő aljára és érintse meg az Eltávolítás lehetőséget.
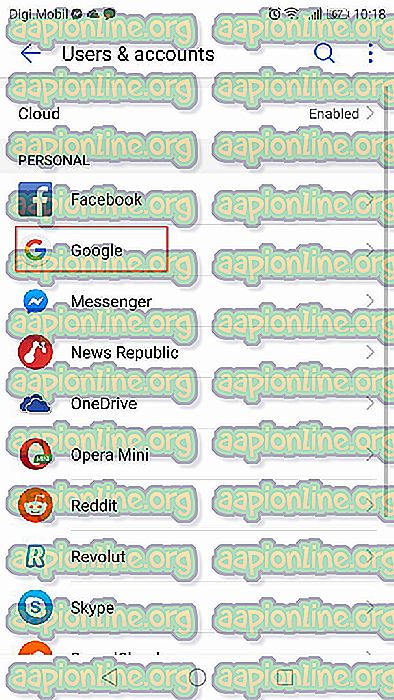
- A Google-fiók eltávolítása után térjen vissza a Felhasználói és fiókok képernyőre (Fiókok), görgessen le a képernyő aljára és érintse meg a Fiók hozzáadása elemet.
- Ezután a Fiók hozzáadása ablakban érintse meg a Google-t, és kövesse a képernyőn megjelenő utasításokat a Google-fiók újbóli hozzáadásához.
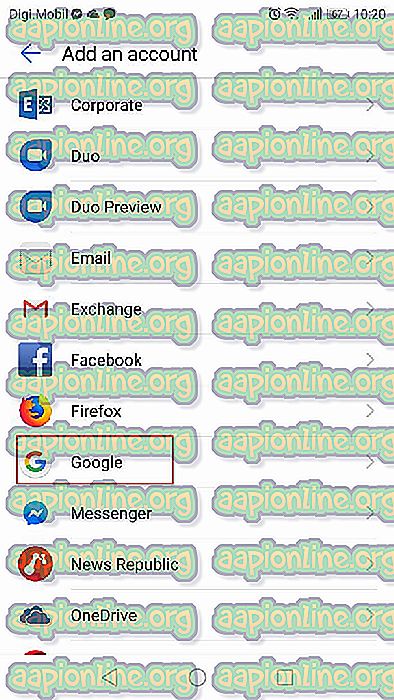
- Miután újra összekapcsolta Google-fiókját a hitelesítő adatok újratelepítésével, indítsa újra a számítógépet, és próbálja meg frissíteni vagy letölteni az alkalmazást a következő indításkor.
Ha továbbra is ugyanazt a hibaüzenetet látja, akkor ugorjon az alábbi, az alábbi módszerre.
3. módszer: Az alkalmazás áthelyezése SD-ről belső értékre
Egy másik népszerű javítás a 910-es hiba elkerülése érdekében, amikor egy már telepített alkalmazást frissíteni próbálnak, az alkalmazás áthelyezése a külső SD-tárhelyről a belső tárhelyre. Valószínűleg az alkalmazás általában frissül, miután behelyezte a belső tárhelyre. A frissítés befejezése után visszahelyezheti eredeti helyére (külső SD-kártya). Számos felhasználó, aki küzd a hiba javítása érdekében, megerősítette, hogy az alábbi lépések állandó javításként szolgáltak számukra.
Itt van, mit kell tennie:
- Nyissa meg a Beállítások menüt, és lépjen az Alkalmazások és értesítések elemre . Ezután érintse meg az Alkalmazások (Alkalmazások listája) elemet az összes telepített alkalmazás megtekintéséhez.

- A telepített alkalmazások listáján keresse meg az alkalmazást, amely megtagadja a telepítést, és koppintson rá a menü kibővítéséhez.
- Koppintson a Tárolás elemre , majd a Tárhely helyének módosítása elemre, és helyezze át az alkalmazást a Belső tárolóba .
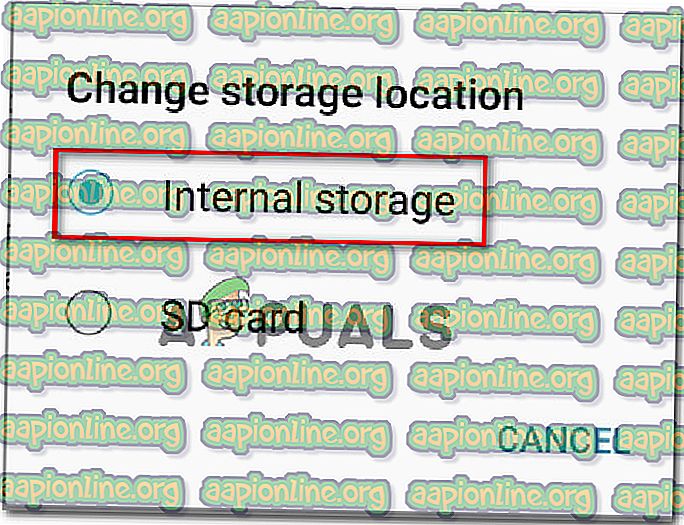
- Miután az alkalmazást áthelyezték a belső tárhelyre, frissítse újra az alkalmazást, és ellenőrizze, hogy az eljárás probléma nélkül befejeződik-e.
Megjegyzés: Ha továbbra is ugyanazt a hibakódot kapja ( '910 hibakód' ), ugorjon egyenesen a 4. módszerre .
- Ha sikerül frissíteni az alkalmazást, amíg az áthelyezése a Belső tárolóba történik, az eljárás befejezése után visszahelyezheti az SD-kártyára.
Ha ez a módszer nem oldotta meg az adott forgatókönyv hibáját, lépjen tovább a következő módszerre.
4. módszer: Az SD-kártya kiadása a Beállítások menüből
A vizsgálati szakasz elején megfigyeltük, hogy a legtöbb ilyen hibát tapasztaló felhasználó SD-kártyát használt. Sőt, néhány érintett felhasználónak sikerült megoldania ezt a problémát az SD-kártya egyszerűen „kiadásával” az Android Beállítások menüben.
Ez az eljárás nem követeli meg, hogy fizikailag vegye ki az SD-kártyát a telefonjáról - az Android rendelkezik egy beépített funkcióval, amely virtualizálja ezt a forgatókönyvet. Az alábbiakat kell tennie az SD-kártya gyakorlati kivételéhez és a '910-es hibakód' megoldásához:
- Android-eszközén nyissa meg a Beállítások menüt, és koppintson a Tárolás elemre .
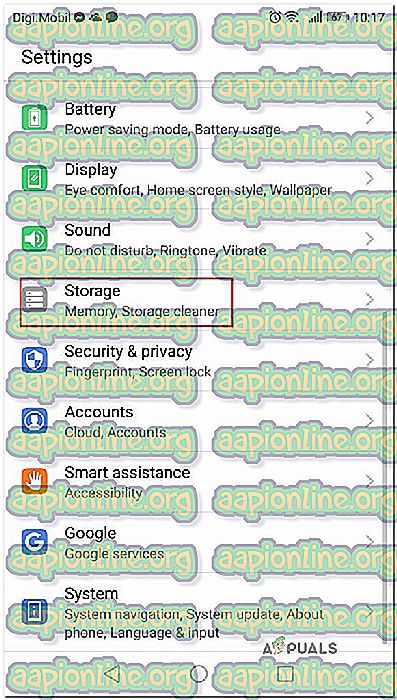
- A Tárolás képernyőn érintse meg az SD-kártya leválasztása lehetőséget, és erősítse meg, hogy az Android arra késztesse magát, hogy az SD-kártyát fizikailag eltávolították.
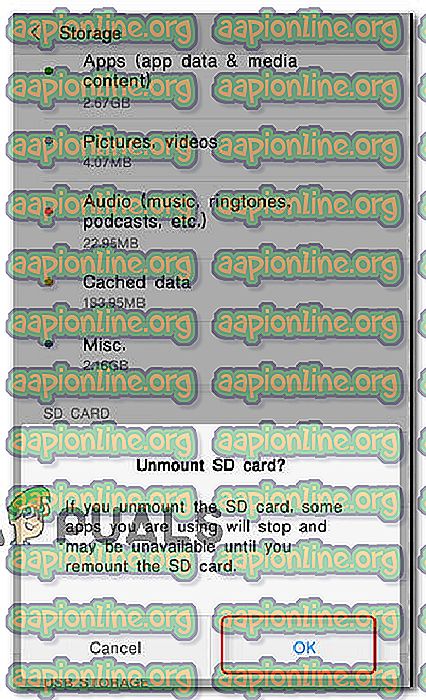
- Nyissa meg ismét a Google Play Áruházot, és töltse le / frissítse újra az alkalmazást, amely korábban a hibaüzenetet jelenítette meg.
Ha a problémát továbbra sem sikerült megoldani, ugorjon a következő módszerre.
5. módszer: Az APK letöltése és telepítése harmadik fél webhelyéről
Ha a fenti lehetséges javítások egyike sem működött az Ön számára, akkor érdemes megfontolnia annak lehetőségét, hogy harmadik fél szolgáltatásainak telepítéséhez vagy frissítéséhez telepítse az alkalmazást, amely meghibásodik a '910 hibakóddal'. Ez az eljárás azokban a forgatókönyvekben lesz hatékony, amelyekben a problémát valamilyen összeférhetetlenség okozza, vagy azért, mert a jelenlegi Android-verzió nem támogatja az alkalmazás legfrissebb frissítését.
Ebben az esetben az alkalmazás oldalra történő feltöltése megkerülheti a Google Play Áruház által bevezetett korlátozásokat. Az alkalmazás APK-ját letöltheti és telepítheti egy harmadik fél webhelyéről:
- Látogasson el a harmadik fél webhelyére az APK-kkal. Nagyon sok vázlatos webhely található, amelyekről ismert, hogy sok adware-t tartalmaznak, tehát tartózkodjon távol a homályos helyektől. Ajánljuk az APK pure-t ( itt ).
- A keresési funkció segítségével keresse meg az alkalmazás legfrissebb verzióját, amelyet telepíteni próbál, és koppintson rá.
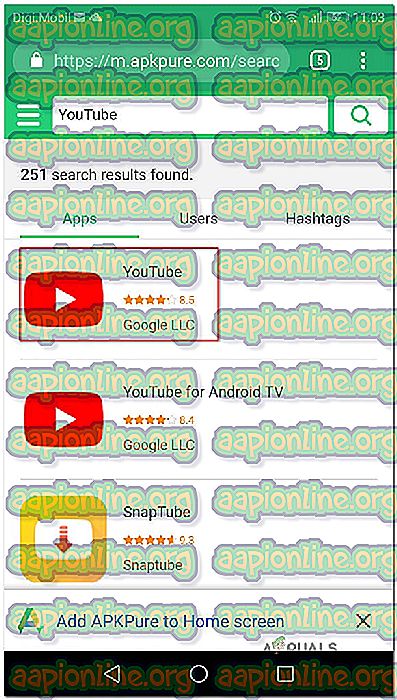
- Kattintson a Letöltés APK gombra, és várja meg, amíg a letöltés befejeződik. A letöltés megkezdéséhez nyomja meg az Ok gombot a biztonsági promptnál.
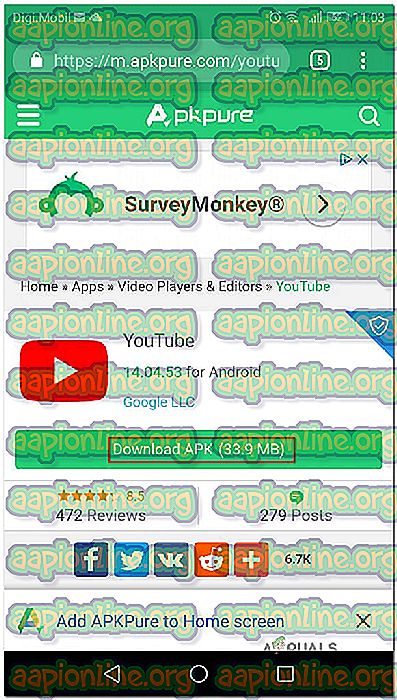
Megjegyzés: Ha még nem telepítette az APK-kat, akkor értesítést kap arról, hogy eszköze megakadályozza az ismeretlen forrásokból származó alkalmazások telepítését. Ebben az esetben el kell mennie a Beállítások> Biztonság és adatvédelem menüpontra, és módosítania kell az alapértelmezett telepítés ismeretlen alkalmazások telepítéséhez viselkedését, amely a böngészője alatt engedélyezett .
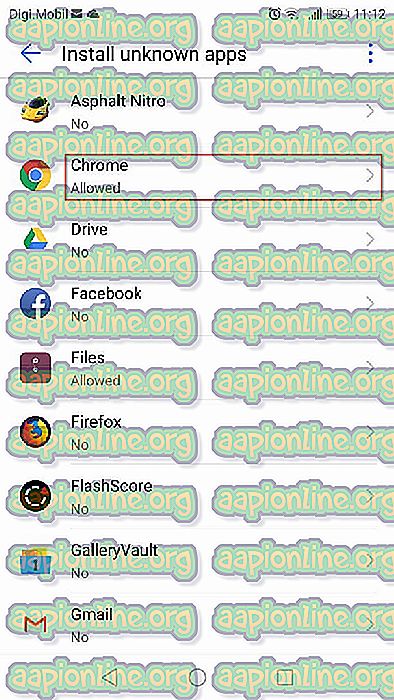
- Miután letöltötte az APK-t, nyissa meg és kövesse a képernyőn megjelenő utasításokat az alkalmazás telepítéséhez vagy frissítéséhez. Ha frissítést próbál telepíteni, akkor felkérést kap arra, hogy erősítse meg, szeretne-e frissítést telepíteni a meglévő alkalmazására. Ha igen, érintse meg a Telepítés elemet a folyamat elindításához.
Ezzel a folyamattal már nem szabad találkoznia a '910-es hibakóddal'. De ha továbbra is így van, lépjen tovább a következő módszerre.
6. módszer: A Google Pay rendszergazda letiltása és a Blackberry Launcher rendszergazda engedélyezése (csak a Blackberry Priv esetén)
Ha egy adott Blackberry Priv eszközön találja ezt a problémát, a javítás egy kicsit egzotikusabb. Néhány felhasználónak, aki a BlackBerry készüléken megoldja ezt a problémát, sikerült megszüntetnie a 910-es hibakódot azáltal, hogy letiltotta a Google Pay rendszergazdai hozzáférését és a Blackberry Launcher adminisztrátori hozzáférését. Miután kijelentkezett és bejelentkezett a fiókjukba, a probléma megoldódott, és képesek voltak elvégezni a telepítést / frissítést.
Megjegyzés: Ha nem Blackberry Priv eszközt használ, lépjen a következő módszerre.
Itt van, mit kell tennie:
- A Blackberry Priv készüléken nyissa meg a Beállítások> Személyes> Biztonság> Eszközgazdák menüpontot . Miután odaért, tiltsa le a Google Pay rendszergazdai hozzáférését. Ezután ellenőrizze, hogy az adminisztrátor hozzáférése engedélyezve van-e a Blackberry Launcher alkalmazáshoz .
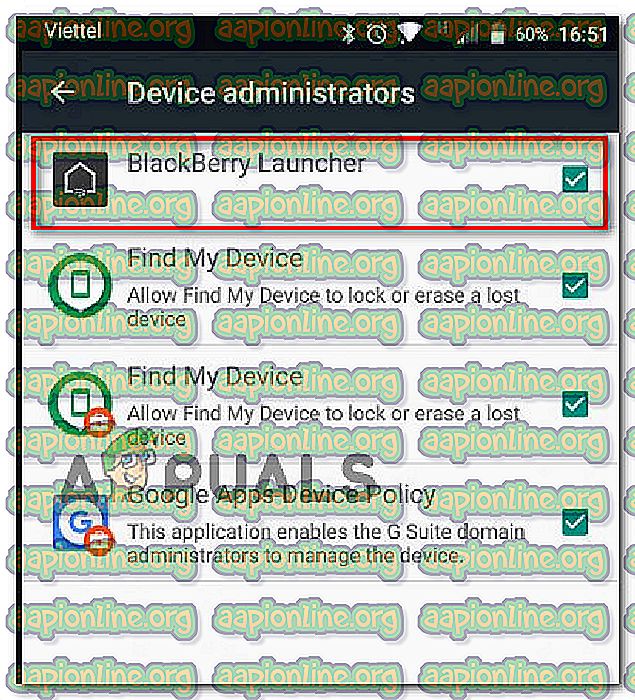
- Ezután lépjen a Beállítások> Eszköz> Felhasználók elemre, és válassza a Vendég lehetőséget a fiókból való kijelentkezéshez. Várjon néhány másodpercet, majd válassza a Saját magam és kövesse az utasításokat a visszajelentkezéshez.
- Térjen vissza a Google Play> Saját alkalmazások és játékok elemhez , és folytassa a frissítéssel / telepítéssel. Mostantól képesnek kell lennie arra, hogy probléma nélkül befejezze.
Ha ez a módszer nem volt alkalmazható az adott forgatókönyvre, ugorjon a következő módszerre.
7. módszer: Az ADB használata az alkalmazás eltávolításához
Ha olyan helyzetben találja magát, hogy az alkalmazást nem lehet frissíteni, újratelepíteni vagy eltávolítani, akkor az utolsó választásod (a gyári alaphelyzetbe állítás mellett) az ADB használata az alkalmazáscsomag erőteljes eltávolításához. Ez az eljárás kicsit előrehaladott, és mind az Android, mind a számítógépen el kell végeznie a kezdeti beállításokat, de ez elvégzi a munkát.
Ha nem tudott róla, az ADB (Android Debug Bridge) egy nagyon sokoldalú parancssori eszköz, amely lehetővé teszi különféle műveletek végrehajtását az Android-eszközön. Ez sok eszközműveletet megkönnyít, beleértve az alkalmazások telepítését és hibakeresését, és erre pontosan erre van szükségünk.
Itt található egy rövid útmutató az ADB használatáról az alkalmazás erőteljes eltávolításához és a '910 hibakód' megoldásához:
- Először is telepítenünk kell az ADB környezetet. Ezt már telepíti, ha korábban telepítette az Android Studio-t. Ha nem, töltse le a Minimal ADB Fastboot legújabb verzióját erről a linkről ( itt ).
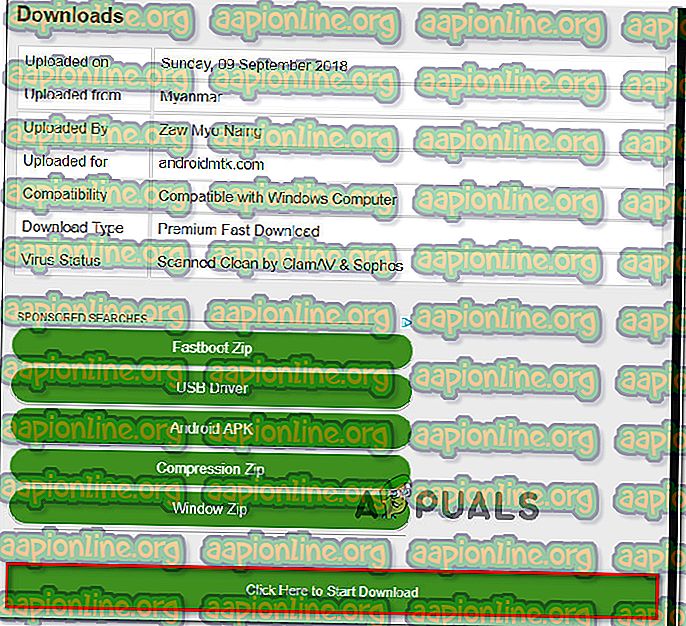
- Miután a letöltés befejeződött, használjon olyan segédprogramot, mint a Winzip vagy a 7Zip, hogy kibontja a minimal_adb_fastboot tartalmát .
- Egyszerűen futtassa a futtatható fájlt, és kövesse a képernyőn megjelenő utasításokat a Minimal ADB és a Fastboot telepítéséhez a számítógépre.
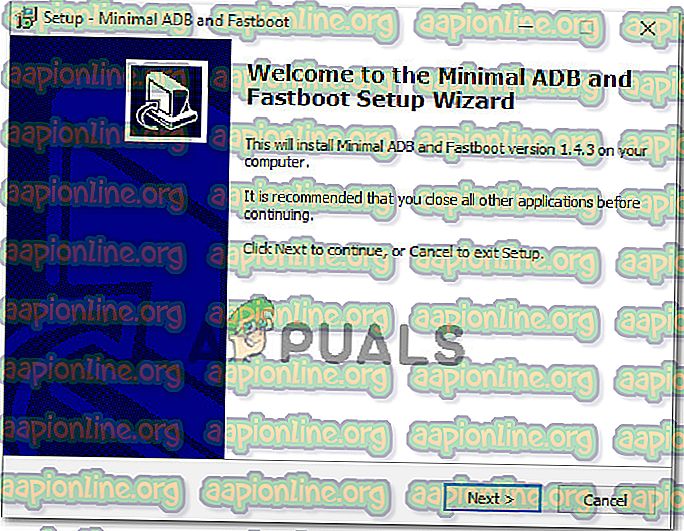
- Miután a telepítés befejeződött, lépjen át Android telefonjára, és lépjen a Beállítások> Rendszer> A telefonról elemre . Amikor odaért, indítsa el a Build Number megnyomását. A hetedik megnyomás után sikeres üzenet jelenik meg, amelyben elmondja, hogy Ön most fejlesztő.
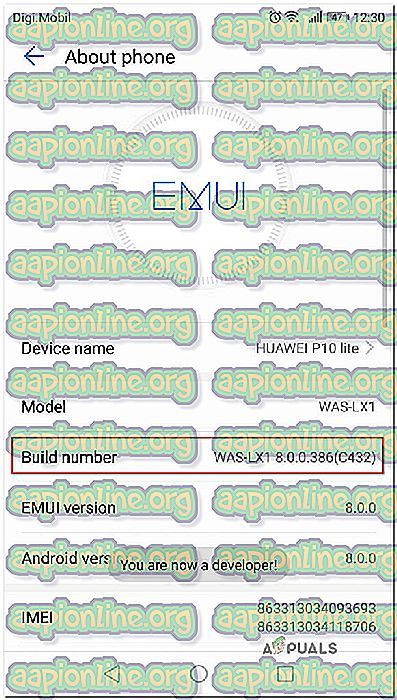
Megjegyzés: A biztonsági módszertől függően a művelet befejezéséhez a rendszer felszólíthatja a jelszó vagy a PIN-kód beillesztésére.
- Amit lényegében fent tettünk, az lehetővé tette a Fejlesztői beállítások lapot. Ezután megengedjük, hogy az ADB hozzáférjen a telefon tartalmához. ehhez lépjen a Beállítások> Fejlesztői beállítások elemre, és engedélyezze az USB-hibakeresést (a Hibakeresés alatt).
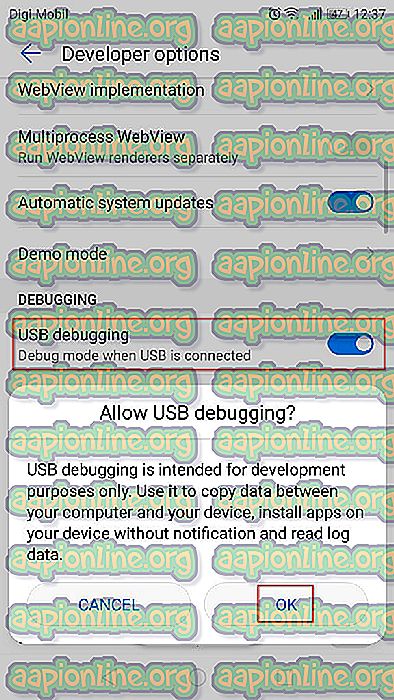
- Csatlakoztassa Android telefonját a számítógéphez USB kábellel, és várja meg, amíg a kapcsolat létrejön. Lehet, hogy újra engedélyeznie kell az Android telefonjáról.
- Miután az Android csatlakoztatva lett a számítógéphez az USB kábel segítségével, nyissa meg a Minimal ADB és a Fastboot alkalmazást. Először írja be az „ adb devices ” elemet, és nyomja meg az Enter billentyűt, hogy ellenőrizze, hogy az eszköz megfelelően csatlakozik-e.
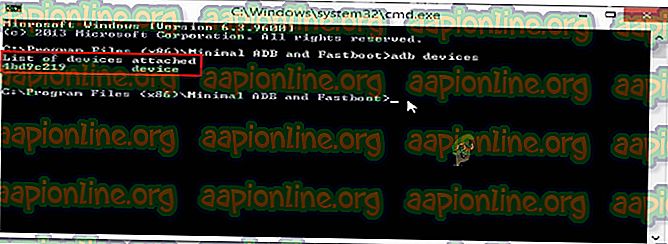
- Lépjen át a telefonjára, és koppintson az Igen elemre a képernyőn megjelenő engedélyezési promptnál.
- Ugyanazon Minimal ADB ablakban írja be a következő parancsot a megszakadt alkalmazás eltávolításához:
adb eltávolítása
Megjegyzés: Cserélje ki a Csomagnevet a telepíteni kívánt alkalmazáshoz tartozó csomagnévre. Ha nem ismeri az alkalmazás csomag nevét, hajtsa végre a „ pm list package -f ” parancsot a Minimális ADB ablakban, és megkapja a telepített alkalmazások teljes listáját.
- Húzza ki az Android-ot az USB-kábeltől, és indítsa újra a mobilkészüléket. Ezután a következő indítási sorrend befejezése után telepítse újra az alkalmazást. Ennek nem szabad gondot okoznia.