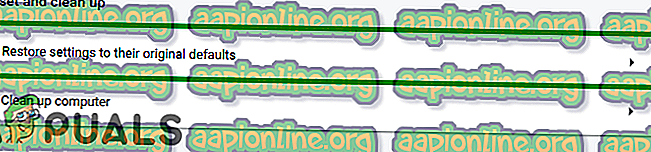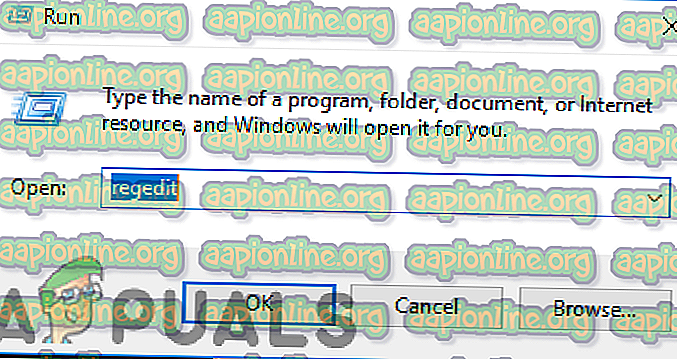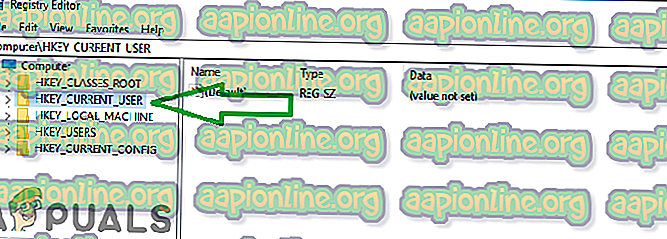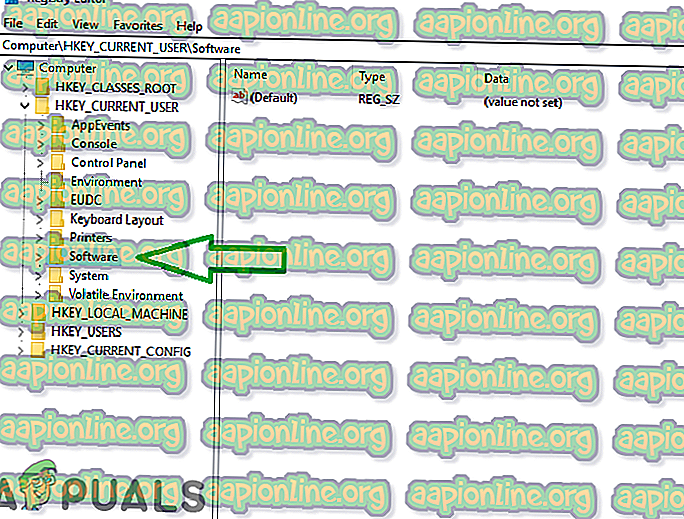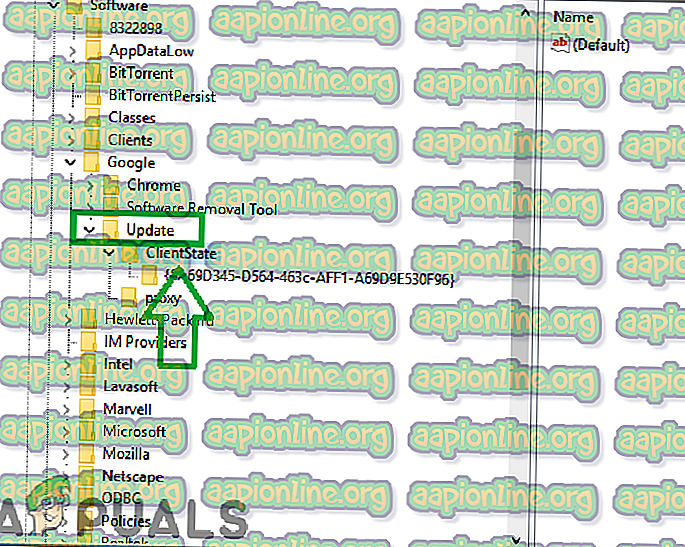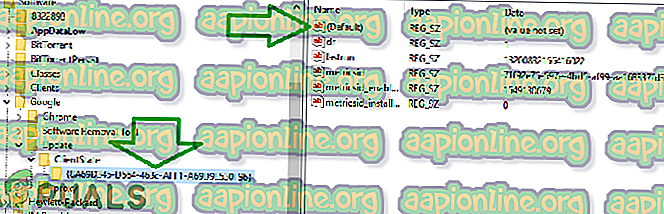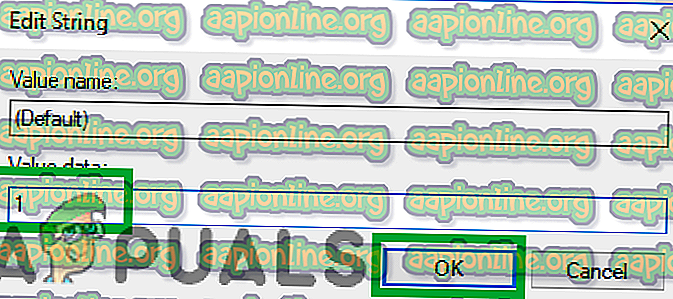Javítás: Az adminisztrátor letiltja a Chrome frissítéseit
A Google Chrome határozottan az egyik legjobb böngésző. Kreatív felületének és nagy stabilitásának köszönhetően több mint egy milliárd felhasználót szerezett. A Google Chrome architektúrájának számos hibája és hibája volt, és ezek egyike a „ Chrome frissítéseket az adminisztrátor letiltotta ” hiba. Ez az üzenet akkor jelenik meg, amikor a felhasználók megpróbálják frissíteni a böngészőt.

Mi okozza a „Chrome frissítések letiltva” hibát?
Miután számos jelentést kapott több felhasználótól, úgy döntöttünk, hogy kivizsgáljuk a problémát, és kidolgoztunk egy megoldáscsomagot, amely a legtöbb felhasználó számára biztosította a hiba teljes kiküszöbölését. Megvizsgáltuk továbbá azokat az okokat is, amelyek miatt ez a hiba megjelenik, és felsoroltuk azokat az alábbiakban.
- Sérült konfigurációk: Lehetséges, hogy bizonyos Chrome konfigurációs fájlok megsérültek, amelyek miatt ez a hiba merült fel.
- Nyilvántartás-konfigurációk: Egyes esetekben a Chrome frissítéseit a rendszerleíró adatbázis automatikusan megakadályozza. A Nyilvántartó minden alkalmazás alapvető konfigurációját ellenőrzi, és tárolja a hozzájuk kapott engedélyeket. Ezért, ha a frissítési folyamat a rendszerleíró adatbázisban le van tiltva, akkor ez a hiba előfordulhat.
Most, hogy alapvető ismeretei vannak a kérdés természetéről, továbbmegyünk a megoldások felé. A konfliktusok elkerülése érdekében hajtsa végre ezeket a megadott sorrendben.
1. megoldás: A Chrome-beállítások visszaállítása
Ha a Chrome böngésző konfigurációs fájljai megsérültek, akkor a hiba előfordulhat. Ezért ebben a lépésben visszaállítjuk a króm alapértelmezett konfigurációját. Azért:
- Nyissa meg a Chrome-ot, és kattintson a jobb felső sarokban lévő menü gombra.
- Kattintson a „ Beállítások ” opcióra.

- Görgessen le és kattintson az „ Advanced ” opcióra.

- Görgessen le a „ Reset and Clean Up ” fülre, és kattintson a „ Reset Settings to the Original Defaults ” elemre .
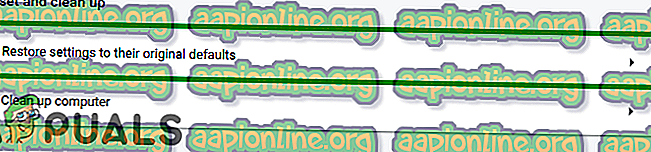
- Próbálja meg frissíteni a krómot, és ellenőrizze, hogy a probléma továbbra is fennáll-e.
2. megoldás: A rendszerleíró adatbázis javítása
Ha a Chrome böngésző beállításjegyzék-konfigurációi megsérültek, akkor ez a hiba frissítés közben látható lehet. Ezért ebben a lépésben megváltoztatjuk a Chrome regisztrációs beállításait. Azért:
- Nyomja meg egyszerre a „ Windows ” + „ R ” gombot a „ RUN ” prompt megjelenítéséhez.
- Írja be a „ Regedit ” parancsot a képernyőre, és nyomja meg az enter billentyűt.
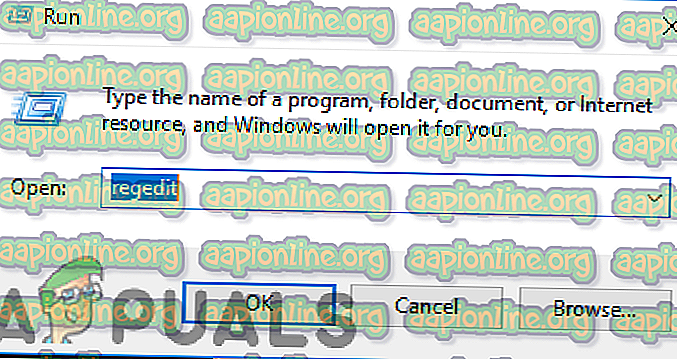
- Kattintson duplán a „ HKEY_LOCAL_MACHINE ” elemre, ha nem Windows 10, és a „ HKEY_CURRENT_USER ” elemre, ha Windows 10 rendszert használ .
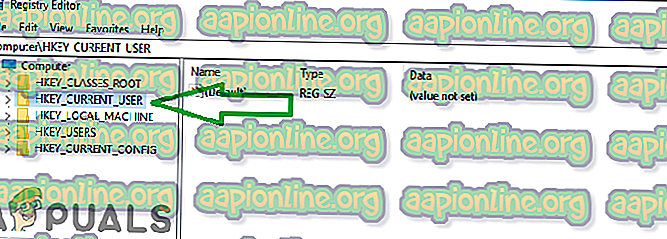
- Kattintson duplán a „ Szoftver ”, majd a „ Google ” elemre .
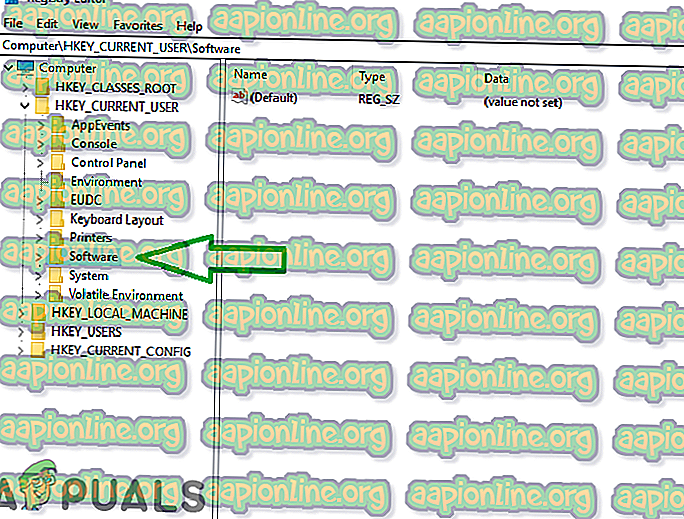
- Kattintson duplán a „ Frissítés ”, majd az „ Ügyfél állapot ” elemre .
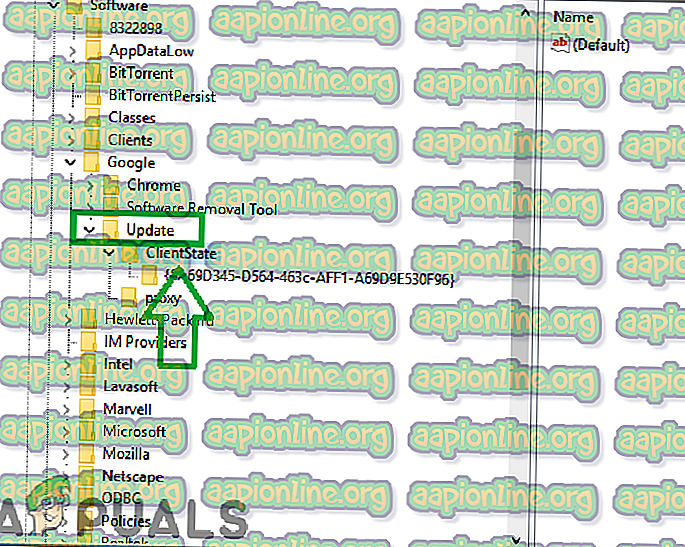
- Kattintson duplán az „ Aktuális állapot ” mappában, a jobb oldalon kattintson duplán az „ Alapértelmezés ” értékre.
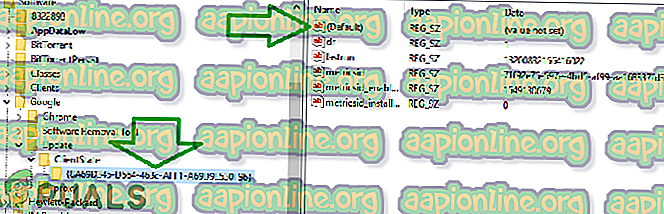
- Írja be az „ 1 ” értéket az „ Érték adatok ” elembe, majd kattintson az „ OK ” gombra .
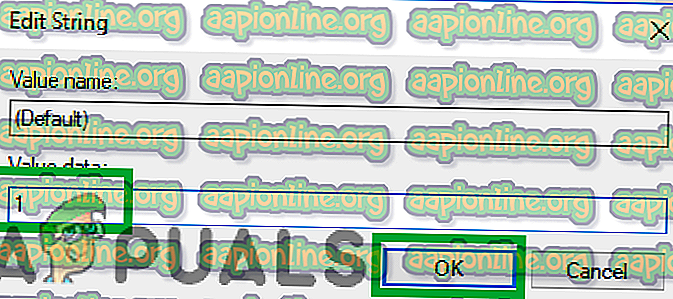
- Indítsa újra a krómot, hogy megbizonyosodjon arról, hogy a megoldás hatályba lép-e.
- Próbálja meg frissíteni a Chrome-ot, és ellenőrizze, hogy a probléma továbbra is fennáll-e.