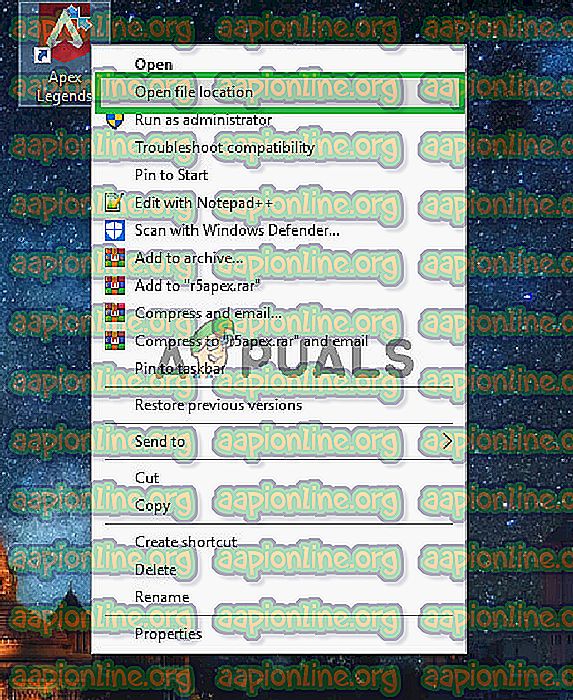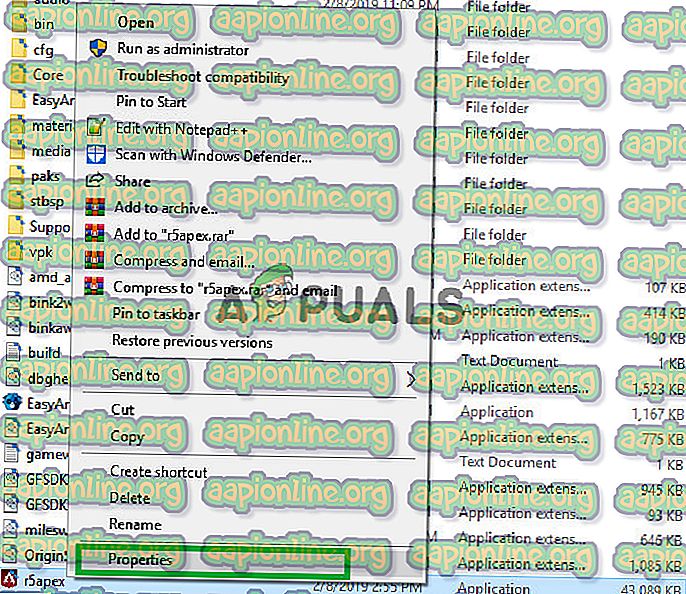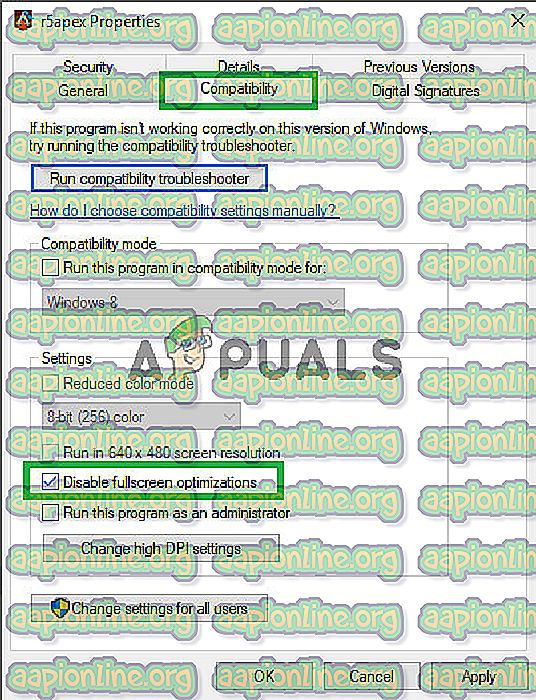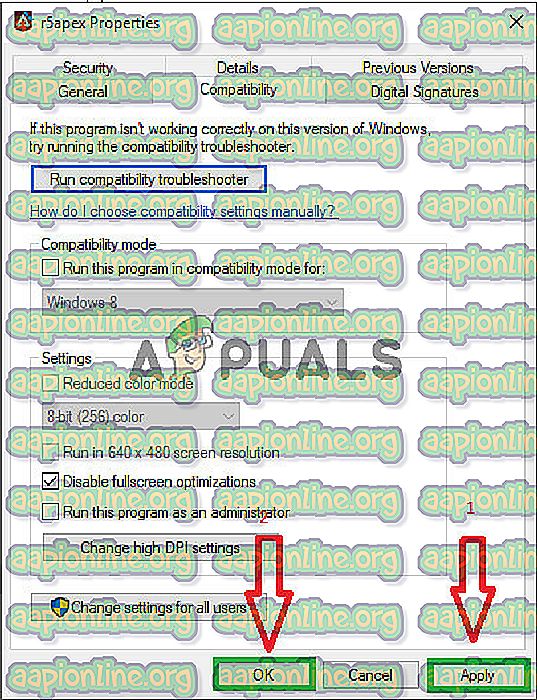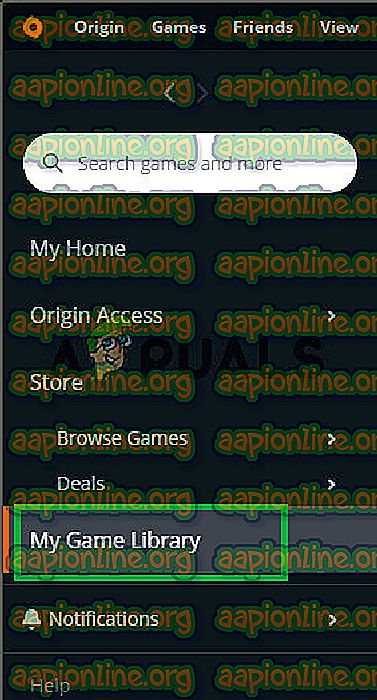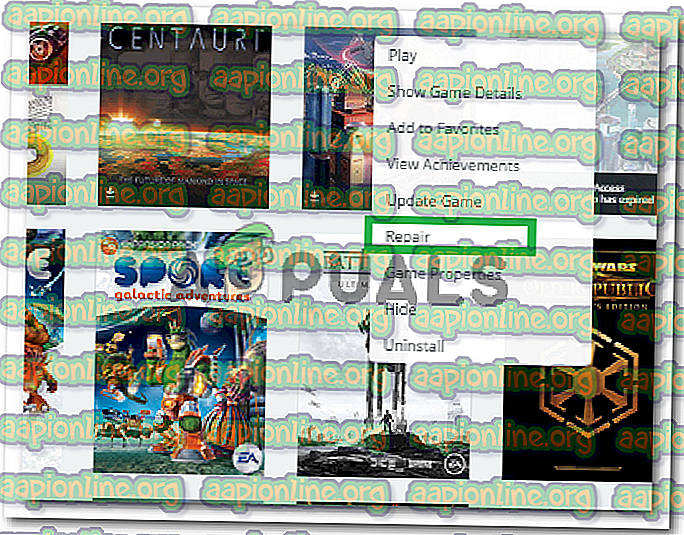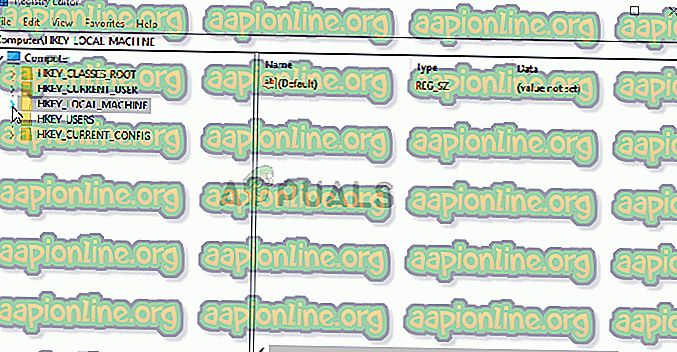Javítás: Az Apex legendák összeomlanak a számítógépen
Az Apex Legends egy újonnan kiadott, szabadon játszható royale játék, amely a közelmúltban viharral vette át a szerencsejáték-közösséget, és mindössze két hónap alatt megszerezte több mint 50 millió játékost. A játékot a Respawn Entertainment fejlesztette ki, és az Electronic Arts kiadta. Az Apex Legends egyesíti a TitanFall és sok más osztályú shooter elemeit.

Az utóbbi időben azonban sok bejelentés érkezett azokról a felhasználókról, akik véletlenszerű összeomlásokat tapasztaltak a játék közben. Ebben a cikkben tájékoztatjuk Önt néhány olyan okról, amelyek miatt ezek a balesetek kiválthatók, és életképes megoldásokat kínálunk Önnek a probléma teljes felszámolására.
Mi okozza az Apex legendák összeomlását?
A lezuhanások mögött nincs konkrét ok, de jelentéseink szerint a leggyakoribb okok a következők voltak:
- Teljes képernyős optimalizálás: A Windows tartalmaz egy új funkciót, amely megkísérel minden játékot szegély nélküli ablakként futtatni, és javítja a játékmenetot, de ez a szolgáltatás gyakran problémákat okozhat a nem megfelelően optimalizált játékokkal. Lehetséges, hogy ez összeomlást okozhat az Apex Legends-en.
- Adminisztratív privilégiumok: A játék bizonyos elemeinek adminisztrátori jogosultságokra van szükségük a megfelelő működéshez, ha a játékhoz nem adtak adminisztratív jogosultságokat, az összeomlást okozhat.
- Alt + Tab: Sok felhasználó esetén az összeomlások csak akkor fordultak elő, ha a játék során a felhasználó megnyomta az „Alt + Tab” gombot a lapok váltásához a Windows rendszerben. Ez egy hiba az Apex Legends-rel, ha azt megnyitják, miután minimalizálták az „Alt + Tab” megnyomásával, összeomolhat.
- Elavult grafikus illesztőprogramok: Az is lehetséges, hogy a rendszer grafikus kártya illesztőprogramjai régi és elavultak. Mivel az Apex Legends egy újonnan kiadott játék, hibásan működhet, ha olyan illesztőprogramokat használ, amelyek nem támogatják.
- Hiányzó fájlok: Lehetséges, hogy hiányoznak a játék néhány fontos fájlja. A játéknak minden fájlhoz szüksége van ahhoz, hogy minden elem helyesen működjön.
- Visual C ++ újraelosztható csomagok: Ezek a csomagok hibásan vannak konfigurálva, vagy befolyásolják egymást, ha a számítógépre több példány van telepítve. Ne felejtse el eltávolítani őket.
- GameDVR: Ez egy Windows szolgáltatás a streaminghez és a játékhoz, de megakadályozza a játék megfelelő működését, és a beállításjegyzék használatával le kell tiltania .
- Lehet, hogy a virtuális memória fájlja túl kicsi, ezért fontolnia kell annak növelését, hogy a játék extra RAM-ként felhasználhassa azt.
Most, hogy megismerte a probléma természetét, továbblépünk a megoldások felé.
1. megoldás: Kapcsolja ki a Teljes képernyő optimalizálását.
A Teljes képernyő optimalizálása egy új szolgáltatás, amely megpróbálja a játékot szegély nélküli ablakként futtatni. Ez a szolgáltatás gyakran olyan problémákat okozhat a játékokban, amelyek nincsenek megfelelően optimalizálva. Lehetséges, hogy ez összeomlást okozhat az Apex Legends-en. Ezért ebben a lépésben letiltjuk.
- Kattintson a jobb gombbal az Apex Legends parancsikonra, és válassza az „ File File Open ” menüpontot, vagy keresse meg a Windows keresősávon, ha nincs parancsikonja az asztalon.
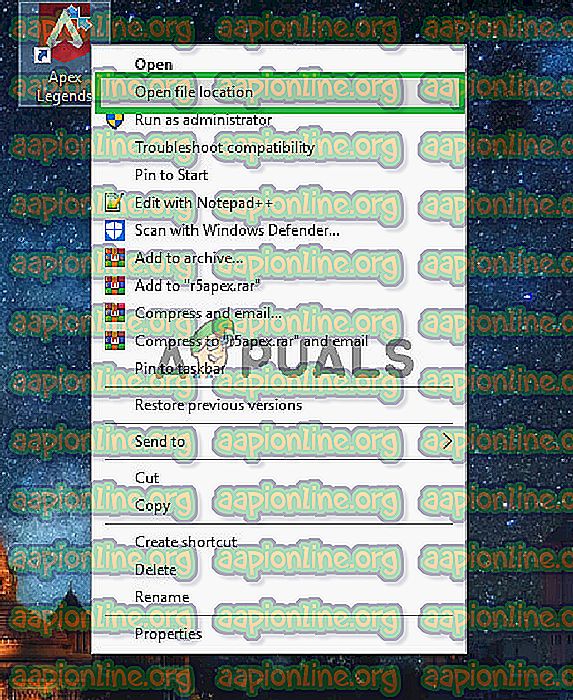
- Miután belépett a játék telepítési mappájába, kattintson a jobb gombbal az „ r5apex.exe ” -re, és válassza a tulajdonságokat .
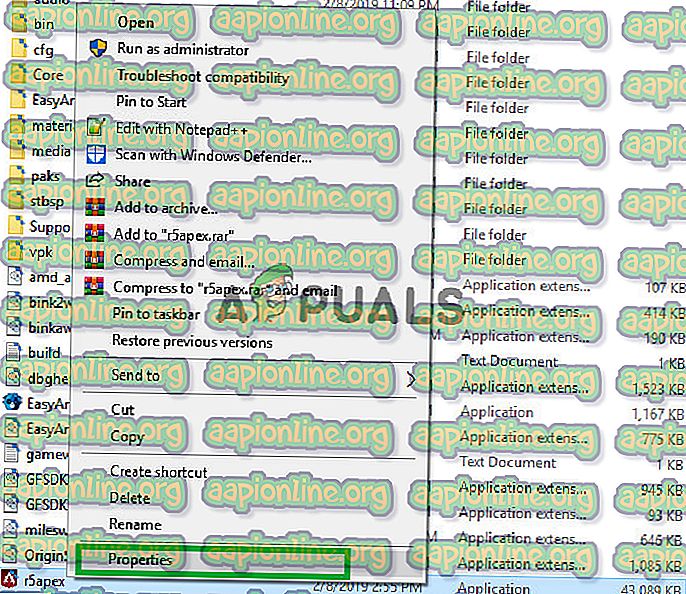
- A tulajdonságokon belül kattintson a kompatibilitásra és jelölje be a „ Teljes képernyő optimalizálása letiltása ” négyzetet.
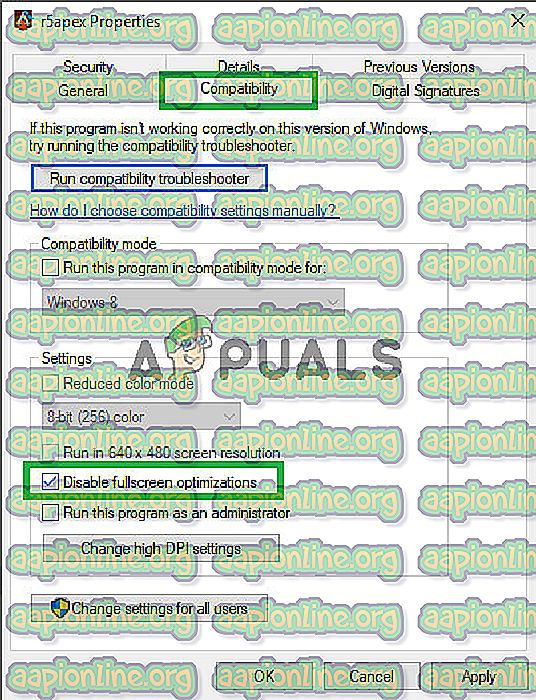
- Alkalmazza a beállításokat.
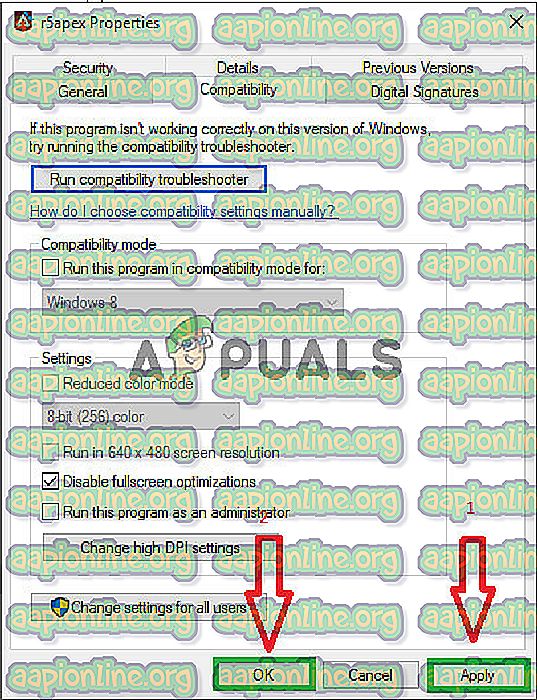
- Futtassa a játékot, és ellenőrizze, hogy a probléma továbbra is fennáll-e.
2. megoldás: Adminisztratív kiváltságok megadása.
A játék bizonyos elemeinek adminisztrátori jogosultságokkal kell rendelkezniük a megfelelő működéshez, ha a játékhoz nem adtak adminisztratív jogosultságokat, az összeomlást okozhat. Ezért ebben a lépésben a játék számára adminisztratív jogosultságokat fogunk biztosítani:
- Kattintson a jobb gombbal az „ Apex Legends ” parancsikonra az asztalon, és válassza az „ Open File Location ” lehetőséget, vagy keresse meg a Windows keresősávján.
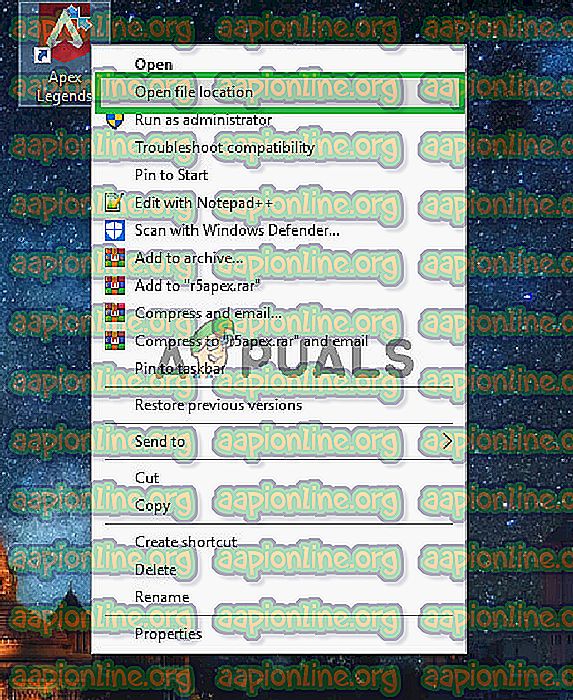
- Miután belépett a Telepítési mappába, kattintson a jobb gombbal az „ r5apex.exe ” -re, majd kattintson a „ Tulajdonságok ” -ra.
- A játék tulajdonságain belül kattintson a „Kompatibilitás” fülre, és jelölje be a „ Futtatás rendszergazdaként ” négyzetet.
- Alkalmazza a beállításokat.
- Futtassa a játékot, és ellenőrizze, hogy a probléma továbbra is fennáll-e.
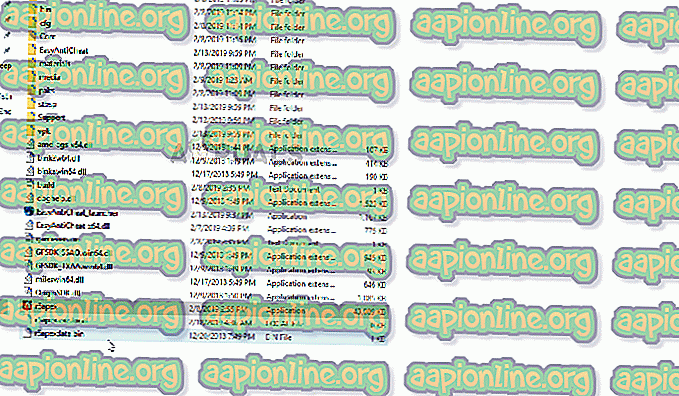
3. megoldás: Kerülje el a játék „minimalizálását”.
Sok felhasználó esetében az összeomlások csak akkor fordultak elő, ha a játék során a felhasználó megnyomta az „ Alt + Tab ” gombot a lapok váltásához a Windowsban. Ez egy hiba az Apex Legends-rel, ha azt megnyitják, miután minimalizálták az „Alt + Tab” megnyomásával, összeomolhat. Ezért próbálja elkerülni az „ Alt + Tab ” használatát a játék közben, és ha újraindul, akkor a játék közben történő összeomlás elkerülése érdekében.
4. megoldás: Játékfájlok ellenőrzése.
Lehetséges, hogy hiányoznak a játék néhány fontos fájlja. A játéknak minden fájlhoz szüksége van ahhoz, hogy minden elem helyesen működjön. Ezért ebben a lépésben ellenőrizni fogjuk, hogy vannak-e az összes játékfájl. Azért:
- Nyissa meg az Origin ügyfelet és jelentkezzen be fiókjába
- Kattintson a bal oldali ablaktáblán a „ Game Library ” opcióra.
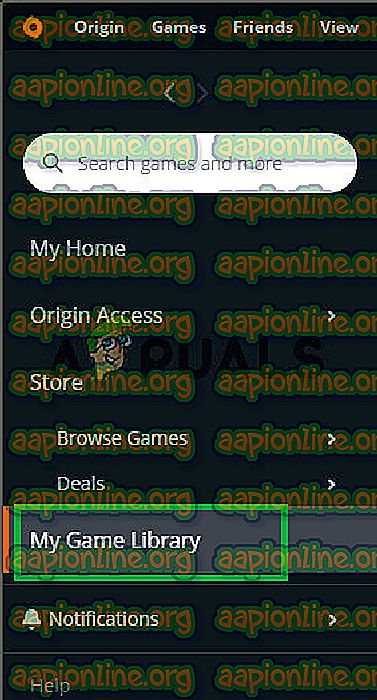
- A „ Game Library ” lapon kattintson a jobb gombbal az „ Apex Legends ” elemre, és válassza a „ Game Game ” parancsot.
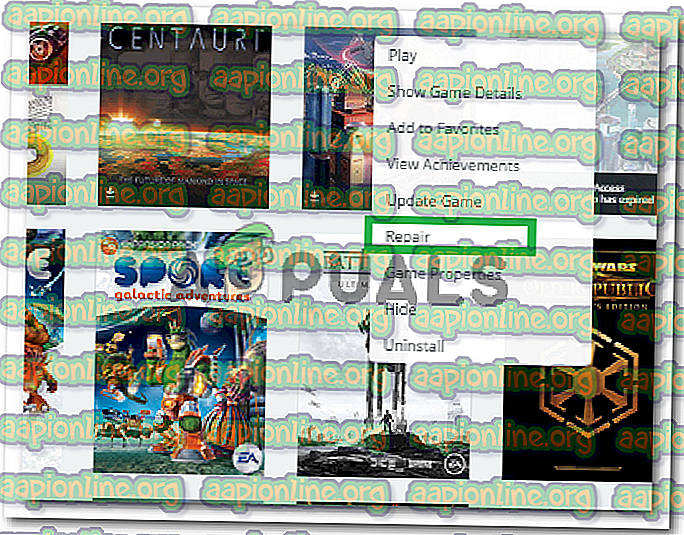
- Az ügyfél megkezdi a játékfájlok ellenőrzését .
- Ha kész, automatikusan letölti a hiányzó fájlokat, és helyettesíti a sérült fájlokat, ha vannak.
- Futtassa a játékot, és ellenőrizze, hogy a probléma továbbra is fennáll-e.
5. megoldás: Távolítsa el a Visual C ++ újraelosztható csomagokat
Mivel a Windows frissítést gyakran hibáztathatjuk a probléma miatt, valószínű, hogy a játék mellett telepített Microsoft Visual C ++ Újraterjeszthető verzió egyszerűen nem érvényes, és érdemes lehet manuálisan telepíteni. Más programok önállóan telepítik a Visual C ++ Redistribvable szoftvert is, és valószínű, hogy ezek a verziók nem jutnak túl jól egymáshoz.
- Kattintson a Start menü gombra, és nyissa meg a Vezérlőpultot ott való kereséssel . Ezenkívül rákattinthat a fogaskerék alakú ikonra a Beállítások alkalmazás megnyitásához, ha operációs rendszere Windows 10
- A Vezérlőpulton váltson a Nézet mint opcióra a Kategória elemre a jobb felső sarokban, és kattintson a Vezérlőpult ablak alján található Programok alatt található Program eltávolítása elemre.

- Ha a Beállítások alkalmazást használja a Windows 10 rendszeren, akkor csak az Alkalmazásokra kattintva azonnal megnyílik a PC-jére telepített programok listája.
- Keresse meg a Microsoft Visual C ++ újraelosztható csomagot a Vezérlőpulton vagy a Beállításokban, majd kattintson az Eltávolítás gombra, miután egyszer rákattintott. Előfordulhat, hogy a segédprogramnak több különböző változata létezik. Meg kell jegyeznie őket, és meg kell ismételnie az eltávolítási eljárást mindegyiküknél.
- Lehet, hogy jóvá kell hagynia néhány párbeszédpanelt, és követnie kell az eltávolítási varázslóval együtt megjelenő utasításokat.

- Kattintson a Befejezés gombra, amikor az eltávolító befejezi a folyamatot, és ismételje meg az eltávolítási folyamatot a Visual C ++ csomag összes verziója esetén.
- Az Origin megnyitásához kattintson duplán az ikonjára, és keresse meg a Game Library menüt, amelynek a képernyő bal oldali ablaktáblájában kell lennie.

- Kattintson a Game Library Apex Legends ikonjára, kattintson a jobb gombbal a fogaskerék ikonra a narancssárga Play gomb mellett, és válassza a helyi menüben a Javítás lehetőséget. Hagyja befejezni a folyamatot, és ellenőrizze, hogy a probléma továbbra is fennáll-e!
6. megoldás: A virtuális memória növelése
Ez a konkrét módszer sok felhasználónak segített a probléma szinte azonnali megoldásában. Nem számít, mennyi RAM van, néhány oldalfájl-memória hozzáadásával segíthet megoldani a problémát, mivel a játék magas színvonalú beállításához néha szükség van extra nyomásra, mivel a merevlemezen szabad helyet foglalni további RAM-memória felhasználásához.
- Kattintson a jobb gombbal a PC bejegyzésére, amely általában az asztalon vagy a File Explorerben található. Válassza a Tulajdonságok lehetőséget.

- Kattintson az ablak jobb oldalán található „ Speciális rendszerbeállítások ” gombra, és keresse meg a Speciális elemet a Teljesítmény szakasz alatt, kattintson a Beállítások elemre, és keresse meg az ablak Speciális lapját.

- A Virtuális memória szakaszban kattintson a Módosítás gombra. Ha a „ Minden meghajtó lapozófájl méretének automatikus kezelése ” beállítás melletti jelölőnégyzet be van jelölve, törölje a jelet, és válassza ki azt a partíciót vagy meghajtót, amelyben a lapozófájl-memóriát tárolni szeretné.
- Miután kiválasztotta a megfelelő lemezt, kattintson az egyéni méret melletti választógombra, és válassza a Kezdeti és a maximális beállítást. Az ujjszabály a hibával kapcsolatos probléma megoldásához az, hogy két gigabájtot különítsen el, mint amit korábban használtál.

- A nagyobb változások elkerülése érdekében mindenképpen állítsa be a kezdeti és a maximális méretet ugyanarra az értékre. Ellenőrizze, hogy az Apex Legends folyamatosan-e összeomlik!
7. megoldás: Kapcsolja ki a GameDVR fájlt a beállításjegyzék használatával
A GameDVR egy olyan szolgáltatás, amely be van építve a Windowsba, és határozottan befolyásolhatja a játék teljesítményét. Lehetőség van a Registry Editor használatával letiltani, de vegye figyelembe, hogy óvatosan kell követnie az utasításokat, hogy a rendszer ne váljon instabilvá. Kövesse az alábbi utasításokat!
- Mivel törli a rendszerleíró kulcsot, azt javasoljuk, hogy olvassa el ezt a cikket, amelyet közzétettünk, hogy biztonságosan készítsen biztonsági másolatot a rendszerleíró adatbázisról, hogy elkerülje más problémákat. Ennek ellenére semmi baj nem történik, ha gondosan és helyesen követi a lépéseket.
- Nyissa meg a Rendszerleíróadatbázis-szerkesztő ablakot, ha beírja a „ regedit ” parancsot a keresősávba, a Start menübe vagy a Futtatás párbeszédpanelen, amely elérhető a Windows Key + R billentyűkombinációval. Keresse meg a nyilvántartás következő kulcsát a bal oldali ablaktáblán való navigálás segítségével:
HKEY_CURRENT_USER \ System \ GameConfigStore

- Kattintson erre a gombra, és próbálja meg megtalálni a GameDVR_Enabled nevű bejegyzést . Kattintson a jobb gombbal rá, és válassza a helyi menü Modify ( Módosítás) menüpontját.

- A Szerkesztés ablak Érték adatai részében változtassa meg az értéket 0-ra, és alkalmazza az elvégzett módosításokat. Erősítse meg a biztonsági párbeszédablakokat, amelyek a folyamat során megjelenhetnek. Ezután meg kell navigálnia erre a helyre a nyilvántartásban:
HKEY_LOCAL_MACHINE \ SOFTWARE \ Policies \ Microsoft \ Windows
- Miután odaért, kattintson a jobb gombbal a Windows gombra a navigációs sávon, és válassza az Új >> kulcs lehetőséget. Nevezze GameDVR-nek . Navigáljon ehhez és hozzon létre egy új DWORD-érték bevitelt, az AllowGameDVR néven, jobb egérgombbal kattintva az ablak jobb oldalán, és válassza az Új >> DWORD (32-bites) Értéket . Kattintson a jobb gombbal rá, és válassza a helyi menü Modify ( Módosítás) menüpontját.
- A Szerkesztés ablak Érték adatai részében változtassa meg az értéket 0-ra, és alkalmazza az elvégzett módosításokat.
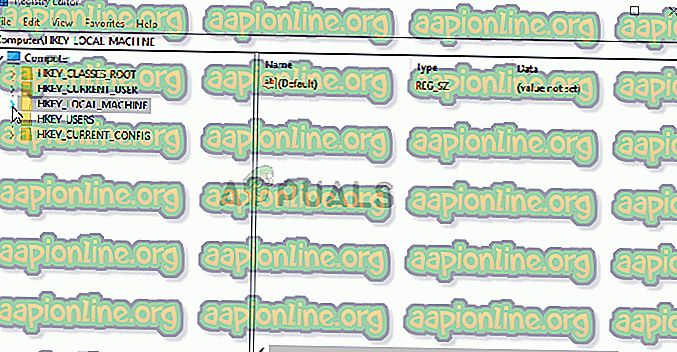
- Most manuálisan újraindíthatja a számítógépet, ha rákattint a Start menü >> Bekapcsoló gomb >> Újraindítás elemre, és ellenőrizze, hogy a probléma megszűnt-e. Ez hatékonyan letiltja a GameDVR-t, tehát ellenőrizze, hogy az Apex Legends folyamatosan összeomlik-e!
8. megoldás: A grafikus illesztőprogramok frissítése.
Bizonyos esetekben a rendszer grafikus kártya illesztőprogramjai régi és elavultak. Mivel az Apex Legends egy újonnan kiadott játék, hibásan működhet, ha olyan illesztőprogramokat használ, amelyek nem támogatják. Ezért ebben a lépésben frissíteni fogjuk a grafikus kártya illesztőprogramjait, és ehhez:
Nvidia felhasználók számára:
- Kattintson a keresősávra a tálca bal oldalán

- Írja be a Geforce Experience menüpontot és nyomja meg az enter billentyűt
- Kattintson az első ikonra az alkalmazás megnyitásához

- A bejelentkezés után kattintson a bal felső sarokban található „ Illesztőprogramok ” opcióra .
- Ezen a lapon kattintson a jobb felső sarokban található „ Frissítések keresése ” lehetőségre
- Ezt követően az alkalmazás ellenőrzi, hogy elérhető-e új frissítések

- Ha a frissítések elérhetők, megjelenik a „ Letöltés ” gomb

- Ha rákattint, az illesztőprogram megkezdi a letöltést
- Az illesztőprogram letöltése után az alkalmazás lehetőséget ad az „ Express ” vagy az „ Custom ” telepítésre.
- Kattintson az „ Express ” telepítési opcióra, és az illesztőprogram automatikusan települ
- A telepítés befejezése után futtassa a játékot, és ellenőrizze, hogy a probléma továbbra is fennáll-e.
AMD felhasználók számára:
- Jobbra - kattintson az Asztalra, és válassza az AMD Radeon beállításokat

- A Beállítások menüben kattintson a Frissítések elemre a jobb alsó sarokban

- Kattintson a „ Frissítések keresése ” elemre.

- Ha elérhető új frissítés, akkor új lehetőség jelenik meg
- Kattintson a lehetőségre, és válassza a Frissítés lehetőséget

- Az AMD telepítője elindul, kattintson a Frissítés gombra, amikor a telepítő kéri
- A telepítő előkészíti a csomagot, bejelöli az összes négyzetet, majd kattintson a Telepítés gombra
- Ez most letölti az új illesztőprogramot, és automatikusan telepíti
- Indítsa újra a számítógépet, és próbálja futtatni a játékot.