Javítás: Az időkorláthoz tartozó névfeloldás a Wpad névre
Számos felhasználó kérdéssel fordult hozzánk, miután felfedezte a „ Név felbontása a wpad névnek időkorlátját ” hibát az Eseménynaplóban . A leginkább érintett felhasználók a folyamatos Wi-Fi-internet-veszteség elhárításával foglalkoznak az Eseménynaplóval, majd a sárga háromszög jelenik meg a Wi-Fi ikon tetején.
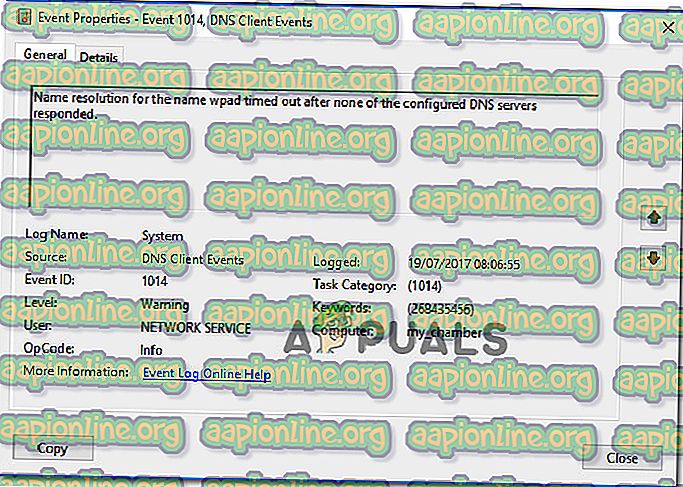
Mi okozza a ' Név felbontása a wpad név időkorlátjának ' hibát?
Megvizsgáltuk ezt a kérdést, különféle felhasználói jelentések és javítási stratégiák segítségével, amelyeket a leginkább érintett felhasználók sikeresen használtak a probléma megoldására. Vizsgálataink alapján számos általános forgatókönyv hozza létre ezt a hibaüzenetet:
- A TCP / IP Offload engedélyezve van a hálózati adapter számára - az RSS, az Autotuning és a Taskoffload mind olyan technológiák, amelyek megerősítették, hogy kiváltják ezt a hibát. Ha letiltja őket, a probléma megoldható.
- Az internetszolgáltató nem támogatja a TCP / IP v6-t - Ez a probléma akkor fordulhat elő, ha a TCP / IP v6 engedélyezve van a számítógépen, vagy az eszközön, de az ISP még nem támogatja a TCP / IP v6-ot. Ebben az esetben a megoldás az, hogy egyszerűen letiltja a TCP / IP v6-ot.
- Sérült vagy rosszul telepített hálózati adapter - A hiba másik lehetséges oka a hálózati adapter meghajtójának sérült vagy hiányos telepítése. Ebben az esetben az illesztőprogram eltávolítása arra kényszeríti az operációs rendszer újratelepítését.
- Sérült TCP / IP kapcsolat - Ha egy adott forgatókönyv alkalmazható, ez a hiba akkor fordulhat elő, mert a TCP / IP utasítások helytelenek vagy sérültek. Ebben az esetben a TCP / IP kapcsolat visszaállítása megoldja a hibaüzenetet.
- Csillogott DNS-gyorsítótár - A probléma előfordulásának másik oka a megvilágított DNS-gyorsítótár, amely hamis pozitív eredményeket vált ki. Számos érintett felhasználó arról számolt be, hogy ez a hiba többé nem fordult elő, miután kimerítették a DNS gyorsítótárat egy emelt parancs ablakból.
- Az alapértelmezett DNS-kiszolgáló instabil - Sok olyan jelentés található a felhasználókkal, amelyek megerősítették, hogy a problémát instabil DNS-kiszolgáló okozta. Ha ez a konkrét forgatókönyv alkalmazható, akkor a megoldás az alapértelmezett DNS-kiszolgáló cseréje a Google DNS-ére.
Ha nem akarja megoldani ezt a hibaüzenetet, akkor ez a cikk számos hibaelhárítási lépést tartalmaz, amelyek segítenek az adott hiba megkerülésében. Az alábbiakban olyan módszerrel találkozik, amelyet a hasonló helyzetben lévő többi felhasználó használ a probléma megoldására.
Ha a lehető leghatékonyabban kíván maradni, kövesse a módszereket azok bemutatási sorrendjében, ahogyan a hatékonyság és a súlyosság szerint rendezték. Végül olyan javítással kell találkoznia, amely megoldja a problémát az adott esetben.
1. módszer: A hálózati adapter hibaelhárítójának használata
Mielőtt belemerülnénk más, technikaibb javítási stratégiákba, ellenőrizzük, van-e a Windows verziója felkészítve arra, hogy automatikusan foglalkozzon ezzel a problémával. Több felhasználónak sikerült megoldania a ' Névmegoldás a névnaptár időtúllépését ' hibát a beépített hálózati adapter hibaelhárítójával.
Ez a beépített segédprogram megkeresi a gyakori hálózati adapter problémákat, és automatikusan alkalmazza a megfelelő javítási stratégiákat az általa azonosított problémákra. Itt található egy gyors útmutató a hálózati adapter hibaelhárítójának használatához:
- A Futtatás párbeszédpanel megnyitásához nyomja meg a Windows billentyűt + R. Ezután írja be az „ ms-beállítások: hibaelhárítás ” elemet, és nyomja meg az Entert a Beállítások alkalmazás Hibaelhárítás fülének megnyitásához.

- A Hibaelhárítás lapon görgessen le a Más problémák keresése és kijavítása elemre , kattintson a Hálózati adapter elemre, és válassza a Hibaelhárító futtatása lehetőséget.

- Miután a kezdeti vizsgálat befejeződött, válassza ki a listából a működő hálózati adaptert, majd kattintson a Tovább gombra .

- Várja meg, amíg a szkennelés befejeződik. E folyamat során a hibaelhárító különféle javítási stratégiákat alkalmaz, majd újraindítja a hálózati adaptert, hogy megbizonyosodjon arról, hogy a probléma megoldódott-e.

- A folyamat befejezése után megsemmisül az azonosított és kijavított problémák. Zárja be a hibaelhárítót, és ellenőrizze, hogy a probléma megoldódott-e.
Ha a ' Név felbontása a wpad időtúllépésekor ' hiba továbbra is fennáll, vagy a javítás csak ideiglenesen fennáll, térjen át az alábbi módszerhez egy másik megközelítéshez.
2. módszer: A hálózati adapter újratelepítése (csak Windows 10)
Egy másik megközelítés, amely minimális gond nélkül megoldhatja a problémát, az, hogy egyszerűen eltávolítja a hálózati adaptert az Eszközkezelőn keresztül. Ez arra kényszeríti az operációs rendszert, hogy automatikusan újra felismeri a hálózati adaptert, és a nulláról újra telepítse.
Megjegyzés: Ezt az eljárást csak a Windows 10 rendszeren kell megkísérelni, mivel képes a hiányzó illesztőprogramok automatikus felismerésére és telepítésére.
Ez egy rövid útmutató a hálózati adapter újratelepítéséről a ' Név felbontása a wpad név időtúllépésének ' hiba elhárításához:
- A Futtatás párbeszédpanel megnyitásához nyomja meg a Windows billentyűt + R. Ezután írja be a „ devmgmt.msc ” parancsot, és nyomja meg az Enter billentyűt az Eszközkezelő megnyitásához .

- Az Eszközkezelőben bontsa ki a Hálózati adapterek legördülő menüt, és kattintson a jobb gombbal a problémát okozó hálózati adapterre. Ezután kattintson az Eszköz eltávolítása elemre.

- Az eszköz eltávolítása után lépjen ki az Eszközkezelőből, és indítsa újra a számítógépet. A következő indításkor a Windows 10 automatikusan észleli, hogy hiányzik egy fontos illesztőprogram, és telepíti a hálózati adapterhez szükséges firmware-t.
- Amikor a következő indítás befejeződött, tesztelje internetkapcsolatát, és ellenőrizze, hogy továbbra is ugyanaz a probléma merül fel-e.
Ha a ' Név felbontása a wpad időtúllépésének ' hiba továbbra is fennáll, lépjen tovább a következő módszerre.
3. módszer: A TCP / IP kapcsolat visszaállítása
Ez a konkrét hiba akkor fordulhat elő, ha a TCP / IP utasítások megsérülnek vagy megsérülnek. A beépített TCP / IP utasításkészlet az internetkapcsolat egyik legfontosabb része. Ha olyan helyzetbe kerül, ahol egyáltalán nem tud csatlakozni az internethez, akkor a TCP / IP okozhatja.
Szerencsére viszonylag egyszerűen visszaállíthatja a TCP / IP utasításokat a NetShell segédprogrammal. Itt található egy rövid útmutató a TCP / IP kapcsolat visszaállításához:
- A Futtatás párbeszédpanel megnyitásához nyomja meg a Windows billentyűt + R. Ezután írja be a „ cmd ” parancsot, és nyomja meg a Ctrl + Shift + Enter billentyűket a megemelt parancssor megnyitásához. Az UAC (felhasználói fiókok vezérlése) kérésére kattintson az Igen gombra a rendszergazdai jogosultságok megadásához.

- A megemelt parancssorba írja be a következő parancsot, és nyomja meg az Enter billentyűt a TCP / IP kézi visszaállításához:
netsh int ip reset
- Miután a TCP / IP visszaállt, zárja be a megemelt parancssort, és indítsa újra a számítógépet.
A következő indításkor ellenőrizze, hogy továbbra is fennáll-e a ' Név felbontása a wpad névnek időkorlátja ' hiba. Ha igen, lépjen tovább a következő módszerre.
4. módszer: A DNS-gyorsítótár kiürítése
Egy másik lehetséges javítási stratégia, amely rendkívül jól megoldhatja a problémát az Ön számára, az, hogy kiüríti a számítógép DNS-gyorsítótárát. Számos érintett felhasználó jelentette, hogy ez az eljárás megoldotta a kapcsolat megszakítását, amelyet a ' Név felbontása a wpad név időtúllépésének ' hibája okozott.
Itt található egy rövid útmutató a számítógép DNS-gyorsítótárának kiürítéséről;
- A Futtatás párbeszédpanel megnyitásához nyomja meg a Windows billentyűt + R. Ezután írja be a „cmd” parancsot, és nyomja meg a Ctrl + Shift + Enter billentyűket a megemelt parancssor megnyitásához. Az UAC (felhasználói fiókok vezérlése) kérésére kattintson az Igen gombra az adminisztrátori jogok engedélyezéséhez.

- A megemelt parancssorba írja be a következő parancsokat, és minden parancs után nyomja meg az Enter billentyűt:
ipconfig / flushdns ipconfig / registerdns ipconfig / release ipconfig / rene
- Miután a DNS gyorsítótár kiürült, indítsa újra a számítógépet, és ellenőrizze, hogy a következő indítás befejezése után a hiba továbbra is fennáll-e.
Ha továbbra is a ' Névfelbontás a wpad időtúllépésekor ' hibát tapasztalja, lépjen tovább a következő módszerre.
5. módszer: Az alapértelmezett DNS-kiszolgáló megváltoztatása
Az alapértelmezett DNS-kiszolgálóval való bizonyos ellentmondások miatt előfordulhat, hogy a ' Névmegoldás a névnaptár időtúllépésekor ' hibát tapasztalja. Sikerült azonosítanunk néhány jelentést, ahol a probléma megoldódott, az alapértelmezett DNS-t a Google által biztosítottra cserélve.
Itt található egy rövid útmutató az alapértelmezett DNS-címnek a Google DNS-re változtatásához:
- A Futtatás párbeszédpanel megnyitásához nyomja meg a Windows billentyűt + R. Ezután írja be a „control” vagy a „control.exe” elemet, és nyomja meg az Enter billentyűt a Vezérlőpult megnyitásához.

- A klasszikus Vezérlőpult ablakban kattintson a Hálózat és Internet elemre, majd a Hálózati és megosztási központ elemre.

- A Hálózati és megosztási központ képernyőn kattintson az Adapter beállításainak módosítása elemre.

- Kattintson a jobb gombbal arra a hálózatra, amelyhez jelenleg csatlakozik, és válassza a Tulajdonságok lehetőséget .

- A Tulajdonságok képernyőn lépjen a Hálózat fülre, és kattintson duplán az Internet Protocol 4 (TCP / IPv4) verzióra .

- Az Internet Protocol 4 verzió Tulajdonságok képernyőjén engedélyezze a következő DNS-kiszolgáló címek használata kapcsolót. Ezután állítsa be a 8.8.8.8-at az Előnyben részesített DNS-kiszolgálóra és a 8.8.4.4-re az Alternatív DNS- kiszolgálóra.

- Kattintson az OK gombra a módosítások mentéséhez, majd indítsa újra a számítógépet, hogy a módosítások érvénybe lépjenek.
Miután a következő indítás befejeződött, ellenőrizze, hogy a probléma megoldódott-e. Ha továbbra is ugyanaz a ' Névfelbontás a wpad név időkorlátjában ' hiba jelentkezik, lépjen tovább a következő módszerre.
6. módszer: A TCP / IP v6 letiltása
Egy másik lehetőség, hogy miért fordulhat elő ez a hiba, egy olyan forgatókönyv, amelyben a TCP / IP v6 engedélyezve van a számítógépen, de az ISP (Internet Service Provider) nem támogatja a TCP / IP v6 használatát. Ebben az esetben a megoldás az, hogy egyszerűen letiltja a TCP / IP v6-ot .
Ez egy rövid útmutató ehhez:
- A Futtatás párbeszédpanel megnyitásához nyomja meg a Windows billentyűt + R. Ezután írja be az „ ncpa.cpl ” elemet, és nyomja meg az Enter billentyűt a Hálózati kapcsolatok ablak megnyitásához.

- A Hálózati kapcsolatok ablakban kattintson a jobb gombbal arra a hálózatra, amelyhez jelenleg csatlakozik, és válassza a Tulajdonságok lehetőséget.

- A hálózat Tulajdonságok képernyőjén lépjen a Hálózat fülre, és görgessen lefelé a használt elemek listáján. Ezután törölje a jelölést az Internet Protocol Version 6 (TCP / IPv6) fájlhoz társított négyzetből, és nyomja meg az OK gombot a módosítások mentéséhez.

- Az IPv6 letiltása után indítsa újra a számítógépet, és ellenőrizze, hogy a hiba a következő számítógép indításakor megoldódott-e.
Ha továbbra is ugyanazt a „ Névmegoldás a névnaptár időkorlátozásakor ” hibát tapasztalja az Eseménynaplóban, lépjen tovább a következő módszerre.
7. módszer: Az RSS, az automatikus hangolás és a feladat-letöltés letiltása
Három felesleges technológia válthatja ki a ' Név felbontása a wpad név időkorlátjának ' hibát. Számos érintett felhasználó arról számolt be, hogy kapcsolata egyszer és mindenkorra stabil, miután letiltotta az RSS, az automatikus hangolás és a feladat-letöltés szolgáltatást.
Ez az eljárás kicsit unalmas lehet, de megmutatjuk Önnek egy gyors útmutatást, hogyan kell ezt megtenni a megemelt Parancssor és a Beállításszerkesztő segítségével:
- A Futtatás párbeszédpanel megnyitásához nyomja meg a Windows billentyűt + R. Ezután írja be a „cmd” parancsot, és nyomja meg a Ctrl + Shift + Enter billentyűket a megemelt Parancssor ablak megnyitásához. Amikor a felhasználói fiókok vezérlése felszólítja , kattintson az Igen gombra a rendszergazdai jogosultságok megadásához.

- A megemelt parancssorba írja be a következő parancsokat, és nyomja meg az Enter billentyűt mindegyik után az RSS, az automatikus hangolás és a TaskOffload letiltásához :
netsh interfész tcp set globális rss = letiltva netsh interfész tcp set globális autotuninglevel = letiltott netsh int ip set globális taskoffload = letiltva
- Miután a három technológia le van tiltva, zárja be a megemelt parancssort. Ezután nyissa meg a Futtatás mezőt ( Windows kulcs + R ) m írja be a „ regedit ” parancsot, és nyomja meg az Enter billentyűt a beállításjegyzék-szerkesztő megnyitásához. Az UAC (felhasználói fiókok vezérlése) kérésére kattintson az Igen-re az adminisztrátori jogok megadásához

- A Beállításszerkesztőben használja a tetején található navigációs sávot a következő hely eléréséhez:
Computer \ HKEY_LOCAL_MACHINE \ SYSTEM \ CurrentControlSet \ Services \ Tcpip \ Parameters
Megjegyzés: Itt navigálhat manuálisan, vagy egyszerűen beillesztheti a címet a navigációs sávba.
- A méretezhető hálózati csomagot (SNP) le kell tiltania . Ehhez nyissa meg a következő rendszerleíró kulcsot, és állítsa az értékeik értékét 0-ra:
EnableTCPChimney EnableTCPA EnableRSS
Megjegyzés: Ha ezeknek a gomboknak egy vagy több nem létezik, akkor manuálisan kell létrehoznia azokat a Szerkesztés> Új> Dword (32 bites) érték elérésével, és ennek megfelelően meg kell neveznie minden kulcsot.
- A módosítások elvégzése után zárja be a Beállításszerkesztőt, és indítsa újra a számítógépet. A következő indításkor ellenőrizze, hogy a probléma megoldódott-e.




















