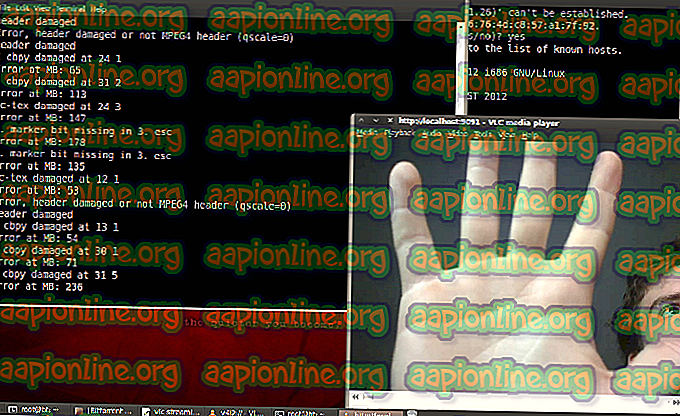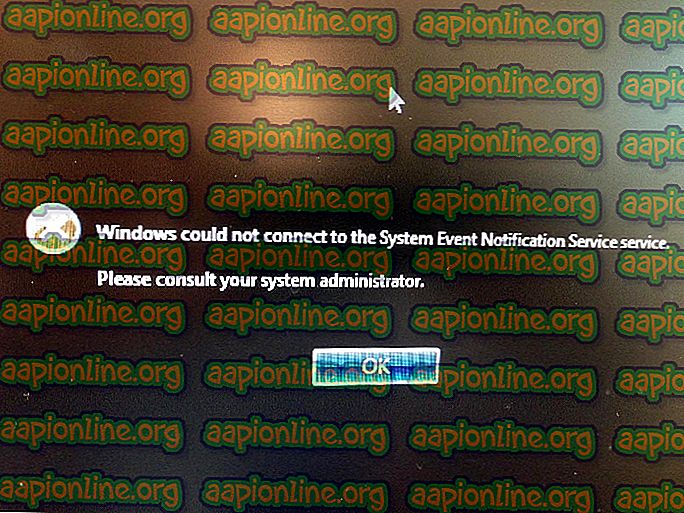Javítás: Az Outlook nem reagál
A Microsoft Outlook a zászlóshajó Office csomag része, és e-mail kezelőként használható. Az Outlook nem korlátozódik az Outlook.com kezelésére, hanem szinkronizálhat más e-maileket harmadik fél webhelyeiről is, például a Yahoo, a Gmail stb.

A PC-n futó Outlook alkalmazás aktív fejlesztése ellenére a felhasználók mindig egy-egy problémával szembesülnek, amikor az Outlook ügyfeleik megtagadják a távoli szerverekhez történő csatlakozást, és beragadnak egy nem válaszoló hurokba. Ez a probléma nagyon gyakori, és időnként előfordul, és nem függ a használt e-mail címetől. Ebben a cikkben áttekintjük az összes okot, és áttekintjük a probléma megoldásához használt megoldásokat.
Mi miatt az Outlook nem reagál?
Az Outlook a Microsoft kiemelt e-mail alkalmazása, és annak ellenére, hogy maga a Microsoft is rávilágított, a különféle kérdésekre hírhedt, beleértve a nem válaszoló kérdést is. Megvizsgáltuk a különféle felhasználói jelentéseket, és miután ugyanazokat a feltételeket megismételjük a teszt PC-jén, felállítottuk a problémát okozó okok listáját. Itt van néhány közülük:
- Konfliktus az Outlook-tal: Ha egy másik harmadik féltől származó program használ vagy ütközik az Outlookkal, az alkalmazás nem indul el megfelelően, és megjeleníti a nem válaszoló parancsot.
- Nagy postafiók: A számítógépes Outlook alkalmazás nincs optimalizálva, úgy tűnik, hogy támogatja a nagy postafiókokat. A nagy postafiókok nagyon gyakoriak, ha az Outlookhoz kapcsolódik egy munkahelyi e-mail, amely elárasztja a postafiókot.
- Sérült irodai programok: Mivel az Outlook az Office Suite része a Microsoftnak, ezek időnként megsérülhetnek. Az irodai csomag ismert a megosztott problémák miatt, és a csomag javítása egyszerűen megoldja a problémát.
- Antivírus szoftver: A víruskereső szoftvereket úgy telepítik, hogy megvédjék a felhasználót a rosszindulatú szoftverekkel szemben, de néha a normál alkalmazásokat megjelölik (hamis pozitív). A szoftver ideiglenes letiltásával ellenőrizzük, hogy ez igaz-e.
- Sérült felhasználói profil: Minden Outlook alkalmazás felhasználói profillal van konfigurálva. Ha ez a nagyon felhasználói profil sérült, az Outlook nem fogja tudni megfelelően elolvasni, és nem reagáló állapotba kerül.
- Bővítmények: A bővítmények nagyon népszerűek az Outlookban, és még ha módosítják a felhasználói élményt is, ismertek, hogy különféle problémákat okoznak. Ennek megoldásához megfelelő hibaelhárításra lesz szükség.
- AddData átirányítás: Ha az Application Data mappa egy hálózati hely felé mutat, az Outlook nem fogja tudni betölteni a tartalmat. Az átirányítás javítása megoldja a problémát.
Mielőtt továbblépnénk a megoldásokkal, győződjön meg arról, hogy biztonsági másolatot készített a fiók tartalmáról a felhő felett, és rendszergazdaként jelentkezett be a számítógépén.
1. megoldás: Az Outlook használatának ellenőrzése más alkalmazások / feladat által
Az első dolog, amelyet ellenőriznie kell, ha az Outlook-ot a háttérben használja egy másik harmadik féltől származó alkalmazás, vagy ha egy feladatot hajt végre. Ebben az esetben az Outlook indításakor már elfoglalt és nem reagáló állapotba kerül. Ennek az az oka, hogy egy különálló példány miatt elindított egy másik példányt, amely közvetlenül ütközik az elsővel.

Ezért hagyja, hogy az aktuális feladat befejeződjön, mielőtt megpróbálja újraindítani az Outlook programot egy másik feladathoz . Például várjon, amíg az alkalmazás befejezi az ömlesztett e-mailek küldését. Könnyedén ellenőrizheti, hogy elfoglaltak-e egy másik folyamat, ha megnézi a képernyő jobb alsó sarkában található tálcát. Az Outlook ikon jelenik meg. Megnyithatja a feladatkezelőt is, és megnézheti, léteznek-e olyan harmadik féltől származó alkalmazások, amelyek saját tevékenységeik kilátásait használják.
2. megoldás: Az Outlook használata biztonságos módban
Az Office Suite egyik lehetősége van, ahol biztonságos módban elindíthatja az alkalmazásokat. Biztonsági módban az Outlook letiltja az összes külső bővítményt és beállítást, és csak az alapvető illesztőprogramokkal tölt be. Ennélfogva, ha lenne valamilyen problémás modul / kiegészítő, akkor ezek letiltásra kerülnének, és az alkalmazás tökéletesen működne.
Először ellenőrizze az Outlook biztonságos módban történő indítását. Ha az alkalmazások tökéletesen működnek, akkor léphet a következő megoldásokra, és megkísérelheti a hibaelhárítást, ahol a probléma merül fel.
- Nyomja meg a Windows + R billentyűt, írja be az „ outlook / safe ” lehetőséget, majd nyomja meg az Enter billentyűt.

- Az Outlook most felkéri, hogy válassza ki a feltölteni kívánt profilt. Válassza ki a megfelelő profilt, majd kattintson az OK gombra .

- Most ellenőrizze, hogy az Outlook tökéletesen működik-e.
3. megoldás: Az Outlook javítása (az Office Suite segítségével)
Az esetek többségében az a tény, hogy a felhasználók úgy látják, hogy az Outlook nem reagál, az az oka, hogy a Microsoft Office telepítőfájljai sérültek, vagy hiányzó modulok vannak. Ha a telepítés még nem fejeződik be vagy nem működik, akkor nem tudja megfelelően használni az egyes irodai alkalmazásokat, például az Outlookot. Megpróbáljuk kijavítani az alkalmazást az alkalmazáskezelőn keresztül, és megnézzük, hogy ez működik-e nekünk.
- Nyomja meg a Windows + R billentyűt, írja be az „ appwiz. cpl ”a párbeszédpanelen, és nyomja meg az Enter billentyűt.
- Az alkalmazáskezelőben keresse meg a Microsoft Office bejegyzést. Kattintson a jobb gombbal és válassza a Módosítás lehetőséget . Ha itt van lehetőség javításra, akkor közvetlenül rákattinthat.

- Válassza a Javítás lehetőséget a következő ablakokban, és nyomja meg a Folytatás gombot.

- Most kövesse a képernyőn megjelenő utasításokat, és amikor a folyamat befejeződött, indítsa újra a számítógépet, és ellenőrizze, hogy probléma nélkül elindíthatja-e az Outlookot.
4. megoldás: Az Outlook fájlok javítása
Ha Outlook fájlokat importál, akkor lehetséges, hogy a használt fájlok sérültek vagy hiányosak. A fájlok időnként ilyen helyzetbe kerülhetnek, és tartalmukban problémák merülhetnek fel, leginkább mozgatásuk vagy átvitel közben. Ebben a megoldásban megpróbáljuk kijavítani az Outlook fájlokat, és megnézzük, vannak-e benne hibák. Ha vannak, az automatikus javító eszköz kijavítja őket, és erről értesíti.
- A Windows Intéző elindításához nyomja meg a Windows + E gombot. A böngészőben lépjen a következő fájl elérési útjára:
C: \ Program Files (x86) \ Microsoft Office \ root \ Office16
- Most keressen a SCANPST-re. EXE, kattintson a jobb gombbal és válassza a Futtatás rendszergazdaként menüpontot. A szkenner megnyitása után kattintson a Tallózás gombra, és keresse meg a használt .pst fájlt, amelyet szkennelhet.

- Most kattintson a Start gombra . A szkennelési folyamat elindul. Ha vannak eltérések, a szkenner erről értesíti. Még akkor is, ha kisebb problémákat talál, ajánlott azok kijavítását. A fájlok javításához kattintson a Javítás elemre. Ne felejtsen el ellenőrizni a szkennelt fájl biztonsági másolatát a javítás előtt, így mindig van másolata, ha a dolgok oldalra fordulnak.

- A javítási folyamat után indítsa újra a számítógépet, és ellenőrizze, hogy a probléma megoldódott-e.
5. megoldás: Az Outlook és a Windows frissítése
A Microsoft frissítéseket küld a Windows és az Outlook számára egyaránt, hogy különféle hibákat és problémákat oldjon meg, valamint új funkciókat vezessen be. Ha véletlenül elkerüli a frissítési folyamatot, akkor javasoljuk, hogy ne késleltesse és minél hamarabb frissítse. Javasoljuk, hogy mielőtt folytatja, készítsen biztonsági másolatot adataira. Ezenkívül a folytatás előtt ellenőrizze, hogy bezárta-e az összes háttérben futó programot. A Windows Frissítések néha újraindítást kérnek a módosítások alkalmazásához.
- Nyomja meg a Windows + S billentyűt, írja be a párbeszédpanelen a „frissítés” elemet, és nyissa meg a Frissítési beállítások alkalmazást.
- Most a következő ablakban kattintson a Frissítések keresése elemre, hogy a számítógép csatlakozhasson a Microsoft kiszolgálókhoz, és megnézze, van-e frissítés a számítógépére.

- Miután a Windows-t a legújabb verzióra frissítette, indítsa újra a számítógépet.
A Windows frissítése után frissítjük az Outlook programot a legújabb verzióra. Kövesse az alábbi lépéseket.
- Kattintson a jelenlegi Fájl opcióra az Outlook alkalmazás tetején.
- Most válassza a bal oldali navigációs panelen az Office-fiókot . Kattintson a képernyő jobb oldalán található Frissítési lehetőségek elemre, és válassza a Frissítés most lehetőséget .

- Most megkezdődik a frissítési folyamat, és új frissítések (ha vannak ilyenek) telepítésre kerülnek.
Megjegyzés: A Windows újabb verzióiban a Microsoft Office (beleértve az Outlookot) is a Windows frissítésén keresztül frissül, így csak a Windows legújabb verzióját kell frissítenie.
6. megoldás: Az Outlook verzió frissítése
Mint mindenki már tudja, a Microsoft automatikusan leállítja az Office alkalmazások régebbi verzióinak támogatását, miután a támogatási időszak lejárt. Jelentéseink szerint a nem válaszoló probléma többnyire az Office régebbi verzióiban fordul elő. Ennek oka az, hogy a régebbi verziók nem kapnak sok frissítést, és többnyire elavultak, mivel a legtöbb felhasználó az alkalmazás újabb verzióit használja.

Ha van egy régebbi Office-verzió (beleértve az Outlook-ot), azt javasoljuk, hogy frissítse legalább 2013-ra . Az Office 2013 a mai napig (a cikk írásakor) az Office csomag leggyakrabban használt példánya. Győződjön meg arról, hogy kéznél van a termékkulcs, mivel a rendszer újabb verziójának a számítógépre történő letöltését követően kéri, hogy adja meg azt. Ezenkívül a folytatás előtt ellenőrizze, hogy a fájlokat hozzáférhető helyre mentette-e.
7. megoldás: E-mail fiókok törlése
Az Outlook alkalmazásban hozzáadott e-mail fiókok automatikusan hozzáadódnak a számítógép e-mail fiókjainak listájához. Az összes tárolás ezután szinkronban van, beleértve az összes mellékletet és a médiafájlokat. Ha az egyik e-mail fiók problémát okoz, vagy hiányos / sérült fájlokkal rendelkezik, akkor a nem válaszoló hibával kell szembenéznie. Ebben a megoldásban keressük meg az e-mail beállításokat, és töröljük az Outlookhoz társított összes e-mail fiókot. Ellenőrizze, hogy rendelkezik-e hitelesítő adatokkal, mivel később kérni fogják őket.
- Nyomja meg a Windows + R billentyűt, írja be a párbeszédpanelen a „ control ” elemet, majd nyomja meg az Enter billentyűt. A vezérlőpulton keresse meg a „ mail ” kifejezést, és nyissa meg az eredményt megjelenítő alkalmazást.

- Most kattintson a következő ablakban az E-mail fiókok elemre.

- Most az E-mail lapon válassza ki az egyes e-mail fiókokat egyenként, majd kattintson az Eltávolítás gombra. Tegye ezt az összes e-mail címre.

- Most kattintson a Bezárás elemre, és indítsa újra a számítógépet. Most indítsa újra az Outlook alkalmazást, és ellenőrizze, hogy a probléma megoldódott-e.
8. megoldás: Antivírus szoftver letiltása
Számos jelentés számolt be arról, hogy a víruskereső szoftverek, például a Semantic vagy a Norton engedélyeket vagy hozzáférési problémákat okoznak. Ezek a víruskereső szoftverek megkísérlik megvédeni a személyes fájljait és mappáit azzal, hogy megbizonyosodnak arról, hogy más szoftver vagy felhasználó nem változtatja meg őket, még akkor sem, ha a szülő alkalmazások (például az Outlook) módosítják őket.
Egyes esetekben hamis pozitív eredményt adnak, és blokkolják a hozzáférést a dokumentumhoz, még akkor is, ha ön természetesen megmentheti azokat. Számos olyan szolgáltatás létezik, amelyet az antivírus szoftver alkalmaz, például a File Protection a Semantic alkalmazásban. A McAfee még hivatalos dokumentumokat is kiadott erről, és azt állította, hogy javítják az egyik frissítésükben. Próbáld meg frissíteni a víruskereső szoftvert, és ha ez nem működik, akkor olvassa el az Antivírus kikapcsolása című cikkünket.
9. megoldás: A kiegészítők letiltása
Az egyik vezető tényező, amely miatt az Outlook „nem reagáló” állapotba kerül, az az eset, amikor a harmadik féltől származó kiegészítőket betöltik a szoftverre, miközben még nem is támogatják azokat. Az összes bővítményt egyenként letilthatja és elháríthatja azt, amelyik okozhatja a problémát. Ezután véglegesen eltávolíthatja.
- Nyissa meg az Outlook programot, és kattintson a képernyő bal felső részén található „ Fájl ” elemre.
- Most kattintson a képernyő bal oldalán található navigációs sávban található „ Opciók ” fülre.

- A bal oldali navigációs panelen válassza a „ Kiegészítők ” fület. Az összes bővítmény most a jobb oldalon jelenik meg. Kapcsolja ki az összes harmadik féltől származó bővítményt, és indítsa újra a Word-t, miután megfelelően lezárta a Feladatkezelőt.

- Most ellenőrizze, hogy a szóban forgó probléma megoldódott-e az Outlook teljes újraindítása után.
10. megoldás: Az Outlook újratelepítése
Ha a fenti módszerek nem működnek, akkor folytathatja az Outlook alkalmazás újratelepítését. Az Outlook alkalmazás más Office alkalmazásokhoz van csomagolva, ezért ügyeljen arra, hogy szabadon használja ezeket az alkalmazásokat az újratelepítési folyamat során. Ezenkívül győződjön meg róla, hogy kéznél van az Office hitelesítő adatai, mielőtt folytatná, mivel új csomag telepítésekor a rendszer felkéri őket.
- Nyomja meg a Windows + R billentyűt, írja be az “ appwiz.cpl ” mezőt a párbeszédpanelen, és nyomja meg az Enter billentyűt.
- Az alkalmazáskezelőben keresse meg a Microsoft Office alkalmazást, kattintson a jobb gombbal az alkalmazásra, és válassza az Eltávolítás lehetőséget .

- Tegye be az Office telepítő CD-jét, vagy keresse meg az Office hivatalos webhelyét, és töltsön le egy friss példányt. A telepítés után az Outlook indítása előtt indítsa újra a számítógépet.