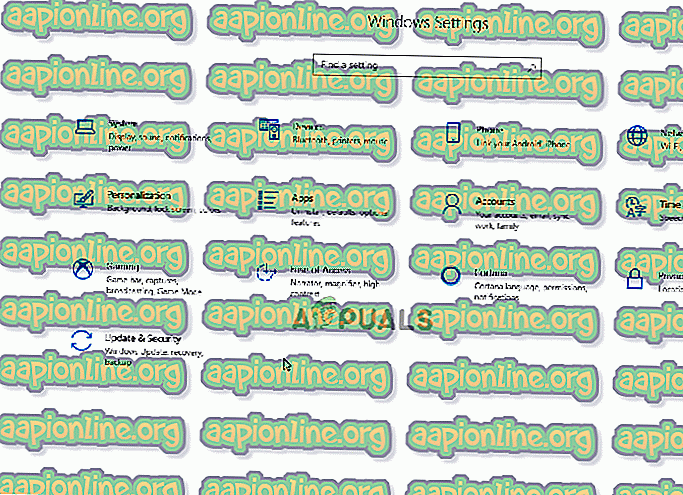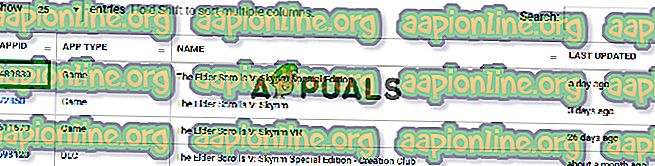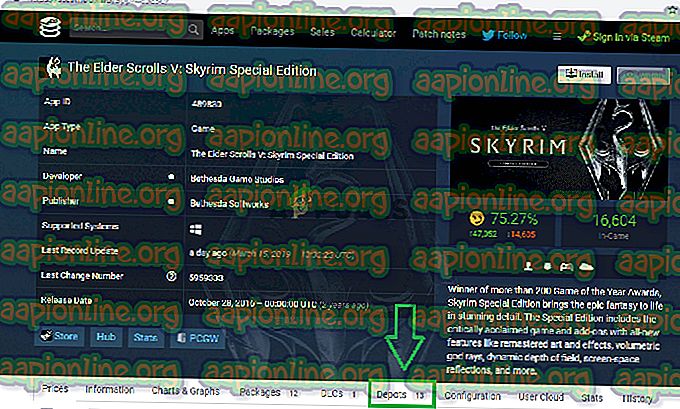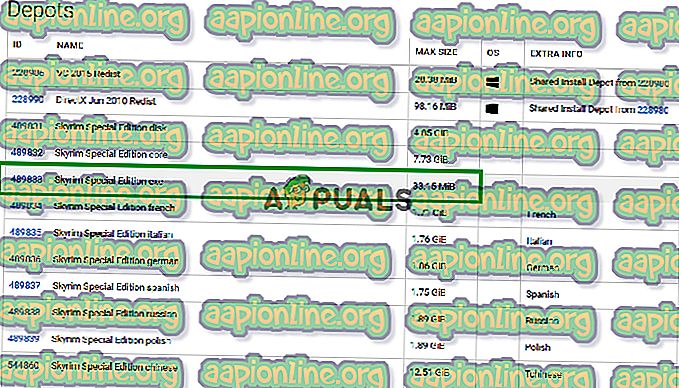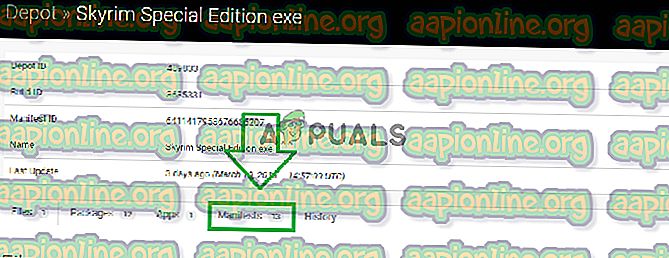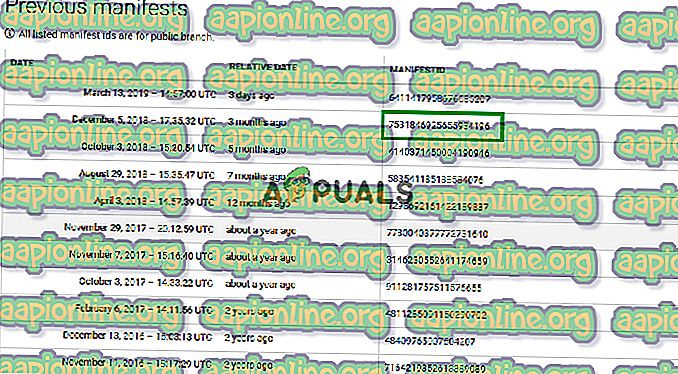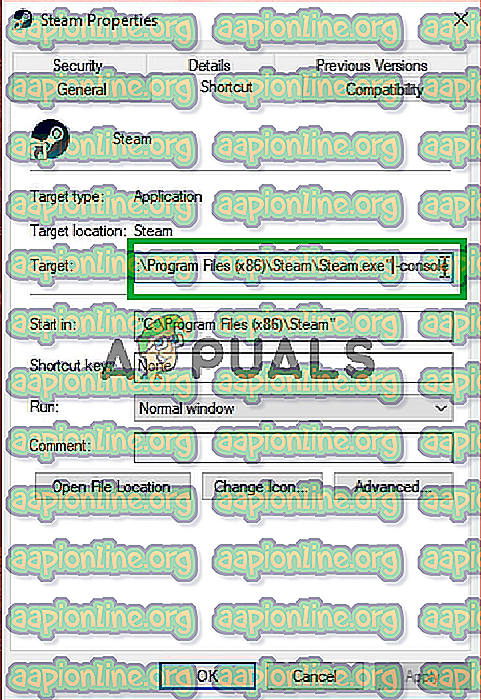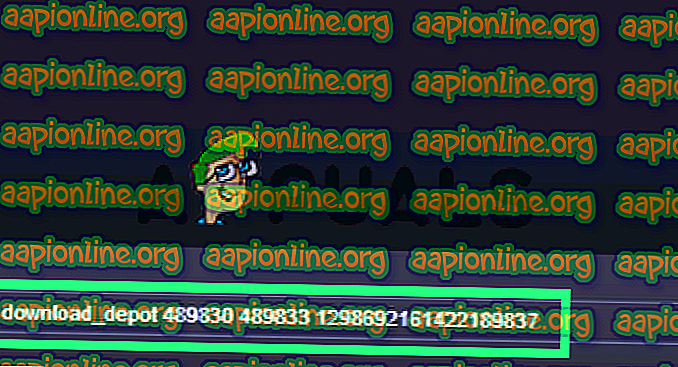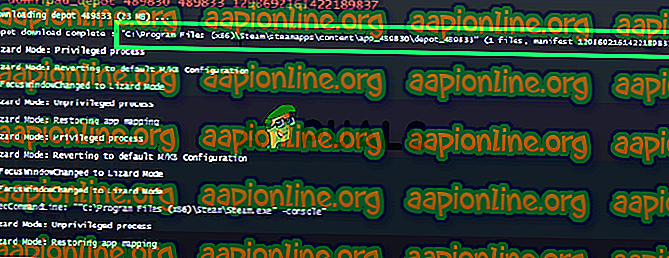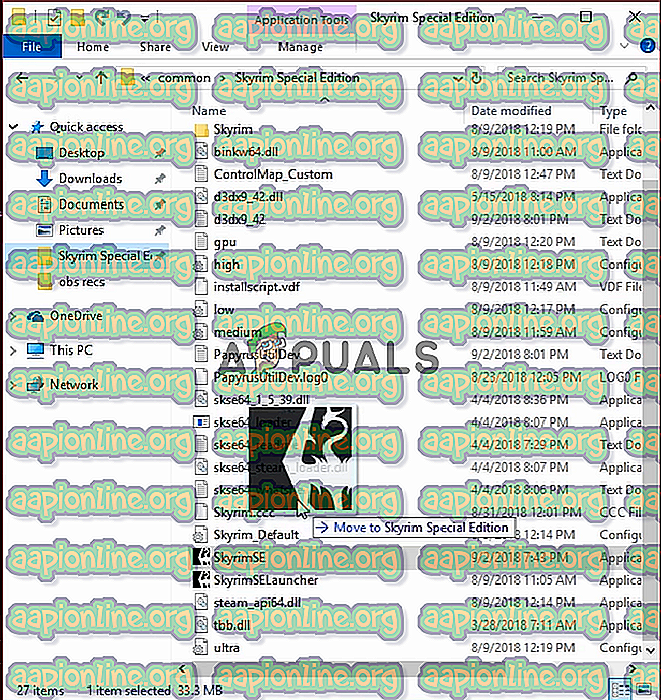Javítás: az SKSE64 nem működik
Az SKSE64, amely rövid a Skyrim Script Extender 64-hez, egy olyan módosító eszköz, amely elengedhetetlen a Skyrim Special Edition játék komplex modjainak használatához. A közelmúltban sok jelentés érkezett azokról a felhasználókról, akik nem tudják elindítani a játékot, miután telepítették a modokat az skse64 futtatható fájlon keresztül. Egyes esetekben a játék fekete képernyővel indul, másokban egyáltalán nem indul el.

Mi akadályozza meg az SKSE64 működését?
Megvizsgáltuk az ügyet, és kidolgoztunk egy teljes útmutatót a megoldásokról, amelyekről számoltak be, hogy a legtöbb felhasználó számára megoldják a problémát. Megvizsgáltuk továbbá azokat az okokat is, amelyek miatt a hiba elindult, és a leggyakoribb okokat az alábbiakban soroljuk fel.
- Tűzfal: Egyes esetekben a Windows tűzfal megakadályozza, hogy a játék egyes elemei kapcsolatba lépjenek a szerverekkel, ami azt eredményezi, hogy a játék nem indul el megfelelően.
- Antivírus / Windows Defender: Bizonyos esetekben a számítógépre telepített Windows Defender vagy antivírus blokkolja az skse64 vagy a játék futását. A Defender vagy az Antivirus hamis riasztásként az alkalmazást veszélyesnek tudja felfedezni, és ezért leállíthatja.
- Frissítések: Ha a játék frissül, akkor a régi Skyrim szkriptkiterjesztő már nem működik a frissített játékkal, mivel a játék verziójának és az skse64 alkalmazásnak azonosnak kell lennie ahhoz, hogy együtt működjenek. Ezért frissítheti az SKSE-t, vagy visszatekerheti a játék verzióját.
- Hibás modok: Lehetséges, hogy egy bizonyos mod okozhatja a játék problémáját. Általában, ha a játék frissíti, a régebbi mod nem működnek rajta. A Modok fejlesztői általában a játék frissítése után adják ki a Modok újabb verzióit.
Most, hogy megértette a kérdés természetét, továbblépünk a megoldások felé. Javasoljuk azonban, hogy próbálja meg végrehajtani ezeket a megoldásokat a megadott sorrendben, hogy megbizonyosodjon arról, hogy egyikük sem ütközik egymással.
1. megoldás: Hozzáférés megadása a tűzfalon.
Bizonyos esetekben a Windows tűzfal megakadályozza, hogy a játék egyes elemei kapcsolatba lépjenek a szerverekkel, ami azt eredményezi, hogy a játék nem indul el megfelelően. Ezért ebben a lépésben kivételt fogunk hozzáadni a játéknak a Window tűzfalába.
- Kattintson a Start menüre és válassza a „ Beállítások ” ikont.
- A beállításokon belül kattintson a „ Frissítések és biztonság ” opcióra.
- A bal oldali ablaktáblán válassza a „ Windows biztonság ” lehetőséget.
- Kattintson a „ Tűzfal és hálózati védelem ” opcióra.
- Válassza az „ Alkalmazás engedélyezése a tűzfalon keresztül ” lehetőséget.
- A szükséges engedélyek megadásához kattintson a „ Beállítások módosítása ” gombra.
- Engedélyezze a „ Skyrim ” és az összes Skyrim alkalmazásokat a „ nyilvános ” és a „ magán ” hálózatokon keresztül.
- Ügyeljen arra is, hogy engedélyezze a „ Steam ” lehetőséget.
- Kattintson az „ OK ” gombra, futtassa a játékot, és ellenőrizze, hogy a probléma továbbra is fennáll-e.

2. megoldás: A Skyrim engedélyezése a Windows Defender / Antivirus segítségével.
Bizonyos esetekben a Windows Defender vagy a számítógépére telepített víruskereső blokkolja az skse64 vagy a játék futását. A Windows Defender vagy az Antivirus hamis riasztásként az alkalmazást veszélyesnek tudja felfedezni, és ezért leállíthatja. Ezért ebben a lépésben kizárást fogunk hozzáadni a Windows Defenderhez. Amelyekre:
- Kattintson a Start menüre és válassza a „ Beállítások ” ikont.
- A beállításokon belül kattintson a „ Frissítések és biztonság ” opcióra.
- A bal oldali ablaktáblán válassza a „ Windows biztonság ” lehetőséget.
- Most válassza a „ Vírus- és fenyegetésvédelem ” lehetőséget.
- Kattintson a „ Beállítások kezelése ” opcióra a „ Vírus- és fenyegetésvédelmi beállítások ” címsor alatt.
- Most görgessen lefelé, és kattintson a „ Kizárások hozzáadása vagy eltávolítása ” elemre a „ Kizárások ” rovatban.
- Kattintson a „ Kizárás hozzáadása ” elemre, majd válassza a „ Mappa ” lehetőséget.
- Most hozzáadja ehhez a Skyrim telepítési mappát.
Megjegyzés: Ha víruskeresőt használ, feltétlenül adjon ki egy kizárást az ott található mappához, vagy tiltsa le a következő lépés előtt.
- Futtassa a játékot, és ellenőrizze, hogy a probléma továbbra is fennáll-e.
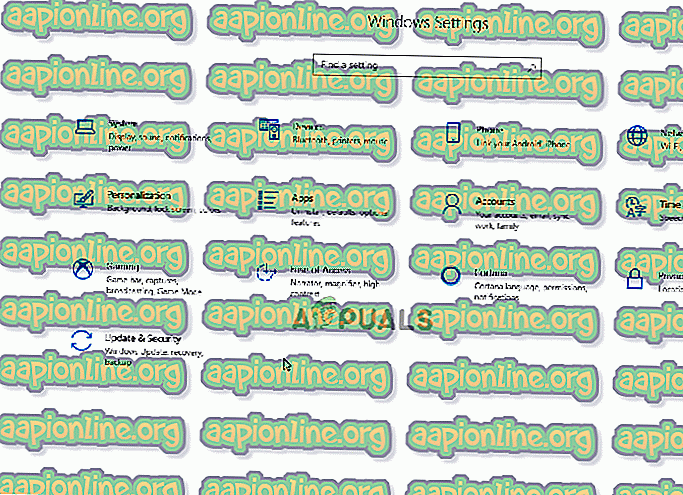
3. megoldás: A játék verziójának visszaállítása.
Ha a játék frissíti, az skse64 nem működik az új, frissített játékkal. Általában az skse64 frissítést is kap a fejlesztõitõl, de ha még nem tette meg, megpróbálhatja visszatekerni a játék verzióját. Azért:
- Ugrás erre a webhelyre.
- Írja be a „ Skyrim ” elemet a tetején található keresőmezőbe, és nyomja meg az „ Enter ” gombot.
- Jegyezze le az „ APPID ” számot, amely az „ The Elder Scrolls V: Skyrim ” lista elõtt jelenik meg.
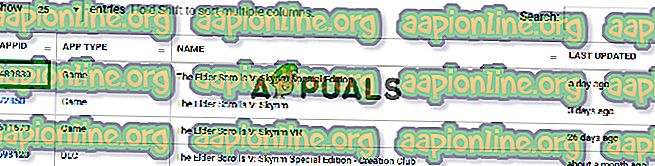
- Kattintson a számra, és új oldal nyílik meg, amelyen belül kattintson a „ Depot ” elemre.
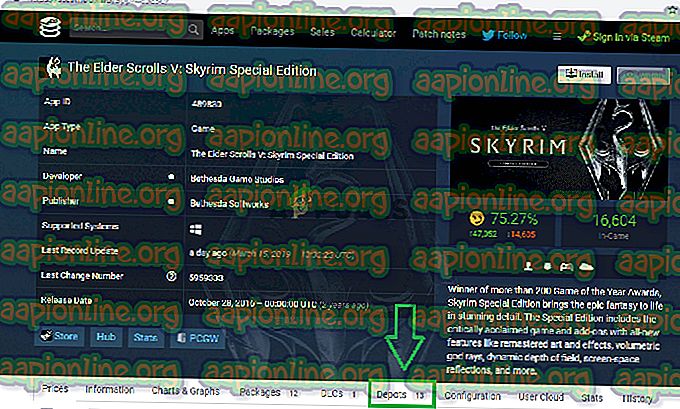
- Most megnyílik egy új oldal, amelyen belül jegyezze fel a Skyrim Special Edition exe mögött felsorolt „ ID ” számot.
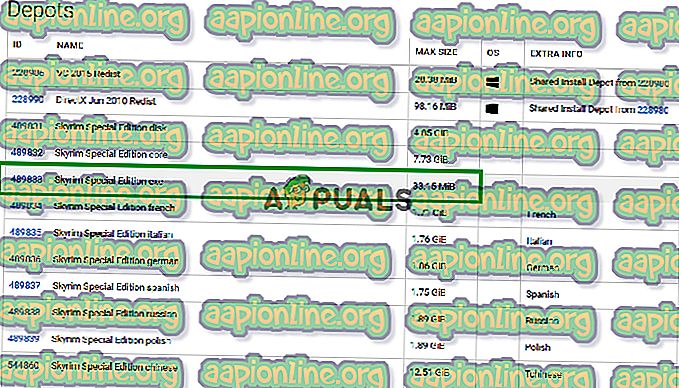
- Most kattintson erre a számra egy új oldal megnyitásához .
- Az új oldalon kattintson a „ Manifesták ” opcióra.
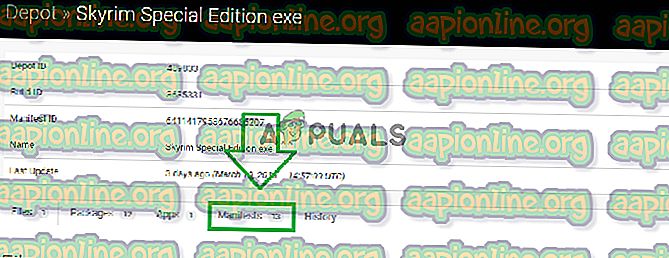
- Most jegyezze fel a régebbi számot, mint az új frissítés kiadásának dátuma . Például, ha a frissítést 5 nappal ezelőtt adták ki, jegyezze fel a több mint öt nappal ezelőtt felsorolt frissítést.
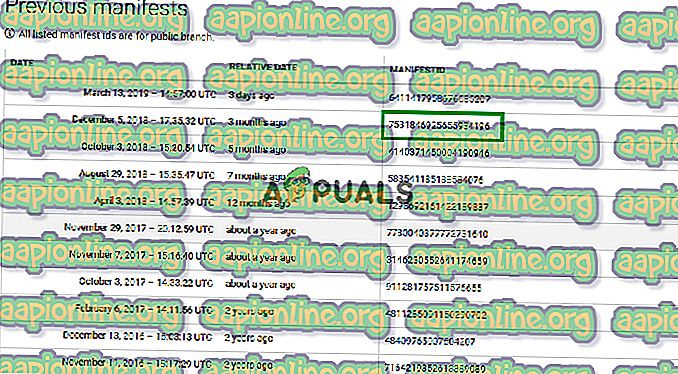
- Most kattintson jobb gombbal az asztalon lévő Steam launcher parancsikonra, és válassza a „ Tulajdonságok ” menüpontot .
- A célablakokban gépelje be a „ -console ” kifejezést, miután az előzőleg írt szöveg szóközzel megszűnik.
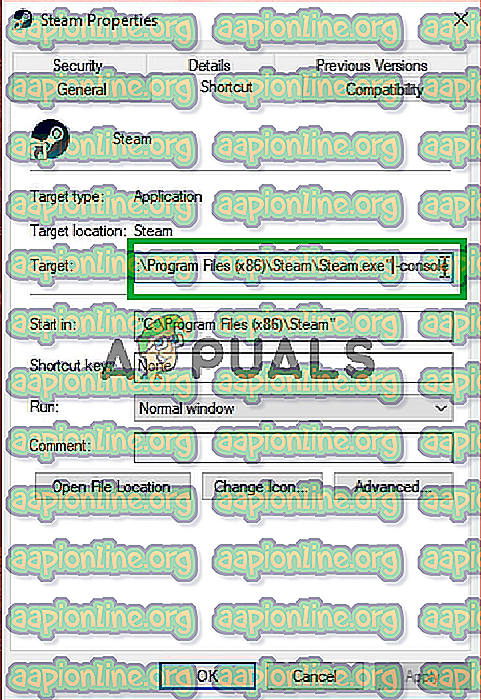
- A változtatások végrehajtása után nyisson meg gőzt a parancsikonon keresztül, és kattintson a „ Konzol ” gombra.

- A konzolon írja be a „ letöltési depó (App Id szám) (Depot Id szám) (manifeszt azonosító száma) ” elemet, majd nyomja meg az „ Enter ” gombot.
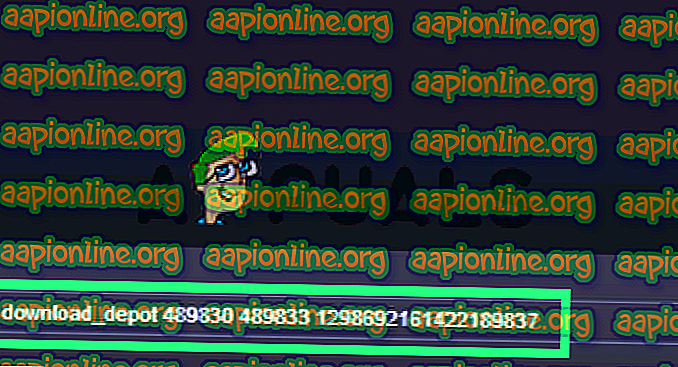
- A konzolon megjelenik a mappa, amelybe a régebbi verziót töltik le .
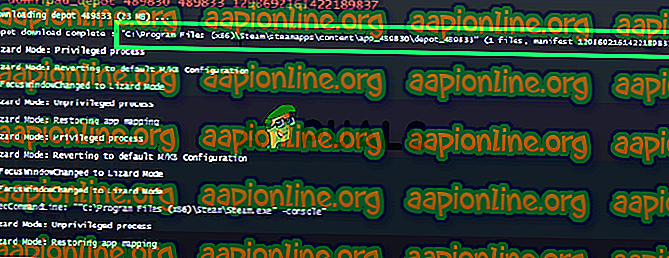
- Miután a letöltés befejeződött, keresse meg a mappát, és másolja az ott letöltött végrehajtható fájlt.
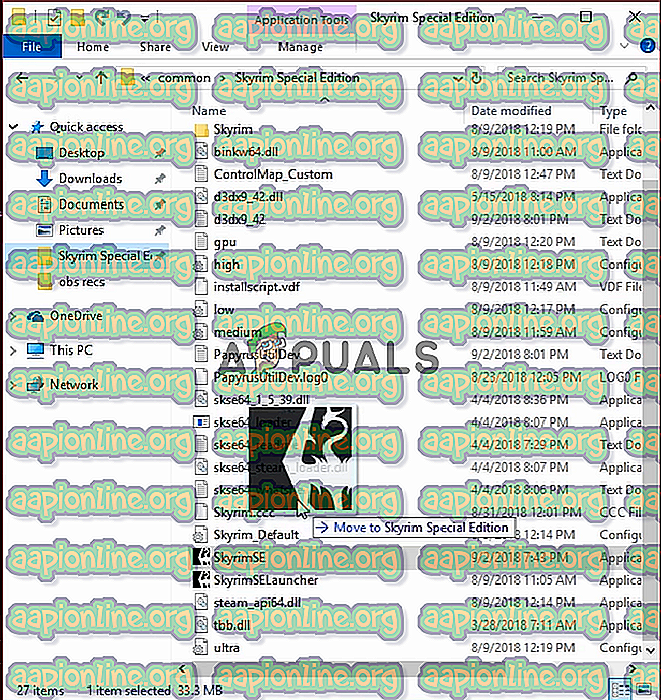
- Illessze be a végrehajtható fájlt a játék telepítési mappájába és válassza a „ Másolás és cseréje ” lehetőséget.
- Ez visszaállítja a játékot a régebbi verzióra.
4. megoldás: A hibás modok letiltása.
Lehetséges, hogy egy bizonyos Mod okozhatja a játék problémáját. Általában, ha a játék frissíti, a régebbi mod nem működnek rajta. A Modok fejlesztői általában a játék frissítése után adják ki a Modok újabb verzióit. Ezért ellenőrizze, hogy az összes mod frissítve lett- e a legújabb verzióra. Ezenkívül tiltsa le azokat a modokat, amelyek problémákat okoznak a játékban, és amelyek frissítéseit még nem tették közzé .