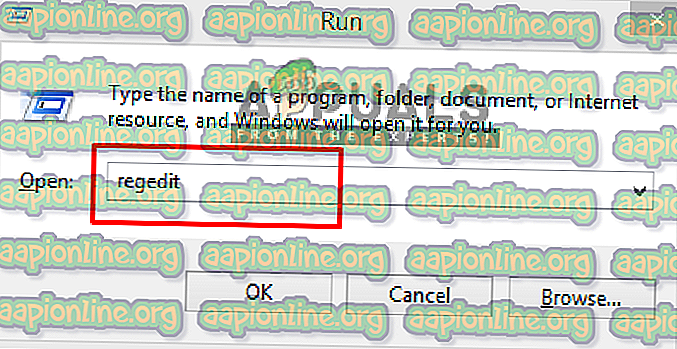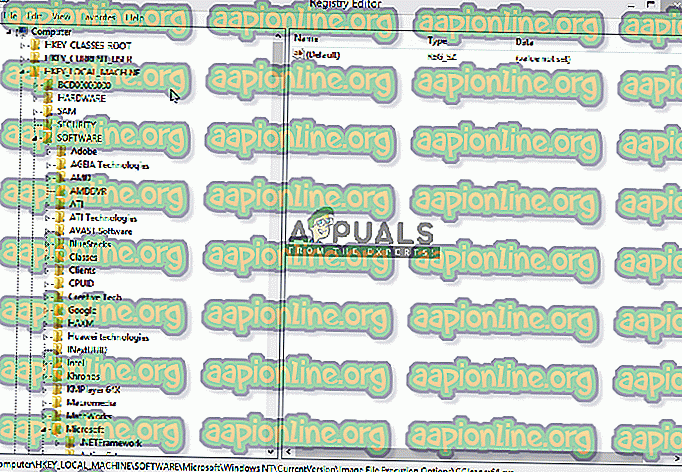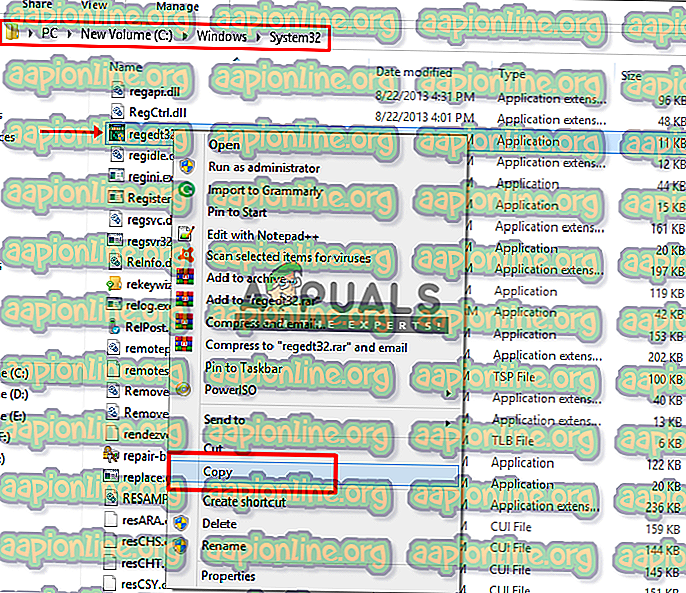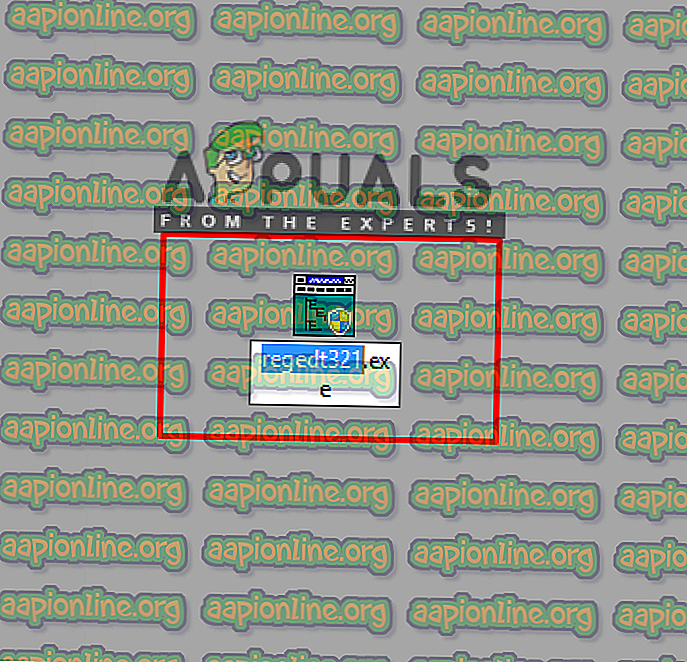Javítás: A CCleaner nem nyílik meg
Ha hosszú ideig használja a Windows rendszert, akkor a CCleaner nem idegen az Ön számára. Ez egy számítógépes segédprogram, amelyet a potenciálisan nem kívánt fájlok és érvénytelen Windows beállításjegyzék bejegyzések tisztítására használnak a számítógépről. Az ideiglenes és a nem kívánt fájlok tisztításával biztonságosabbá és gyorsabbá teszi a számítógépet. De probléma lehet a szoftver futtatásával; mint egy olyan helyzet, amikor a felhasználó továbbra is rákattint a megnyitásra, de csak nem nyílik meg, vagy megjelenik, majd eltűnik.

Mi miatt a CCleaner nem nyílik meg?
Vizsgálataink szerint ilyen jellegű probléma a rendszer rosszindulatú programja miatt, vagy azután, hogy a rosszindulatú szoftvert a rendszer biztonsági szoftvere megtisztította, ám ez már megsértette a kárt. Ezek a rosszindulatú programok valamilyen nyilvántartási hacket használnak, ahol megakadályozzák, hogy bizonyos alkalmazásokat megnyisson a számítógépen.
A megoldásban kizárólag a beállításjegyzék-szerkesztőre összpontosítunk, mert itt okozza a problémát az a szoftver, amelyet megpróbálunk megnyitni. És ezt az alábbi megoldásban oldjuk meg.
A CCleaner bejegyzések eltávolítása a beállításjegyzék-szerkesztőből
Itt megoldást kínálunk, ahol megszabadulhat az egyes alkalmazások érintett regisztrációs fájljaitól, amelyekkel a problémát tapasztalja. Esetünkben a CCleaner nem nyílik meg, bármit is csinál. De ugyanez történhet más alkalmazásokkal is, amelyeket ebben a megoldásban használunk. Folytassuk a lépésekkel:
- Tartsa lenyomva a Windows gombot és nyomja meg az R gombot a Futtatás megnyitásához , majd írja be a „ regedit ” szöveget a mezőbe, majd kattintson az OK gombra
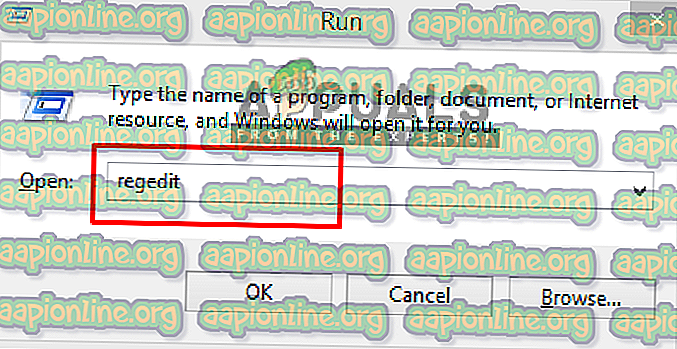
- Válassza az Igen lehetőséget a Felhasználói fiókok ellenőrzése felbukkanó ablakban
- Most menj a következő útra:
HKEY_LOCALMACHINE \ SZOFTVER \ Microsoft \ Windows NT \ CurrentVersion \ Image File Execution Options \
- Keresse meg a „ CCleaner ” bejegyzést a listában
- Kattintson a jobb gombbal rá, majd válassza a „ Törlés ” lehetőséget és erősítse meg az Igen lehetőséget
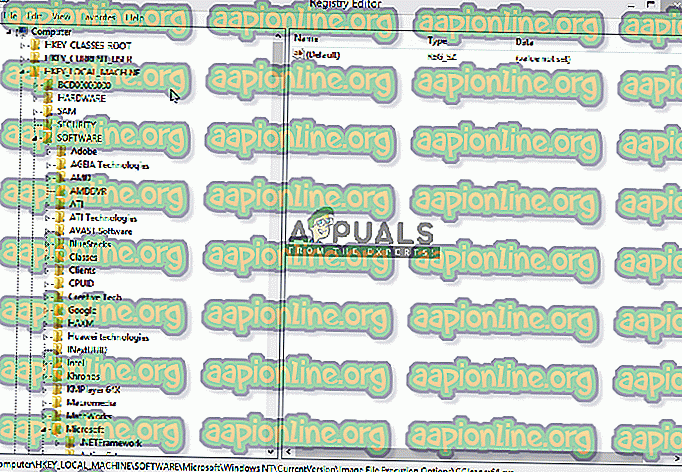
- Most zárja be a regedit és nyissa ki a CCleaner-t
Azok számára, akik nem tudják megnyitni a „ regedit ”, csakúgy, mint a CCleaner, ellenőrizze az alábbi módszert.
Ha a “regedit” beállításjegyzék-szerkesztő szintén nem nyílik meg, próbálja meg ezt:
- Nyissa meg a rendszer „ regedit ” fájl elérési útját:
C: \ Windows \ System32
- Görgessen le és keresse meg a „ regedit32.exe ” fájlt, majd kattintson a jobb gombbal, és másolja át
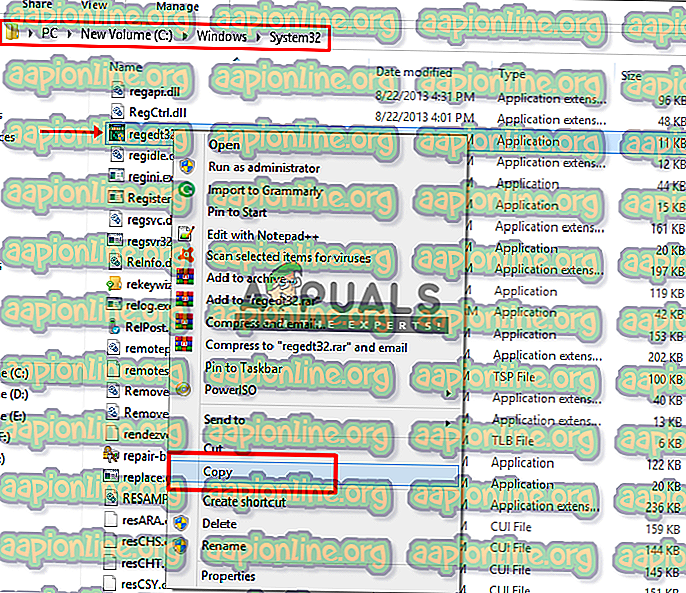
- Illessze be az „ Asztalra ”, majd kattintson a jobb gombbal a fájlra, és válassza az Átnevezés lehetőséget
- Átnevezheti a fájlt bármire, amit akar
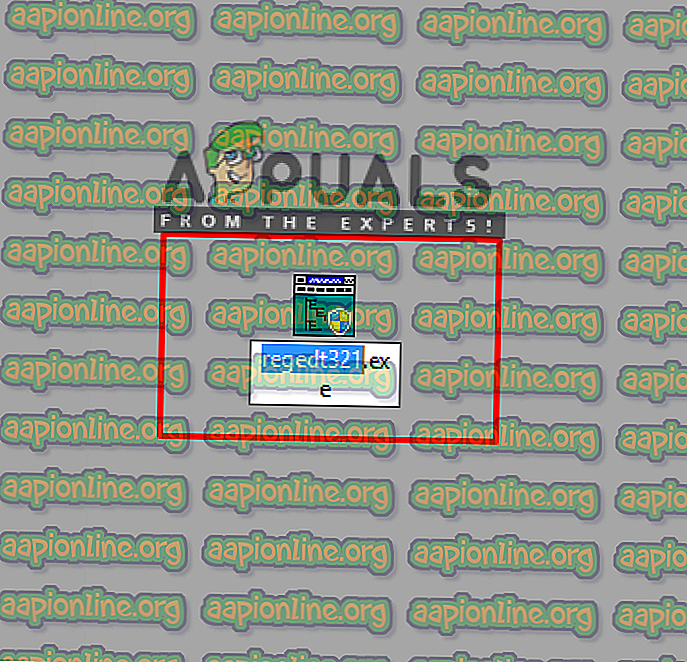
- Most futtassa a „ regedit ” fájlt, és kövesse a megoldás lépéseit
A legkevesebb felhasználók számára a következő fájl hibaüzenetét kaphatja: „ A fájl megváltoztatásához engedélyt igényel a TrustedInstallertől ”, amikor megpróbálják átnevezni a fájlt. Akkor itt megtekintheti az erről szóló útmutatónkat. Vagy futtathatja az „ adwcleaner ” és a „ Malwarebytes ” fájlokat is, amelyek megtalálják a konfliktusokat, és ezután futtathatják a regedit szoftvert .