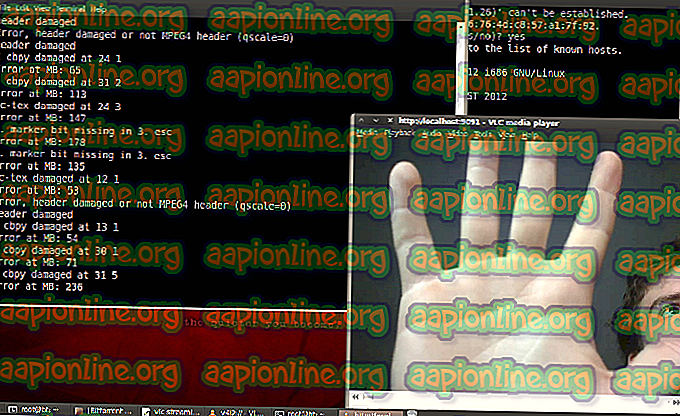Javítás: Csak okozzon a 2. összeomlásra a Windows 10 rendszeren
A Just Cause 2 az egyik legszebb példa a nyílt világ játékaira, és ez volt az egyik legnépszerűbb játék, ha műfaja már régóta szerepel, mindent megtesz a készülékekkel és kreatív módszerekkel; még olyan egyszerű dolgok is, mint egy autó eltérítése!

Sok felhasználó azonban hosszú ideig nem volt képes a megfelelő játékhoz, és mindig küzdenek összeomlásokkal akár a játék indításakor, akár a játék során. Nagyon sok egyszerű megoldást készítettünk, amelyek különböző helyzetekben működnek az emberek számára, és azt javasoljuk, hogy próbálja ki mindet, mielőtt feladná, mivel soha nem tudja, melyik fog működni az Ön számára.
Mi okozza az összeomlásokat?
A dolgok száma, amelyek miatt ez a játék összeomlik a számítógépen, csak óriási. Ezért határozottan javasoljuk, hogy ne adja fel és kövesse az alább felsorolt megoldásokat. 100% -ban biztosak vagyunk abban, hogy egyikük eredményt fog hozni. Íme néhány ok a Just Cause 2 összeomlásról:
- Régi vagy akár új videokártya-illesztőprogramok
- A játékon belüli grafikus beállítások, amelyek hibásak voltak a kiadástól
- Hiányzó vagy sérült rendszer- vagy játékfájlok, amelyek közvetlenül kapcsolódnak a játékhoz
- A GPU overlocking vagy kettő egyidejű használata
1. megoldás: Kapcsolja ki a különféle játékon belüli beállításokat
Néhány grafikus beállításban összeomlások és hibák jelentkeztek a játék első kiadásának napjától kezdve, ám a döntéshozók soha nem zavarták a javítás kiadását, mivel ez a probléma csak a játék támogatásának és javításának levonása után került fel a figyelmükre.
Néhány grafikus beállítás, amelyet a játékból kikapcsolhat, segíthet megállítani az összeomlásokat és a játékot normál módon játszani. Vegye figyelembe, hogy csak az egyik grafikus beállítás okozhatja a hibát a számítógépen, ezért próbálkozzon meg egyenként kikapcsolni őket és ellenőrizni, hogy a játék fut-e.
- Ha a Steam-en vásárolta meg a játékot, nyissa meg a Steam-klienst, kattintson duplán annak ikonjára az Asztalon, vagy keresse meg a Start menüben vagy a mellette lévő Cortana gombra (ha Windows 10-et használ).

- Keresse meg a Steam kliens ablakban a Library fület, és keresse meg a Just Cause 2-t a könyvtárában lévő játékok listájában.
- Kattintson a jobb gombbal a játékra, és válassza a Play Game lehetőséget. Ha a játék nem a Steam-en található, egyszerűen keresse meg a játék ikonját a számítógépen, és kattintson rá duplán.

- A játék főmenüjében görgessen le és kattintson a Beállítások elemre. Görgessen lefelé, amíg el nem éri a Megjelenítési beállítások részt, és kattintson a Motion Blur opcióra. Kapcsolja ki. Keresse meg a Speciális képernyőbeállítások részt, és ellenőrizze a következő lehetőséget: Matricák, GPU vízszimuláció, Bullet Impact, Bokeh szűrő…
- Próbálja meg kikapcsolni ezeket a beállításokat egyenként, és ellenőrizze, hogy fut-e a játék. A problémát a játék újbóli futtatása után meg kell oldani.

2. megoldás: Futtassa a játékot még kompatibilitottabb módon, Windows 7 esetén
Ha a Windows 7-nél újabb verzióját használja (Windows 8 vagy 10), akkor szerencséje lehet, hogy egyszerűen beállítja a játék fő futtatható fájljának a Windows 10 kompatibilitási módjában való futtatását. A valódi oka annak, hogy néhány esetben ezt meg kell tenni. Az esetek ismeretlenek, de jó, amíg működik, és egyáltalán nem befolyásolja a játékbeli élményt.
- Keresse meg a Just Case 2 parancsikont az asztalon, vagy keresse meg az eredeti futtatható fájlt, amely a mappába telepítette a játékot, ha megtalálható
- A játék klienseire is kereshet, ha rákattint a Start menü gombra vagy a mellette lévő keresési gombra, és beírja a nevét. Különben is, kattintson a jobb gombbal a végrehajtható fájlra, és válassza a megjelenő helyi menü Tulajdonságok menüpontját.

- Keresse meg a Kompatibilitás lapot a Tulajdonságok ablakban, és jelölje be a „A program futtatása kompatibilitási módban:” opció melletti négyzetet a Kompatibilitási mód szakaszban. Kattintson a legördülő menüre, és válassza a listából a Windows 7 elemet.
- Kattintson az OK vagy az Alkalmaz gombra, és indítsa újra a számítógépet, hogy ellenőrizze a módosításokat. Ellenőrizze, hogy a játék összeomlik-e, mint régen.
3. megoldás: Cserélje ki a rendszer DLL fájlt
A / az Atidxx32.dll egy olyan típusú DLL fájl mely a / az Advanced Micro Devices, Inc. elemmel társul. Radeon DirectX 11 Driver, melyet a / az Advanced Mirco Devices, Inc. fejlesztett a Windows operációs rendszer számára. Más szavakkal, ez egy ATI Radeon illesztőprogramhoz kapcsolódik, és ez a megoldás csak azoknak a felhasználóknak segíthet hasznosulni, akik videokártyát használnak a gyártómhoz. Sok szerencsét.
- Keresse meg ezt a linket, és görgessen lefelé, amíg meg nem jelenik egy csomó fül. Kattintson a Fájlok fülre, majd kattintson a kézi letöltés gombra a webhelyen. Mentse a fájlt a Letöltések mappába.

- Nyissa meg a File Explorer alkalmazást, és próbáljon meg navigálni erre a helyre a Sajátgép vagy a PC segítségével:
- C: \ Windows \ SysWOW64 vagy C: \ Windows \ SysWOW32, a számítógép architektúrájától függően
- Ha nem látja a mappák valamelyikét a folyamatban, az azért van, mert a rejtett fájlokat letiltják a rendszerből, és engedélyeznie kell a nézetet.
- Kattintson a File Explorer menüjének „Nézet” fülére, majd a Megjelenítés / elrejtés szakasz „Rejtett tételek” jelölőnégyzetére. A File Explorer megjeleníti a rejtett fájlokat, és addig emlékezni fog erre a lehetőségre, amíg meg nem változtatja.

- Keresse meg az atidxx32.dll nevű fájlt, és legyen óvatos, mivel sokuk hasonlóan néz ki. Kattintson a jobb gombbal és válassza az Átnevezés lehetőséget. Nevezze át a fájlt atidxx32.old.dll fájlra. Ezt csak a fájl biztonsági másolatára készítjük, hogy vissza tudjuk állítani a változtatásokat, ha ez után valami rossz történik.
- Keresse meg a Letöltések mappát, kattintson a jobb gombbal az első lépésben letöltött .rar fájlra, és válassza a Kicsomagolás ... lehetőséget. A File Explorer programban válassza ki a fájl kibontását a C: \ Windows \ SysWOW64 vagy C: \ Windows \ SysWOW32 fájlba a számítógép architektúrájától függően.

- Ellenőrizze, hogy a Just Cause 2 még mindig összeomlik-e!
4. megoldás: Állítsa be az Indítás beállításait a Steam alkalmazásban
Van egy bizonyos Steam indítási beállítás, amely segít a probléma megoldásában, egyszerűen ennek a sornak a hozzáadásával. Ez a javítás azoknak a Steam-felhasználóknak szól, akik letöltötték és telepítették a játékot a Steam-en keresztül. Különösen hasznos azoknak a felhasználóknak, akiknek kettő vagy több grafikus kártyájuk van, és a játék összezavarodik, és nem tudják, melyiket kell használni.
Ez gyakran akkor fordul elő, ha a felhasználók frissített integrált grafikus kártyával rendelkeznek a vásárolt külső kártyával együtt.
- A Steam megnyitásához kattintson duplán a bejegyzésére az asztalon, vagy keresse meg a Start menüben. A Windows 10 felhasználók a Cortana vagy a keresősáv segítségével is kereshetnek, mindkettő a Start menü mellett.

- Keresse meg a Steam ablakban a Library fület, és keresse meg a Just Cause 2-t a megfelelő könyvtárban lévő játékok listájában.
- Kattintson a jobb gombbal a játék bejegyzésére a listában, és válassza a megjelenő helyi menüből a Tulajdonságok lehetőséget. Maradjon a Tulajdonságok ablak Általános fülén, és kattintson a Indítási lehetőségek beállítása gombra.

- Írja be a „-dxadapter = 0” elemet a Indítási beállítások ablakba. Ha az ablakban már volt néhány indítási lehetőség, akkor ügyeljen arra, hogy szétválasztja őket szóközzel. Ellenőrizze, hogy a játék még mindig összeomlik-e a számítógépen.
5. megoldás: Kapcsolja ki a játék Steam Overlay-jét
Van valami a Steam Overlay-ről, amely a játékokat egyszerűen összeomlik. Furcsa előfordulás, és ez az átfedés néha nagyon hasznos, de érdemes megfontolni a játék letiltását, mivel egyes felhasználók számára összeomlik.
Megjegyzés : Ez a módszer nyilvánvalóan csak azokon a felhasználóknál alkalmazható, akik Steamon keresztül vásárolták és töltötték le a játékot.
- A Steam megnyitásához kattintson duplán a bejegyzésére az asztalon, vagy keresse meg a Start menüben. A Windows 10 felhasználók a Cortana vagy a keresősáv segítségével is kereshetnek, mindkettő a Start menü mellett.

- Keresse meg a Steam ablakban a Library fület, és keresse meg a Just Cause 2-t a könyvtárában lévő játékok listájában.
- Kattintson a jobb gombbal a játék bejegyzésére a könyvtárban, és válassza a megjelenő helyi menü Tulajdonságok menüpontját. Maradjon a Tulajdonságok ablak Általános fülén, és törölje a „A gőzfedvény engedélyezése játék közben” bejegyzés melletti négyzetet.

- Alkalmazza a változtatásokat, lépjen ki, és próbálja meg elindítani a játékot. Ellenőrizze, hogy a játék még mindig összeomlik-e bármikor, vagy a játék során.
6. megoldás: Ellenőrizze a játékfájlok integritását
Ez egy újabb módszer, amely hasznos lehet azoknak a felhasználóknak, akik letöltötték és telepítették a játékot a Steam szolgáltatáson keresztül. A játékfájlok integritásának ellenőrzése olyan hasznos szolgáltatás, mivel lehetővé teszi a sérült vagy hiányzó fájlok újratöltését a játék telepítéséből, függetlenül attól, hogy miért és miért hiányoztak azok.
- A Steam megnyitásához kattintson duplán a bejegyzésére az asztalon, vagy keresse meg a Start menüben. A Windows 10 felhasználók a Cortana vagy a keresősáv segítségével is kereshetnek, mindkettő a Start menü mellett.
- Keresse meg a Steam ablakban a Library fület, és keresse meg a Just Cause 2-t a könyvtárában lévő játékok listájában.
- Kattintson a jobb gombbal a játék bejegyzésére a könyvtárban, és válassza a megjelenő helyi menü Tulajdonságok menüpontját. Keresse meg a Tulajdonságok ablak Helyi fájlok lapját, és kattintson a Játékfájlok integritásának ellenőrzése gombra.

- Várja meg, amíg a folyamat befejeződik, kilép, és próbálja meg elindítani a játékot. Ellenőrizze, hogy a játék még mindig összeomlik-e bármikor, vagy a játék során.
7. megoldás: Frissítse vagy tegye vissza az illesztőprogramot
Ha a Jus Cause 2 egy ideje összeomlik, főleg azért, mert telepítette, érdemes hibáztatni a játék videó illesztőprogramjain, mivel az új játékokhoz a megfelelő futtatáshoz gyakran a legújabb grafikus kártya illesztőprogramokra van szükség. Az is ajánlott, ha éppen frissítette a játékot, és ez korábban megfelelően működött.
A másik forgatókönyv az, amikor az összeomlások közvetlenül az illesztőprogram frissítése után kezdődnek meg, és közvetlenül az új illesztőprogramok hibájává válhatnak, amelyek nincsenek optimalizálva a játékhoz, vagy olyan technológiákat használnak, amelyeket a játék nem fogad el. Akárhogy is, a probléma könnyen megoldhatóvá válik, ha követi az alábbi lépéseket.
Az illesztőprogram frissítése:
- Kattintson a Start menüre, írja be az „Eszközkezelő” nyitott Start menüvel, és válassza ki az eredménylistából az elsőre kattintással. Használhatja a Windows Key + R billentyűkombinációt is a Futtatás párbeszédpanel megjelenítéséhez. Írja be a „devmgmt.msc” mezőbe, és futtatásához kattintson az OK gombra.

- Mivel a videokártya illesztőprogramját frissíteni szeretné a számítógépen, bontsa ki az Adapterek megjelenítése részt, kattintson a jobb egérgombbal a grafikus kártyára, és válassza az Eszköz eltávolítása lehetőséget.

- Erősítsen meg minden olyan párbeszédet, amely felszólíthatja a jelenlegi grafikus eszköz illesztőprogramjának eltávolítását, és várja meg, amíg a folyamat befejeződik.
- Keresse meg grafikus kártya illesztőprogramját a kártya gyártója webhelyén, és kövesse azoknak az utasításoknak a rendelkezését, amelyeknek a webhelyen elérhetőnek kell lenniük. Mentse el a telepítő fájlt a számítógépére, és futtassa onnan. A számítógép a telepítés során többször is újraindulhat.
- Ellenőrizze, hogy a Just Cause 2 továbbra is összeomlik-e!
Nvidia illesztőprogramok - Kattintson ide !
AMD illesztőprogramok - Kattintson ide !
Megjegyzés : Ebben a lépésben kipróbálhatja a régi illesztőprogramokat, mivel ezek közül néhány hasznosnak bizonyult ebben a forgatókönyvben.
A sofőr visszahúzása:
- Kattintson a jobb gombbal a visszakapcsolni kívánt videokártya illesztőprogramra, és válassza a Tulajdonságok lehetőséget. Miután a Tulajdonságok ablak megnyílik, kattintson az Illesztőprogram fülre, és keresse meg az Alsó tekercselő gomb gombot.

- Ha az opció szürkén jelenik meg, az azt jelenti, hogy a készüléket nem frissítették a közeljövőben, mivel nem tartalmaz biztonsági mentési fájlokat, amelyek visszahívják a régi illesztőprogramot. Ez azt is jelenti, hogy a legfrissebb illesztőprogram-frissítés valószínűleg nem az oka a problémának.
- Ha van lehetőség a kattintásra, kattintson rá, és kövesse a képernyőn megjelenő utasításokat, hogy folytassa a visszatérést a régi illesztőprogramhoz. Indítsa újra a számítógépet, és ellenőrizze, hogy továbbra is fennáll-e a probléma a Just Cause 2 futtatásakor.
8. megoldás: Távolítsa el a Windows frissítést (csak a Windows 7 felhasználók számára)
Van egy speciális Windows Update, amely megváltoztatta a DirectX API fájlokat, és megváltoztat bizonyos beállításokat, amelyekhez a játék még nem igazult. Ez a frissítés más problémákat is okozott, így a legjobb, ha egyszerűen eltávolítja. Ez a frissítés csak a Windows 7 esetében jelent meg, így ez a módszer csak a Windows 7 felhasználók számára hasznos.
- Kattintson a Start menü gombra, és nyissa meg a Vezérlőpult nevét, majd kattintson a tetején található első lehetőségre.
- Ha a Vezérlőpultot használja, váltson a Nézet mint: Kategória elemre a jobb felső sarokban, majd kattintson a Program eltávolítása elemre a Programok terület alatt. A képernyő jobb oldalán kék színűen látnia kell a Telepített frissítések megtekintése gombot, így kattintson rá.

- Most már látnia kell a számítógépére telepített Windows frissítések listáját. Ellenőrizze az alján található Microsoft Windows szakaszban a releváns frissítéseket, amelyek érinthetik a Just Cause 2-t, és állandó összeomlásokat okoztak.
- Görgessen balra annak érdekében, hogy ellenőrizze a Telepített on oszlopot, amelyen fel kell tüntetni a frissítés telepítésének dátumát, ezért feltétlenül keresse meg a frissítést, amelynek KB száma KB2670838.

- Kattintson egyszer a frissítésre, és válassza a tetején az Eltávolítás lehetőséget, és kövesse a képernyőn megjelenő utasításokat a frissítés megszabadulásához.
- Várja meg, amíg a Microsoft kiad egy új frissítést, amelyet automatikusan telepíteni kell, ha az automatikus Windows frissítéseket konfigurálta.
9. megoldás: Kapcsolja ki a SLI-t
Scalable Link Interface (SLI) egy GPU technológia, amelyet az Nvidia készített két vagy több videokártya kombinálására egyetlen kimenet előállításához. Az SLI egy párhuzamos feldolgozási algoritmus a videó számára, amelynek célja a rendelkezésre álló feldolgozási teljesítmény növelése.
Úgy tűnik azonban, hogy a Just Cause 2 nem támogatja ezt a technológiát, ezért a játék közben ki kell kapcsolnia. A legtöbb felhasználó arról számolt be, hogy ennek a lehetőségnek a letiltása a játék számára megakadályozta az állandó összeomlásokat.
- Kattintson a jobb gombbal az asztal képernyőjén és válassza a NVIDIA Vezérlőpult bejegyzést a helyi menüből, vagy kattintson duplán a tálcán található NVIDIA ikonra, ha látja. Az NVIDIA Vezérlőpult a normál Vezérlőpulton is elhelyezhető úgy, hogy átvált a Nagy ikonok nézetre.
- Miután megnyitotta az NVIDIA Vezérlőpultot, keresse meg a bal oldali navigációs ablaktáblán a 3D beállítások menüt, és kattintson a Set SLI configuration opcióra.

- A végén válassza a Ne használja a SLI technológiát lehetőséget, és kattintson az Alkalmaz gombra a módosítások megerősítéséhez. Indítsa újra a 2. okot, és ellenőrizze, hogy továbbra is ugyanaz a hiba jelentkezik-e.
10. megoldás: Hagyja abba a GPU túlfékezését
A túllépés olyan folyamat, amelynek során a felhasználók a központi processzor grafikájának maximális frekvenciáját olyan értékre változtatják, amely meghaladja a GPU gyártója által ajánlott értéket. Ez jelentős hatékonyságot és gyorsaságot nyújthat a számítógépének videojátékok lejátszásakor, és minden szempontból javíthatja azt, de teljes mértékben óvatosnak kell lennie, mivel voltak olyan esetek, amikor a teljes berendezés összeomlott és akár füst is lett.
Néhány CPU-t és GPU-t egyértelműen nem arra késztették, hogy bizonyos eszközökkel vagy játékokkal túlléphessenek, és tény, hogy egyes processzorok jobban teljesítenek, mint mások. Még ennél is fontosabb, hogy a processzorok (CPU vagy GPU) overclockjára szolgáló különféle eszközök jobban vagy rosszabban működjenek, a használt processzortól függően.
A processzor frekvenciájának visszaállítása az eredeti állapotba attól függ, hogy melyik szoftvert használta először a overclockhoz. Ne hagyja abba a GPU-t, és ellenőrizze, hogy a probléma továbbra is fennáll-e.
11. megoldás: Telepítse újra a játékot
A játék újratelepítése csodákat okozhat a játék számára, mivel a sérült és hiányzó fájlokat újratelepítik, és képesnek kell lennie arra, hogy folyamatosan megőrizd a haladást, mivel a számítógéppel lejátszás közben kapcsolódik a Steam-fiókjához. Ennek ellenére a folyamat az Internet sebességétől függően eltarthat egy ideig, mivel a játékfájlokat újra kell tölteni, ha a Steam alkalmazást használja.
A játék eltávolítása:
- Kattintson a Start menü gombra, és keresse meg a Vezérlőpultot. Alternatív megoldásként kattintson a fogaskerék ikonra a Beállítások alkalmazás megnyitásához, ha Windows 10 rendszert használ.
- A Vezérlőpulton váltson a jobb felső sarokban lévő Nézet mint kategória elemre, majd a Programok szakasz alatt kattintson a Program eltávolítása elemre.

- Ha a Beállításokat használja a Windows 10 rendszeren, akkor az Alkalmazásokra kattintással azonnal megnyílik a számítógépén telepített összes eszköz és program listája.
- Keresse meg a Rocket League-t a listában a Beállítások vagy a Vezérlőpulton, kattintson rá egyszer, majd kattintson a megfelelő ablakban található Eltávolítás gombra. A játék eltávolításához nyugtázza a párbeszédpaneleket, és kövesse a képernyőn megjelenő utasításokat.
Alternatív megoldás Steam felhasználók számára:
- Ha a Steam-en vásárolta meg a játékot, nyissa meg a Steam-klienst, kattintson duplán annak ikonjára az Asztalon, vagy keresse meg a Start menüben vagy a mellette lévő Cortana gombra (ha Windows 10-et használ).

- Keresse meg a Steam kliens ablakban a Library fület, és keresse meg a Just Cause 2-t a könyvtárában lévő játékok listájában.
- Kattintson a jobb gombbal a játékra, és válassza a Play Game lehetőséget. Ha a játék nem a Steam-en található, egyszerűen keresse meg a játék ikonját a számítógépen, és kattintson rá duplán.
- Kövesse a képernyőn megjelenő utasításokat, és várja meg, amíg a folyamat türelmesen befejeződik.
A Just Cause 2 újratelepítéséhez vagy be kell helyeznie a megvásárolt lemezt, és be kell tartania a telepítési útmutatóban szereplő utasításokat, vagy újra le kell töltenie a Steam-ből. A játék továbbra is a könyvtárában található, ezért kattintson a jobb egérgombbal rá, és válassza a Telepítés lehetőséget. Ellenőrizze, hogy a Just Cause 2 még mindig összeomlik-e.