Javítás: Ehhez a művelethez interaktív Window Station szükséges Windows 10 rendszeren
Az ' Ez a művelet interaktív ablakállomást igényel ' hiba általában a System32 mappában található illesztőprogram-könyvtár engedélyeinek köszönhető. A felhasználók beszámoltak arról, hogy nem tudják telepíteni vagy frissíteni a hardver illesztőprogramjait az Eszközkezelő segítségével. Ez a probléma sok felhasználót felzaklatott, mivel a konkrét hardver nem oka, de bárki számára előfordulhat, bármilyen meghajtóval.
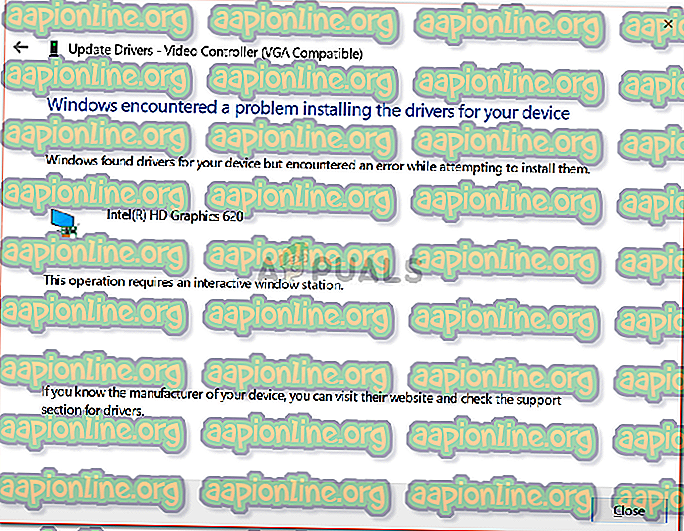
Egyes felhasználók arról számoltak be, hogy a videokártya-illesztőprogram frissítése közben észlelték a hibát, másoknak az említett hibát mutatták be az egér-illesztőprogram telepítése során. Nemcsak hogy vannak olyan jelentések is, amelyek állítják, hogy a probléma nem megfelelő, mivel a járművezetők a hiba előtt tökéletesen működtek. Mindazonáltal ezt a problémát az alábbiakban ismertetett megoldások áttekintésével könnyedén megjavíthatja.
Mi okozza az 'Ez a művelet interaktív ablakállomást igényel' hibát a Windows 10 rendszeren?
Nos, ez az üzenet akkor jelenik meg, amikor frissít vagy telepít egy illesztőprogramot a rendszerére. A hibát gyakran a következő tényezők okozzák:
- Nem megfelelő engedélyek: A legtöbb esetben a hiba oka a Driver és a DriverStore könyvtárak engedélyei, amelyek a System32 mappában találhatók.
- Harmadik féltől származó alkalmazások: A probléma a rendszerére telepített harmadik féltől származó alkalmazások - főként a víruskereső - beavatkozása miatt is felmerülhet.
Most, mielőtt áttérne a megoldásokra és alkalmazza azokat a rendszerére, ellenőrizze, hogy rendszergazdai fiókot használ-e. Az alábbiakban ismertetett megoldások során át kell vennie bizonyos könyvtárak tulajdonjogát, amelyek adminisztratív jogosultságokat igényelnek. Javasoljuk továbbá, hogy a megoldásokat az alábbiak szerint megadott sorrendben hajtsa végre a gyors és zökkenőmentes felbontás érdekében. Mindezekkel foglalkozzunk a megoldásokkal.
1. megoldás: Az illesztőprogram és a DriverStore könyvtárak tulajdonjogának megszerzése
Mivel a hibát elsősorban az illesztőprogram és az illesztőprogram tárolókönyvtárai által a system32 mappában előírt engedélykorlátozások okozzák, akkor a fájlok tulajdonjogát át kell venni. Kétféle módon tehetjük meg: módosíthatjuk a Windows Registry-t manuálisan, vagy csak .reg-fájlt futtathatunk. Ha manuálisan akarja ezt megtenni a Windows Registry saját szerkesztésével, akkor hivatkozhat a webhelyen közzétett cikkre .
Abban az esetben azonban, ha nem biztos benne, és alternatív megoldást akar, egyszerűen letöltheti ezt a .reg fájlt és kibonthatja azt. A fájl kibontása után keresse meg a kibontott mappát, és futtassa az ' Add Take Ownership.reg ' fájlt rendszergazdaként.
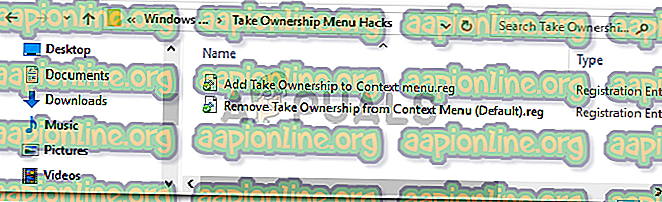
Miután ezt megtette, keresse meg a C: \ Windows \ System32 \ könyvtárat, és keresse meg az illesztőprogramokat és a DriverStore mappákat. Kattintson a jobb gombbal, és válassza a Tulajdonjog felvétele lehetőséget . Ezután indítsa újra a rendszert, és próbálja meg újra telepíteni / frissíteni az illesztőprogramot.
2. megoldás: Rendszer-visszaállítás végrehajtása
Ha a hiba kék színben jelenik meg, akkor annak oka lehet minden, amit a hiba megjelenése előtt végrehajtott. Ebben az esetben a Rendszer-visszaállítás szolgáltatás használata valóban hasznos lehet. A Rendszer-visszaállítás egy olyan szolgáltatás, amely lehetővé teszi a rendszer helyreállítását a hiba előtti pontra. Ez általában akkor hasznos, ha a felhasználó egy adott művelete hibát okozott.
A rendszer-visszaállítás elvégzésének ismerete érdekében olvassa el a webhelyünk részletes részét .
3. megoldás: Kapcsolja ki a víruskeresőt és a tűzfalat
Bizonyos esetekben a hiba oka a Windows tűzfal vagy a rendszerre telepített harmadik féltől származó antivírus. Ilyen esetben ki kell kapcsolnia a Windows tűzfalat, és le kell tiltania az antivírust, hogy ellenőrizze, hogy a probléma megoldódott-e.
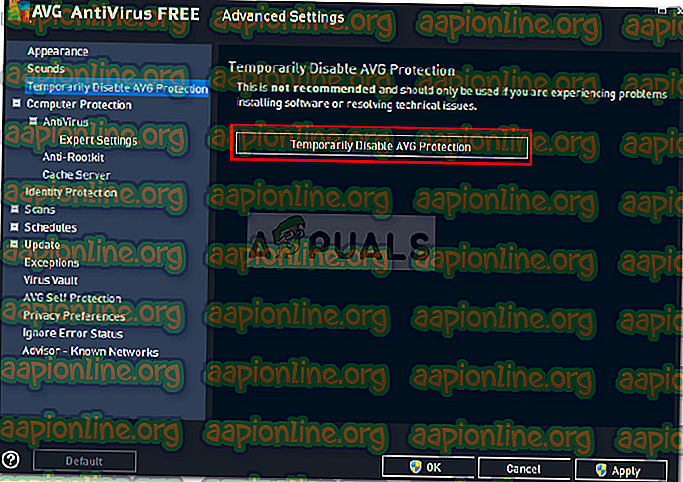
A Windows tűzfal kikapcsolásához tegye a következőket:
- Lépjen a Start menüre, és nyissa meg a Vezérlőpultot .
- Állítsa a View by beállítást nagyméretű ikonra, majd kattintson a Windows Defender tűzfalra .
- A bal oldalon kattintson a „A Windows Defender tűzfal be- vagy kikapcsolása ” elemre.
- Győződjön meg arról, hogy a ' Windows Defender tűzfal kikapcsolása ' jelölőnégyzet be van jelölve mind a Nyilvános, mind a Privát beállításokban.

- Kattintson az OK gombra .
- Próbálja meg most telepíteni az illesztőprogramot.




