Javítás: Ez a téma nem alkalmazható a Windows 10 asztali számítógépen
A felhasználók azon képessége, hogy megváltoztassák Windows felhasználói felületük megjelenését, a kezdetektől fogva volt az egyik legnagyobb tulajdonsága, és a felhasználók mindig is akarták, hogy az asztaluk friss és egyedi maradjon. Néha azonban, amikor a felhasználók megpróbálják megváltoztatni a témát a számítógépükön, ez a hiba felbukkan a „ Ez a téma nem használható az asztalon ” szöveg mellett.
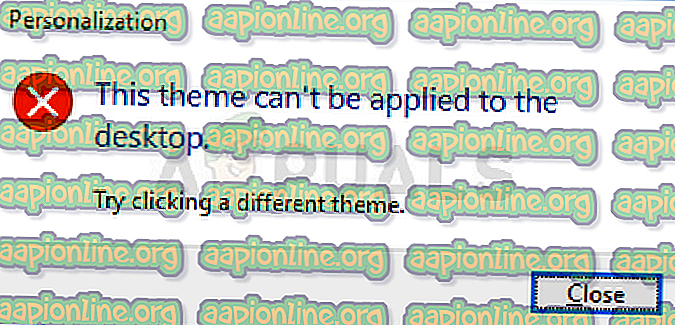
A hiba nem olyan súlyos, de bosszantó lehet, ha nem tudja megváltoztatni a számítógép témáját. Számos olyan munkamódszert gyűjtöttünk össze, amelyek visszahozhatják ezt a funkciót, ezért ügyeljen arra, hogy kövesse az alábbi módszereket!
Mi okozza a „Ez a téma nem használható az asztalon” hibát?
Ennek a speciális problémanak a számos oka között néhány közül kiemelkedik, amelyek a leggyakrabban előforduló okai. A hiba jellege nem problematikus, és a legkomolyabb problémák okozhatják. Itt van a lista:
- Témák szinkronizálása több fiók között . Ezt problémásnak találták, és ki kell kapcsolni a Windows 10 Beállítások szolgáltatásban.
- Lehet, hogy a témák vagy az Asztali ablakkezelő szolgáltatásai nem működnek megfelelően, ezért ellenőrizze, hogy be van-e kapcsolva, és az indítási típust Automatikus értékre állította-e.
- A Vezérlőpult Könnyű hozzáférés központjában található Háttérképek eltávolítása (ahol elérhető) opció szintén meglehetősen problematikusnak bizonyult e probléma kezelésekor, ezért le kell tiltani.
1. megoldás: A téma szinkronizálása a fiókok között
Ez a megoldás jelentheti a különbségek világát, és számos olyan felhasználót segített, akik ugyanazon problémától szenvednek. Technikai szempontból könnyű végrehajtani, és ez a legvalószínűbb módszer a probléma megoldására. Nem akarja szinkronizálni a témákat több fiók között egy vagy több számítógépen.
- A Windows billentyű + I billentyűkombinációval nyissa meg a Beállításokat a Windows 10 PC-n. Alternatív megoldásként a „Beállítások” kifejezést is megkeresheti a tálcán található keresősáv segítségével, vagy rákattinthat a fogaskerék ikonra a Start menü gomb fölött, miután megnyílik.
- Keresse meg és nyissa meg a „ Fiókok ” albekezdést a Beállítások alkalmazásban, ha egyszer rákattint.
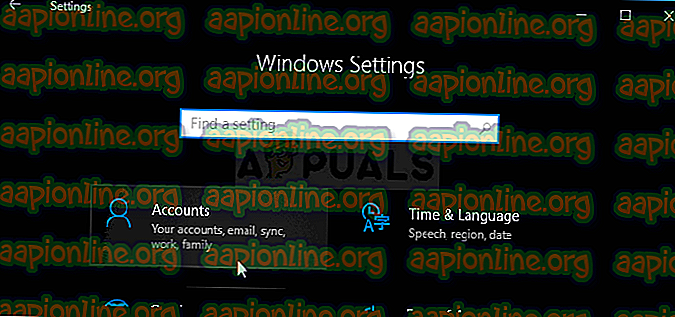
- Keresse meg a Beállítások szinkronizálása lapot, és az Egyéni szinkronizálás beállításai szakaszban ellenőrizze a „ Téma ” nevű bejegyzést.
- Csúsztassa el a csúszkát rákattintással vagy húzással a téma szinkronizálásának letiltásához, majd kattintson a lenti jobb oldalon található Alkalmaz gombra.
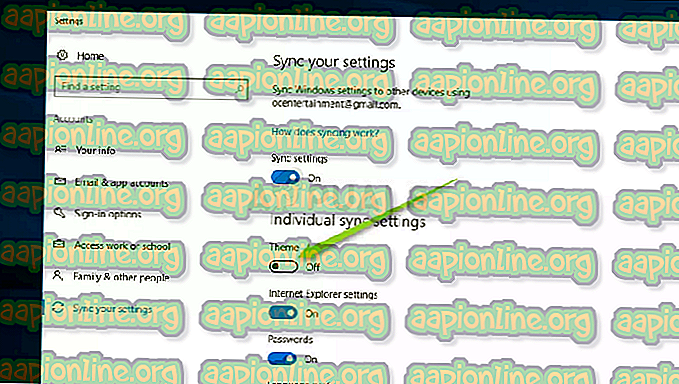
- Azonnal indítsa újra a számítógépet, és próbálja meg megváltoztatni a számítógép témáját, hogy megnézze, megjelenik-e a „Ez a téma nem használható az asztalon” hiba!
2. megoldás: Ellenőrizze, hogy a témák és az Asztali ablakkezelő szolgáltatásai futnak-e
A témák megváltoztatása és alkalmazása szorosan kapcsolódik ezekhez a szolgáltatásokhoz, és ezeknek feltétlenül futónak kell lenniük, ha mentesíteni akarják ezeket a hibákat. A Themes szolgáltatásokat és az Asztali ablakkezelőt (DWM) el kell indítani, és indítási típusu Automatikus értékre kell állítani.
- Nyissa meg a Futtatás segédprogramot a billentyűzet Windows Key + R billentyűkombinációjával (nyomja meg egyszerre ezeket a gombokat. Írja be az újonnan megnyílt mezőbe idézőjelek nélküli „ services.msc ” parancsot, majd kattintson a OK gombra a Szolgáltatások eszköz megnyitásához. .

- Alternatív módszer a Vezérlőpult megnyitása a Start menüben. A Start menü Keresés gombjával is kereshet.
- Miután megnyílt a Vezérlőpult ablak, módosítsa az ablak jobb felső részén a „ View by ” beállítást „ Large Icons ” elemre, és görgessen lefelé, amíg meg nem találja a Felügyeleti eszközök bejegyzését. Kattintson rá, és keresse meg a Szolgáltatások parancsikont az alján. Kattintson rá a megnyitásához is.
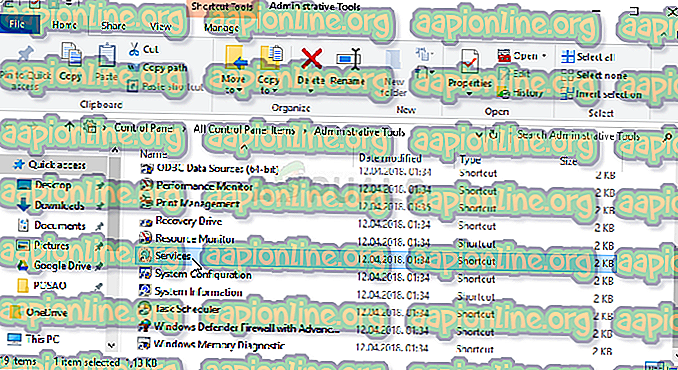
- Keresse meg a Témákat vagy az Asztali ablakkezelő szolgáltatást a listában, kattintson rá a jobb gombbal, és válassza a megjelenő helyi menü Tulajdonságok parancsát.
- Ha a szolgáltatás elindult (ellenőrizheti, hogy éppen a Szolgáltatás állapotüzenet mellett), akkor abba kell hagynia egyelőre, ha az ablak közepén található Stop gombra kattint. Ha megáll, hagyja megállítva, amíg folytatjuk.
- A további lépések folytatása előtt győződjön meg arról, hogy a szolgáltatás tulajdonságai ablak Indítási típus menüjében található beállítás Automatikus értékre van állítva. Erősítse meg a párbeszédpaneleket, amelyek megjelenhetnek az indítási típus módosításakor. A kilépéshez kattintson az ablak közepén található Start gombra. Feltétlenül ismételje meg ugyanazt a folyamatot mindkét szolgáltatásunkban, amelyet említettünk.
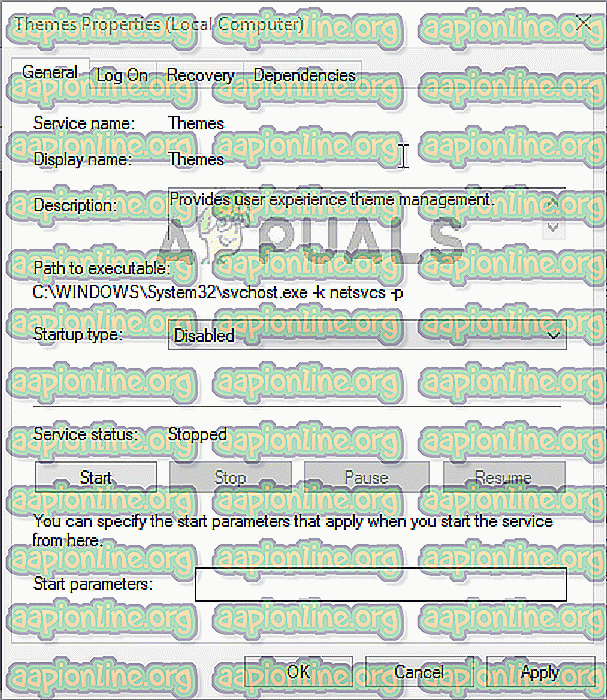
A Start gombra kattintva a következő hibaüzenetet kaphatja:
“A Windows nem indította el a szolgáltatást a Helyi számítógépen. 1079-es hiba: A szolgáltatáshoz megadott fiók különbözik az ugyanazon folyamatban futó többi szolgáltatás számára megadott fiókjától. ”
Ha ez történik, kövesse az alábbi utasításokat a javításhoz.
- A szolgáltatás tulajdonságainak ablakának megnyitásához kövesse a fenti utasítások 1-3 lépéseit. Keresse meg a Bejelentkezés lehetőséget, és kattintson a Tallózás… gombra.
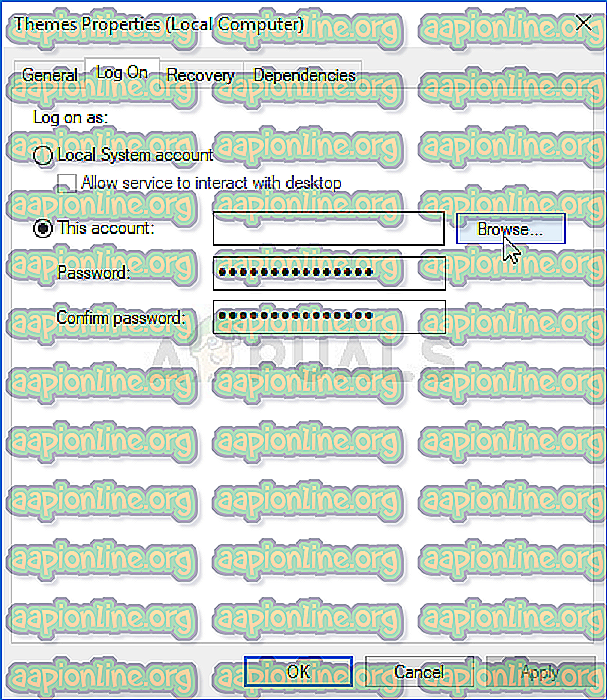
- Az „ Adja meg a kiválasztandó objektum nevét ” mezőbe írja be fiókjának nevét, kattintson a Nevek ellenőrzése elemre, és várja meg, amíg a név elérhetővé válik.
- Ha kész, kattintson az OK gombra, és írja be a jelszót a Jelszó mezőbe, amikor a rendszer kéri, hogy állítson be egy jelszót. Most probléma nélkül kell indulnia!
3. megoldás: Törölje a „Háttérképek eltávolítása (ha rendelkezésre áll)” opciót a Könnyű hozzáférésű központban
Ez a bosszantó beállítás megakadályozhatja, hogy megváltoztassa a témáját. Ez a beállítás bizonyos célokra hasznos lehet, de megakadályozza, hogy a témát csak egyszínűre változtassa. Letiltja ezt a lehetőséget, hogy rögzítse a „Ez a téma nem használható az asztalon” problémát.
- Indítsa el a Vezérlőpultot úgy, hogy megkeresi a segédprogramot a Start gombból, vagy kattintson a Search gomb (Cortana) gombra a tálca bal oldalán (a képernyő bal alsó részén).
- Használhatja a Windows Key + R billentyűkombinációt is, ahol be kell írnia a „ control.exe ” parancsot, és kattintson a Futtatás gombra, amely közvetlenül megnyitja a Vezérlőpultot is.

- Miután a Vezérlőpult megnyílt, változtassa meg a nézetet Kategóriára, és kattintson a Könnyű hozzáférés elemre a szakasz megnyitásához. Vegye figyelembe, hogy a problémát a Vezérlőpulton, és nem a Beállításokon kell megoldania a Windows 10 rendszeren.
- A Könnyű hozzáférés központ részben keresse meg a Képernyő megjelenítésének optimalizálása lehetőséget, kattintson bal egérgombbal rá, és görgessen addig, amíg meg nem jelenik a Könnyen láthatóvá tétele képernyő.
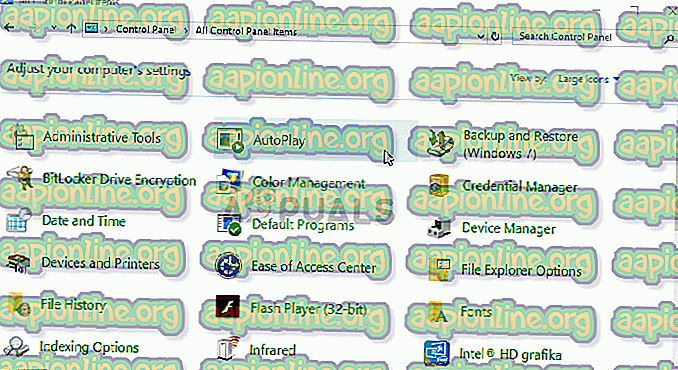
- Törölje a jelölést a Háttérképek eltávolítása (ha van) lehetőség melletti négyzetből, és alkalmazza a végrehajtott módosításokat. Ellenőrizze, hogy a probléma továbbra is fennáll-e!



