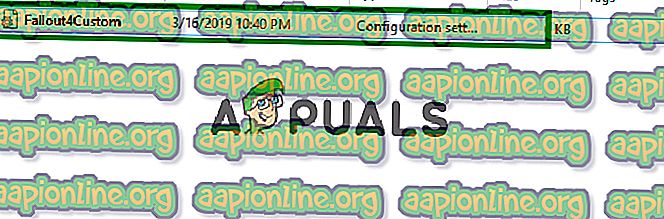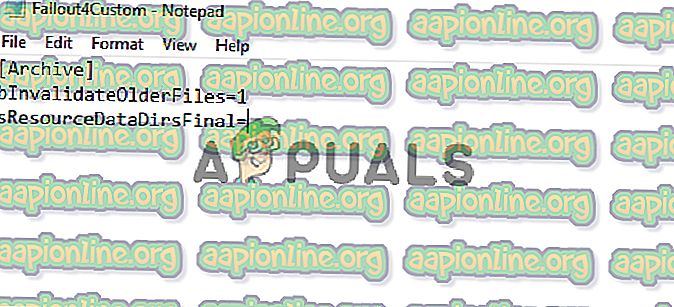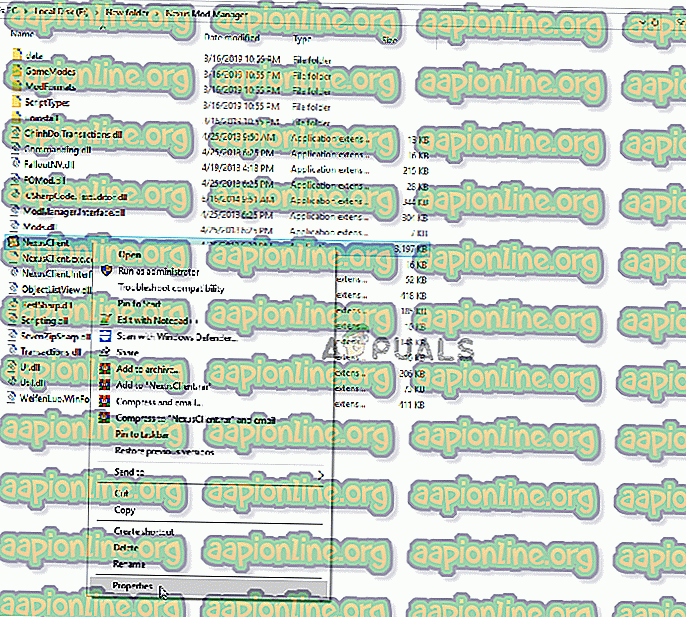Javítás: A Fallout 4 mod nem működik
A Fallout 4 egy akció-, szerepjáték játék, amelyet a Bethesda Game Studios fejlesztett ki és a Bethesda Softworks kiadott. A játékot 2015. novemberében adták ki, és ez az ötödik fő kiegészítés a Fallout franchise-nak. Számos játék mod is szintén elérhető volt a kiadás után. A legtöbb felhasználó a Nexus Mod Manager alkalmazással használja a Modokat a játékban, amely egy modding alkalmazás, amely lehetővé teszi a felhasználók számára, hogy sok modot alkalmazzanak a játékban.

A közelmúltban azonban sok jelentés érkezett arról, hogy a Modok nem működnek a Fallout 4-en. Ez a probléma a Nexus Mod kezelőt használó felhasználókkal merült fel a játék módosítása érdekében. Ebben a cikkben néhány olyan okot fogunk megvitatni, amelyek miatt ez a probléma felmerülhet, és életképes megoldásokat kínálunk Önnek a probléma teljes felszámolása érdekében.
Mi akadályozza meg a modokat a Fallout 4 működésében?
A probléma oka nem konkrét, és számos okból kiváltható.
- Nem konfigurált .ini fájlok: A játék adatmappájában található .ini fájlokat megfelelően konfigurálni kell a Nexus Mod Manager és a játék működéséhez. Ha ezeket a fájlokat a Nexus Mod Manager telepítésekor nem konfigurálták, akkor a modok nem fognak működni a játékkal.
- Tűzfal: Az is előfordulhat, hogy a Windows tűzfala blokkolja a játék egyes elemeit vagy a Nexus Mod Manager kapcsolatot a kiszolgálóval. Ez megakadályozhatja, hogy a Nexus Mod Manager betöltse a modokat, mert az Internet szolgáltatás bizonyos modokhoz nélkülözhetetlen lehet.
- Multi HD telepítés: A Nexus Mod Manager akkor működik legjobban, ha a virtuális telepítés ugyanazon a merevlemezen van, mint a játék. Ha azonban meg akar takarítani egy adott merevlemez helyét azáltal, hogy a játékot az egyikre telepíti, a Modokat pedig a másikra, akkor a Nexus Mod Manager ezt lehetővé teszi, de ennek elérése érdekében engedélyeznie kell a Multi HD telepítését a az NMM telepítési folyamata.
- Frissítések: Ügyeljen arra is, hogy frissítette a Nexus Mod Manager alkalmazást a legfrissebb verzióra, mivel a régebbi verziókról számoltak be, hogy egyes plugin-fájlokkal kapcsolatos problémákat okoznak, ezért a Mod-okkal kapcsolatos problémákat okoznak.
- Adminisztratív privilégiumok: Fontos, hogy a Nexus Mod Manager adminisztratív jogosultságokkal rendelkezzen, mivel az alkalmazás egyes összetevői bizonyos privilégiumokat igényelnek, amelyeket csak a rendszergazdák jogosultak.
- Hibás modok: Egyes esetekben néhány, a felhasználók által alkalmazott mod elavult vagy sérült, és problémákat okoztak a modok alkalmazásának folyamatában. Ez akkor fordulhat elő, ha a Modok verziószáma nagyon régi, és nem frissítették őket a Nexus Mod Manager legújabb verziójával való együttműködésre.
Most, hogy alapvető ismeretei vannak a probléma természetéről, továbblépünk a megoldások felé.
1. megoldás: .ini fájlok konfigurálása
A játék adatmappájában található .ini fájlokat megfelelően konfigurálni kell a Nexus Mod Manager és a játék működéséhez. Ha ezeket a fájlokat a Nexus Mod Manager telepítésekor nem konfigurálták, akkor a modok nem fognak működni a játékkal. Ezért ebben a lépésben a “.ini” fájlokat konfiguráljuk úgy, hogy azok megfelelően működjenek az alkalmazáskal. Azért:
- Keresse meg a következő mappát.
„Documents> MyGames> Fallout4”
- Ebben a mappában legyen néhány „. ini ”fájlokat.
- Ha egy „ Fallout4Custom .” Nevű fájlt lát . ini ”nyisd ki. Ha a fájl nem található a mappában, akkor hozzon létre egy fájlt „Notepad ++” névvel, és mentse el „ Fallout4Custom.ini ” néven.
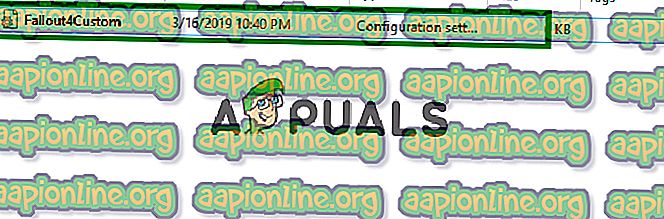
- Nyissa meg a fájlt, és adja hozzá ezeket a sorokat.
[Archív]
bInvalidateOlderFiles = 1
sResourceDataDirsFinal = SZÖVEK \, SZÖVEGEK \, ZENE \, HANG \, INTERFÉSZ \, MESH \, PROGRAMOK \, ANYAGOK \, LODSETTINGS \, VIS \, MISC \, SCRIPTS \, SHADERSFX \
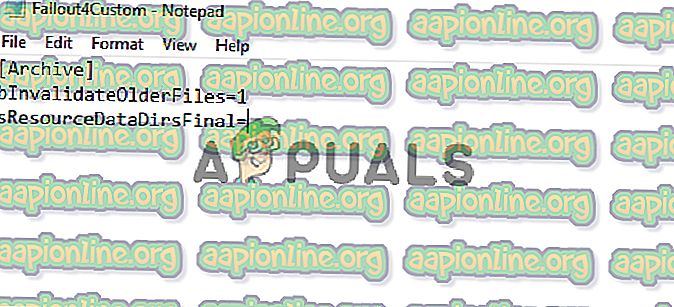
- Ezután legyen egy “ Fallout4prefs.ini ” fájl, szerkessze ezt, és adja hozzá a sort
“ BEnableFileSelection = 1 ”
az oldal aljára a „ Launcher ” szakasz alatt.
Megjegyzés: Ha a „bEnableFileSelection = 0” létezik az Indító szakaszban, akkor egyszerűen változtassa meg a „0” -ról „1” -re.
- Mentse el a változtatásokat és lépjen ki a fájlból
Megjegyzés: Ne felejtsd el elnevezni “Fallout4Custom.ini”
- Próbáld meg futtatni a játékot, és ellenőrizd, hogy alkalmazták-e a modokat .
2. megoldás: Hozzáférés biztosítása a tűzfalon keresztül
Lehetséges, hogy a Windows tűzfal megakadályozhatja a játékot vagy a Nexus Mod Manager kapcsolatot a játékkiszolgálókkal. Ebben a lépésben engedélyezni fogjuk az alkalmazás használatát a Windows tűzfalon keresztül.
- Kattintson a Start menüre és válassza a Beállítások ikont.
- A Beállításokban válassza a „ Frissítések és biztonság ” lehetőséget.
- Kattintson a bal oldali ablaktáblán a „ Windows biztonság ” opcióra.
- A Windows Biztonsági opción belül válassza a „ Tűzfal és hálózati védelem ” lehetőséget.
- Válassza az „ Alkalmazás engedélyezése a tűzfalon keresztül ” lehetőséget.
- Kattintson a „ Beállítások módosítása ” gombra, és engedélyezze az összes Fallout4-hez kapcsolódó alkalmazás és a Nexus Mod Manager hozzáférést a „ Privát ” és a „ Nyilvános ” hálózatokon keresztül.
- Kattintson az „ OK ” gombra, futtassa a játékot, és ellenőrizze, hogy a probléma továbbra is fennáll-e.

3. megoldás: A Multi HD telepítésének engedélyezése
A Nexus Mod Manager akkor működik legjobban, ha a virtuális telepítés ugyanazon a merevlemezen van, mint a játék. Ha azonban meg akar takarítani egy adott merevlemez helyét azáltal, hogy a játékot az egyikre telepíti, a Modokat pedig a másikra, akkor a Nexus Mod Manager ezt lehetővé teszi, de ennek elérése érdekében engedélyeznie kell a Multi HD telepítését a telepítési folyamat . Ha a Multi HD telepítés nem volt engedélyezve a telepítés során, és most a modok és a játék különböző merevlemezeken vannak, akkor a modók nem fognak működni .
4. megoldás: A Nexus Mod Manager frissítése
Győződjön meg arról, hogy frissítette a Nexus Mod Manager programot a legfrissebb verzióra, mivel a régebbi verziókról számoltak be, hogy egyes plugin- fájlokkal kapcsolatos problémákat okoznak, tehát problémákat okoznak a Mods-okkal. A közösség által kiadott minden frissítésben egy bizonyos hiba javításra került . Annak érdekében, hogy a Nexus Mod Manager tisztázatlan legyen az összes hibától és problémától, feltétlenül frissítse azt időről időre, letöltve és telepítve a legújabb verziót a fejlesztő webhelyéről.
5. megoldás: Adminisztratív kiváltságok megadása
Időnként a nem megfelelő engedélyek miatt a Nexus Mod Manager problémákkal szembesül a modok alkalmazása során, ezért ebben a lépésben adminisztratív jogosultságokat fogunk biztosítani a szoftverhez annak biztosítása érdekében, hogy nem ez a helyzet.
- Jobbra - kattintson a Nexus Mod Manager ikonra, és válassza a Tulajdonságok lehetőséget .
- Kattintson a „ Kompatibilitás ” fülre.
- A Kompatibilitás lapon jelölje be a „ Futtatás rendszergazdaként ” négyzetet.
- Kattintson az „ OK ”
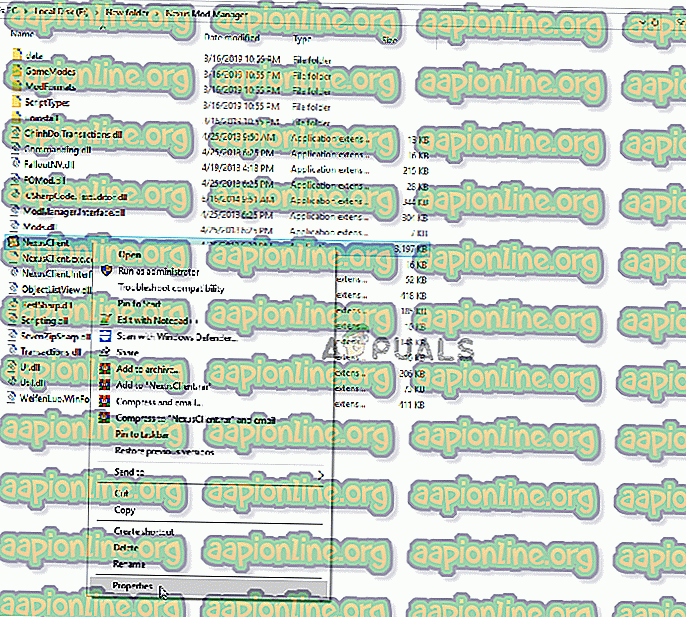
6. megoldás: A hibás modok eltávolítása
Egyes esetekben a felhasználók által alkalmazott modok elavultak vagy sérültek, és problémákat okoztak a modok alkalmazásának folyamatában. Ez akkor fordulhat elő, ha a Modok verziószáma nagyon régi, és nem frissítették őket a Nexus Mod Manager legújabb verziójával való együttműködésre. Ezért ebben a lépésben ellenőrizni fogjuk, melyik mod okozza a problémát, és eltávolítjuk azt.
- Nyissa meg a Nexus Mod Manager alkalmazást, és kattintson a Fallout 4 játékra a telepített Modok listájának megnyitásához.
- Kapcsolja ki az összes modot, és ellenőrizze, hogy a játék működik-e.

- Ha a játék működik, az azt jelenti, hogy az egyik mod okozza a problémát.
- Most engedélyezze az egyik modot, és ellenőrizze, hogy elindul- e a játék.
- Hasonlóképpen folytassa a modok egyenkénti engedélyezését, amíg a játék már nem működik.
- Most, hogy azonosította a problémát okozó modot, deaktiválja azt.
- Ha van frissítés a mod számára, akkor alkalmazza azt. Ha nincs frissítés, akkor a mod letiltását addig kell tartania, amíg a javító kiadja a mod fejlesztőjét.