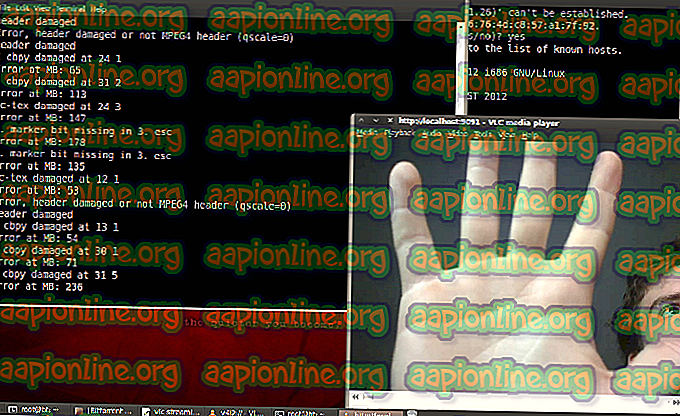Javítás: Fallout 76 összeomlik
A Fallout 76-et Bethesda emelte fel, és a megjelenése után minden bizonnyal hírnevet szerzett. A játékosok azonban arról számoltak be, hogy a játék valójában tele olyan hibákkal, amelyek néha szinte lejátszhatatlanná teszik. Ez a cikk arra összpontosít, hogy a játék miért mindig összeomlik egyes játékosok számára, akár induláskor, akár a játék közben.

Az alábbi módszerek azoknak a játékosoknak lesznek hasznosak, akiknek a telepítése támogatja a játék minimális előírásait, és akiknek nincsenek általános általános problémáik a beállításukkal kapcsolatban. Kövesse az alábbiakban ismertetett módszereket annak elkerülése érdekében, hogy a Fallout 76 tovább összeomoljon.
Mi okozza a Fallout 76 összeomlását?
A lehetséges okok felsorolása rövid, de a legtöbb okból a játékosok panaszkodnak. A problémák nagyjából a grafikai problémákhoz kapcsolódnak:
- Az FPS időnként magasra nő azoknak a felhasználóknak, akik a játékot csúcskategóriás beállításokkal futtatják. Ez miatt a játék rosszul viselkedik és összeomlik. Próbálja meg korlátozni az FPS-t.
- A grafikus kártya illesztőprogramjának frissítései összeférhetetlenséget okozhattak, hogy fontolja meg a régi illesztőprogramra való visszatekerést.
1. megoldás: Korlátozza az FPS-t a konfigurációs fájl használatával
Mivel a játék nem igazán igényes a PC-felhasználók számára, az FPS (képkocka / másodperc) akár 1000-re is haladhat, figyelembe véve a GPU teljesítményét. Ez azonban nem feltétlenül jó dolog, mivel mindenféle problémát okozhat, beleértve a játék folyamatos összeomlását.
Ez gyakran a menükben vagy a kezdőképernyőn fordul elő. Kövesse az alábbi módszereket a Fallout76Prefs.ini fájl szerkesztéséhez a V-Sync engedélyezéséhez, amely korlátozza a képkocka sebességét a monitor frissítési gyakoriságával (általában 60 Hz, 70 Hz vagy 75 Hz).
- Keresse meg a mappa helyét a File Explorerben, egyszerűen egy mappa megnyitásával vagy a tálcán található mappaikonra kattintással.
- Mindenesetre, mappában vagy a Könyvtárak bejegyzésben kattintson duplán a helyi lemez megnyitásához, és keresse meg a Felhasználók >> Fiókja neve >> Dokumentumok >> Saját játékok >> Fallout 76 oldalt . A Dokumentumokba való navigációt lerövidítheti a Gyors hozzáférés sávról is, amely a megnyitott mappák bal oldalán található.

- Kattintson a jobb gombbal a ' Fallout76Prefs' nevű fájlra, és válassza a Jegyzettömb megnyitásával.
- Használja a Ctrl + F billentyűkombinációt, vagy kattintson a felső menü Szerkesztés elemére, és válassza a Keresés lehetőséget a legördülő menüből a Keresőmező megnyitásához.
- Írja be az „ iPresentInterval ” mezőbe, és módosítsa a mellette lévő értéket 0-ról 1-re. Használja a Ctrl + S billentyűkombinációt a módosítások mentéséhez, vagy kattintson a Fájl >> Mentés és kilépés a Jegyzettömb menüpontra .

- Próbálja meg újra futtatni a játékot annak ellenőrzése érdekében, hogy a Fallout 76 összeomlás problémája továbbra is fennáll-e!
Megjegyzés : Ha nem észlel változást a játékban, akkor szükség lehet a V-Sync kényszerítésére a használt grafikus kártya kezelőpaneljével, módosítva a Fallout76-hoz kapcsolódó beállításokat. Kövesse az alábbi lépéseket (NVIDIA vagy AMD felhasználók).
NVIDIA:
- Kattintson a jobb gombbal az asztalon, az üres oldalon, ikon nélkül, és válassza a NVIDIA Vezérlőpult bejegyzést a megjelenő helyi menüből. Akkor is kattintson duplán a tálcán található NVIDIA ikonra, ha látja. Az NVIDIA Vezérlőpult a normál Vezérlőpulton is megtalálható, ha átvált a Nagy ikonok nézetre és megkeresi.

- A bal oldali navigációs panelen a 3D-beállítások szakaszban kattintson a 3D-beállítások kezelése elemre a bal oldali navigációs oldalon, és keresse meg a Programbeállításokat
- Kattintson a Hozzáadás elemre, és feltétlenül keresse meg a számítógépen a Fallout 76 elindításához használt futtatható fájlt. A mappában található, ahol a játék telepítése mellett döntött.

- A Program beállításainak megadása szakaszban görgessen lefelé, amíg meg nem jelenik a Függőleges szinkronizálás Kattintson a nyílra, és állítsa Be értékre . Ez kényszeríti a Fallout 76 V-Sync programját!

AMD:
- A jobb egérgombbal kattintson a grafikus kártya ikonjára a tálcán (miután kiválasztotta az összes alkalmazás megtekintését), és válassza a helyi menü Radeon beállításai menüpontját.
- Kattintson a kezdőképernyőn a Gaming fülre, és válassza a Fallout 76 lehetőséget a számítógépen lévő játékok listájából.

- Válassza a Profile Graphics lehetőséget a tetején, és kattintson a nyílra a listában a Függőleges frissítés várakozása bejegyzés mellett.
- Válassza a Mindig a lehetőséget a legördülő menüből. Használhatja az Enhanced Sync opciót is, ha újabb Radeon grafikus kártyákat használ.

- Mentse el a játék beállításait, majd indítsa újra, hogy megnézze, vajon a játék továbbra is összeomlik-e.
Megjegyzés : Vannak olyan játékosok, akiknek éppen az ellenkezője működött! Ez azt jelenti, hogy a V-Sync engedélyezve volt, amíg az összeomlás megtörtént, és leállt, amikor letiltották. Ezt meg lehet tenni, lehetővé téve a fenti módszerek használatát.
A Fallout76Prefs.ini fájlban egyszerűen változtassa meg az „ipresentinterval” sort 1-ről 0-ra, vagy válassza az Off lehetőséget az NVIDIA vagy AMD eszközökben.
2. megoldás: Telepítsen egy régebbi illesztőprogramot
A grafikus illesztőprogramok legfrissebb frissítése a játék rossz működését okozhatja. Ezt a problémát általában a grafikus kártya gyártójának és a Bethesda-nak is beszámolják, de a probléma javításáig egyiküknek eltarthat egy ideig. Időközben segíthet abban, hogy egyszerűen használja az illesztőprogram egy régebbi verzióját a probléma megoldásához!
- Kattintson a Start menü gombra, utána írja be az „ Eszközkezelő ” elemet, és válassza ki az elérhető eredmények listájából az elsőre kattintva. A Futtatás párbeszédpanel megjelenítéséhez érintse meg a Windows Key + R billentyűkombinációt is . Írja be a „ devmgmt.msc ” parancsot a párbeszédpanelen, és futtatásához kattintson az OK gombra.

- Mivel a videokártya illesztőprogramját frissíteni szeretné a számítógépen, bontsa ki a Képernyő-adapterek részt, kattintson a jobb egérgombbal a grafikus kártyára, és válassza az Eszköz eltávolítása lehetőséget.

- Erősítse meg az összes olyan párbeszédet vagy figyelmeztetést, amely felszólíthat arra, hogy erősítse meg az aktuális grafikus eszköz illesztőprogramjának eltávolítását, és várja meg, amíg a folyamat befejeződik.
- Keresse meg grafikus kártya illesztőprogramját az NVIDIA vagy AMD eszközén. Adja meg a kártya és az operációs rendszer szükséges információit, majd kattintson a Keresés gombra.

- Megjelenik az összes elérhető illesztőprogram listája. Feltétlenül görgessen lefelé, amíg el nem éri a kívánt bejegyzést, majd kattintson a nevére és utána a Letöltés gombra. Mentse el a számítógépére, nyissa meg és telepítéséhez kövesse a képernyőn megjelenő utasításokat . Ellenőrizze, hogy a Fallout76 továbbra is összeomlik-e!
Kerülő megoldás :
Ha a fenti módszerek nem igazán működtek az Ön számára, akkor próbáljon meg egy áthidaló megoldást, amíg a probléma későbbi frissítésekben és javításokban meg nem oldódik. A megoldás abból áll, hogy a játékot a kezdőképernyőn választja, és az Alt + Tab billentyűkombinációt használja az asztalra való visszatéréshez.
Miután meghallotta a játékban megjelenő hangokat, amelyek azt mutatják, hogy a játék sikeresen betöltődött, kattintson a játék ikonjára a tálcán, hogy visszaállítsa a teljes képernyőn. Ez bosszantó lehet minden alkalommal, de sok játékosnak működött!