Javítás: A File Explorer véletlenszerűen nyílik meg a Windows 10 rendszeren
A File Explorer, ha még nem tudod, az az ablak, amely hozzáférést biztosít a meghajtókhoz és más fájlokhoz a Windows platformon. Az utóbbi időben sok felhasználó panaszkodik, hogy a File Explorer véletlenszerűen nyílik meg a Windows-on. Egyesek számára véletlenszerűen nyílik meg önmagában, míg mások észleltek egy olyan mintát, amelyben a File Explorer csak indításkor vagy a teljes képernyős játék bezárásakor nyílik meg. Bár ez nem akadályozza meg a felhasználót a Windows-ban egy feladat elvégzésében, de természetesen nagyon bosszantó néhány percenként megjelenik egy felugró ablak.
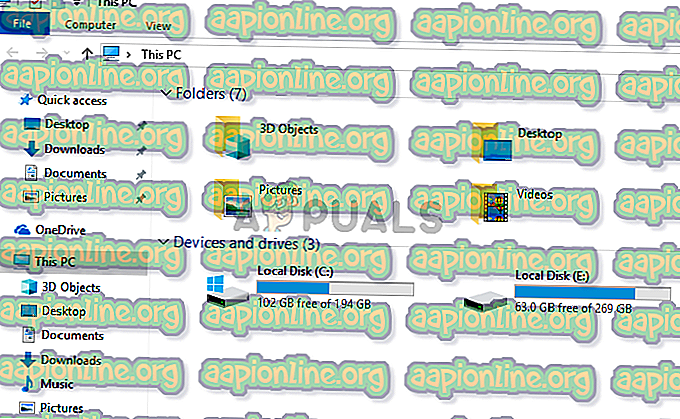
Mi okozza a File Explorer véletlenszerű megnyitását?
Néhány dolog miatt a File Explorer felbukkanhat:
- File Explorer Misbehave: Néha a szoftverek önmagukban hibásan viselkednek. Ez csak egy véletlenszerű dolog, ami ezt okozza, és nincs semmi, amit megtehetsz, kivéve az alkalmazás újraindítását. A feladat egyszerűen befejezése a Task Manager segítségével és a File Explorer újraindítása javítja a problémát.
- Automatikus lejátszás: Ha a külső meghajtó csatlakoztatása után a probléma merül fel, akkor a problémát az AutoPlay szolgáltatás okozhatja. Az AutoPlay lehetővé teszi az alapértelmezett művelet kiválasztását egy adott típusú adathordozóhoz. Tehát előfordulhat, hogy az AutoPlay be van kapcsolva, és alapértelmezés szerint a File Explorer megnyitása a külső meghajtó tartalmának megjelenítéséhez. És a File Explorer folyamatos felbukkanása annak oka lehet, hogy a külső meghajtónak laza a kapcsolata, és megszakad / csatlakozik, ami arra készteti a rendszert, hogy a File Explorer megnyitásához minden alkalommal csatlakozzon.
1. módszer: Fejezze be a feladatfájl-kezelőt
Időnként a probléma nem olyan mély, mint gondoljuk, és a problémát egyszerűen a problémás alkalmazás újraindításával oldhatja meg. Ez a helyzet a File Explorer esetében is. Ha a File Explorer csak rosszul működik, akkor egyszerűen bezárhatja a Task Manager segítségével a problémát. Sok felhasználó megoldotta a problémát a File Explorer feladatának a Task Manager segítségével történő leállításával. Tehát kezdjük azzal, hogy befejezzük a File Explorer feladatot, és lépjünk a következő módszerekre, ha ez nem működik.
- Tartsa lenyomva a CTRL, SHIFT és Esc ( CTRL + SHIFT + ESC ) billentyűket egyidejűleg a Task Manager megnyitásához
- Keresse meg a File Explorer- t a folyamatlistában
- Válassza a File Explorer elemet, majd kattintson a Feladat befejezése elemre. Ne feledje, hogy a használt Windows verziótól függően lehet, hogy Windows Intézőnek nevezik. A Windows Intéző és a File Explorer ugyanaz. Megjegyzés: A Windows verziótól függően előfordulhat, hogy az Újraindítás gombra kattint a Feladat befejezése helyett. Ha lát egy Restart gombot, akkor egyszerűen kattintson rá, és nem kell elvégeznie a következő 2 lépést.
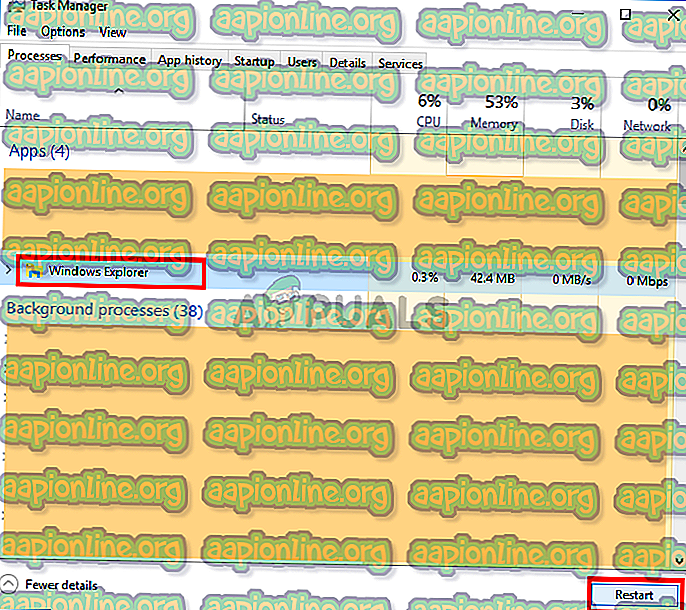
- Ha kész, kattintson a Fájl elemre a Feladatkezelőben, és válassza az Új feladat lehetőséget
- Írja be az explorer.exe fájlt, és nyomja meg az Enter billentyűt
- Indítsa újra a rendszert
Ez megoldja a problémát az Ön számára.
2. módszer: Távolítsa el az automatikus lejátszást
Ez a megoldás azoknak szól, akik ezt a problémát tapasztalják, amikor USB-meghajtót vagy külső merevlemezt csatlakoztatnak a rendszerhez. Ha azt látja, hogy a File Explorer folyamatosan felbukkan az USB csatlakoztatása után, akkor kikapcsolhatja a Windows automatikus lejátszási funkcióját. Az AutoPlay egy olyan szolgáltatás, amely lehetővé teszi a művelet kiválasztását a meghajtóban lévő adott típusú média számára. Lehet, hogy az AutoPlay úgy van beállítva, hogy megnyissa a File Explorer programot a behelyezett meghajtó tartalmának megjelenítéséhez, és az AutoPlay letiltása kijavítja ezt a problémát. Az AutoPlay elfordításához kövesse az alább megadott lépéseket
- Tartsa nyomva a Windows gombot és nyomja meg az R gombot
- Írja be a kezelőpanelt, és nyomja meg az Enter billentyűt
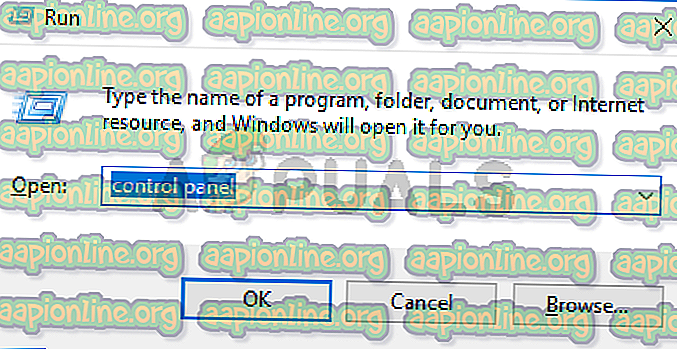
- Válasszon kis ikonokat a Nézet szerint (a jobb felső sarokban) a legördülő menüből.
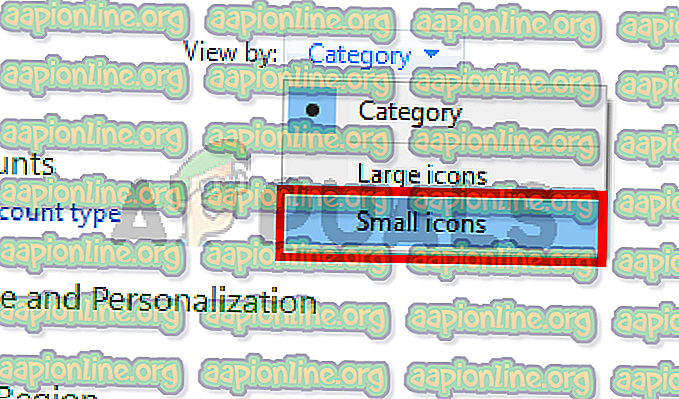
- Válassza az AutoPla y lehetőséget
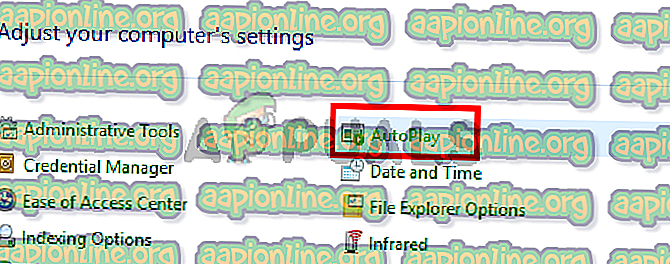
- Törölje a jelölést az Automatikus lejátszás használata az összes adathordozóról és eszközről lehetőségről
- Kattintson a Mentés gombra
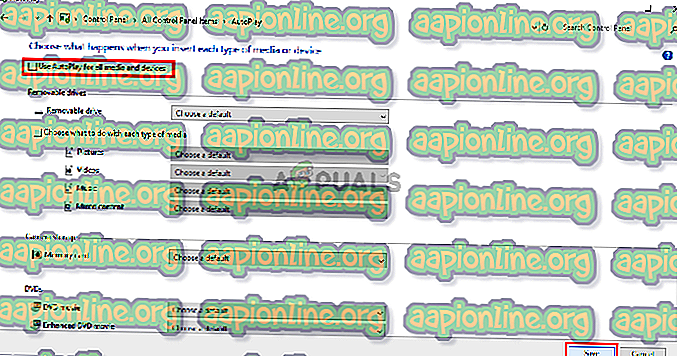
Ez az. Ennek kikapcsolnia kell az automatikus lejátszást, és nem fogja látni a File Explorer alkalmazást, amikor USB-eszközt helyez be.



