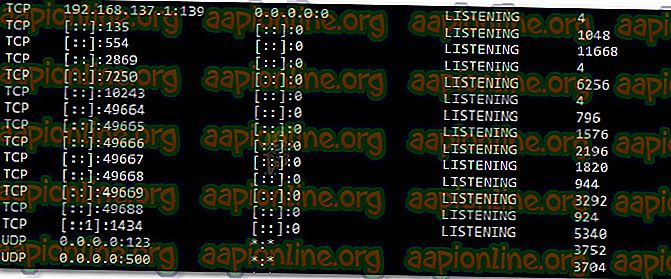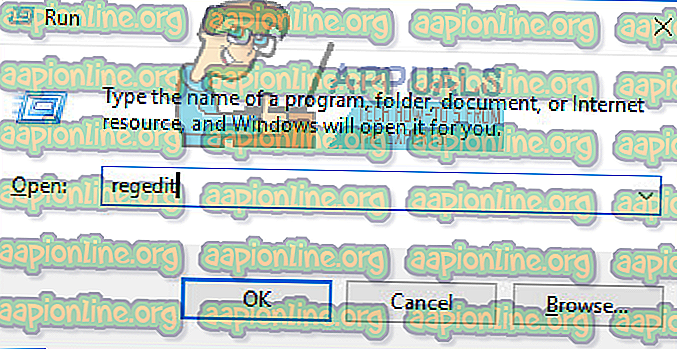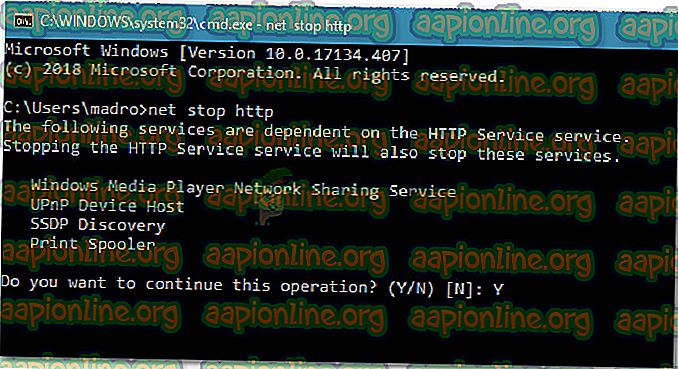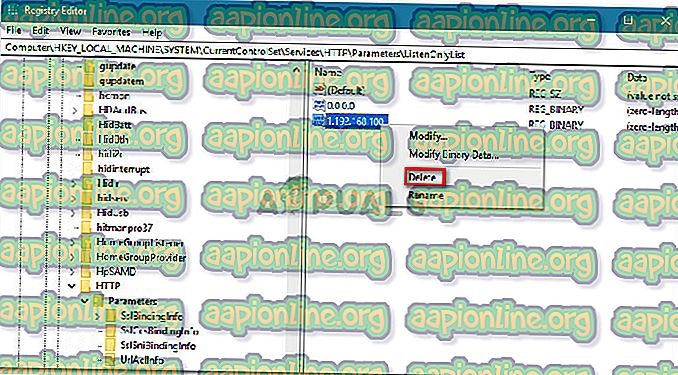Javítás: A folyamat nem fér hozzá a fájlhoz, mert egy másik folyamat használja
Több Windows-felhasználó találkozik a „ A folyamat nem férhet hozzá a fájlhoz, mert egy másik folyamat használja” hibával. A probléma általában akkor fordul elő, amikor a felhasználó megpróbálja futtatni a netsh parancsot. Egyes felhasználók arról számolnak be, hogy számukra a hibaüzenet jelenik meg, amikor megpróbálnak jobb egérgombbal kattintani egy webhelyre az IIS (Internet Information Services) MMC (Microsoft Management Console) beépülő modulban.

A probléma jelentése Windows Vista, Windows 7, Windows 8.1, Windows 10 és különféle Windows Server verziók esetén jelentkezik.
Mi okozza a folyamat használatát egy másik folyamatban?
Ezt a konkrét problémát különféle felhasználói jelentések és a javítás stratégiáinak felhasználásával vizsgáltuk meg. Az általunk összegyűjtött adatok alapján számos általános forgatókönyv létezik, amely kiváltja ezt a konkrét hibaüzenetet:
- A parancs adminisztrátori jogokat igényel - Ha a terminálon belül hibát észlel, akkor ez valószínűleg azért van, mert nincs adminisztrátori jogosultsága a módosítások elvégzéséhez. Több hasonló helyzetben lévő felhasználónak sikerült megoldania a problémát adminisztrátori jogosultságok megadásával.
- Egy másik eljárás a 80-as vagy a 443-as port használata. - Ez jellemző az IIS-t (Internet Information Services) futtató számítógépekre. Ha egy másik eljárás használja ezt a két portot, akkor ezt a hibaüzenetet fogja látni.
- A ListenOnlyList rendszerleíró alkulcs nincs megfelelően konfigurálva - Az IIS (Internet Information Services) használatával egy másik általános forgatókönyv, amely ezt az adott hibát kiváltja, a helytelenül konfigurált ListenOnlyList beállításkulcs-alkulcs.
Ha Ön jelenleg a probléma megoldására törekszik, ez a cikk az ellenőrzött hibaelhárítási lépések gyűjteményét tartalmazza. Az alábbiakban bemutatja a módszerek gyűjteményét, amelyeket hasonló helyzetben lévő többi felhasználó használ a probléma megoldására.
A legjobb eredmény elérése érdekében kövesse az alábbi módszereket mindaddig, amíg nem talál olyan javítást, amely hatékonyan oldja meg az adott forgatókönyv hibáját.
Kezdjük!
1. módszer: A parancs futtatása rendszergazdai jogosultságokkal
Ha a netsh parancs futtatásakor ezt a hibát kapja, akkor valószínű, hogy a hiba azért fordul elő, mert nincs rendszergazdai jogosultsága. Ez arról számol be, hogy gyakrabban fordul elő, amikor a felhasználó olyan parancsot próbál futtatni, amely kizárásokat ad a natív Windows alkalmazások vagy harmadik féltől származó alkalmazások dinamikus porttartományához.
Ne feledje, hogy egy ilyen művelethez rendszergazdai jogosultságokra van szükség. Annak biztosítása érdekében, hogy a CMD ablakban, amelyben megpróbálja végrehajtani a műveletet, rendszergazdai jogosultságokkal rendelkezik, kövesse az alábbi lépéseket:
- A Futtatás párbeszédpanel megnyitásához nyomja meg a Windows billentyűt + R. Ezután írja be a „ cmd ” parancsot, és nyomja meg a Ctrl + Shift + Enter billentyűket a megemelt parancssor megnyitásához.

- Az UAC (felhasználói fiókok vezérlése) kérésére kattintson az Igen gombra a rendszergazdai jogosultságok megadásához.
- A megemelt parancssorban futtassa újra a parancsot, és ellenőrizze, hogy továbbra is ugyanaz a hibaüzenet jelenik meg.
Ha továbbra is a „ A folyamat nem tudja elérni a fájlt, mert egy másik folyamat használja” hibaüzenet jelenik meg, vagy ez a forgatókönyv nem volt alkalmazható, lépjen a következő módszerre.
2. módszer: Más IP-tartomány beállítása
Ha a DNS-ütközést a netsh használatával próbálja megoldani, és a fenti módszer nem segített, akkor érdemes kipróbálni egy másik megközelítést.
Több felhasználó, akik ugyanazon hibaüzenet megoldásával küzdenek, úgy találták, hogy a konfliktus akkor oldódik meg, amikor egy teljesen eltérő IP-tartomány megpróbáltak beállítani a kizárási tartomány létrehozása helyett.
Az alábbiakban néhány olyan parancsot találsz, amelyeket az egyik érintett felhasználó sikeresen futtatott a DNS és a Quickbooks közötti konfliktus megoldására:
netsh int ipv4 set dynamicport tcp start=10000 num=1000 netsh int ipv4 set dynamicport udp start=10000 num=1000 Megjegyzés: Győződjön meg arról, hogy a parancsot futtató terminál adminisztrátori jogosultságokkal rendelkezik.
Ha ez a módszer nem oldotta meg a konfliktust, vagy nem volt alkalmazható a felmerült helyzetre, lépjen le a végső módszerre.
3. módszer: Az IIS portkonfliktus megoldása
Ha a problémát tapasztalja, amikor az IIS MMC beépülő modulban kattint a jobb egérgombbal egy weboldal elemre (a Start gombra kattintva nem tesz semmit), akkor a Netstat.exe segédprogrammal kell kiderítenie, hogy van-e másik folyamat a 80-as és a 443-as port használatával.
Ez a probléma nagyon gyakori a Microsoft IIS 6.0 és 7.0 rendszert futtató számítógépeknél. A hivatalos Microsoft dokumentáció alapján a hibaüzenet akkor jelenik meg, ha az alábbi feltételek egyike érvényes az Ön jelenlegi helyzetére:
- A ListenOnlyList rendszerleíró alkulcs nincs megfelelően konfigurálva az IIS futó számítógépen.
- Egy másik eljárás az IIS által megkövetelt TCP-port (80) vagy az SSL-port (443) használata.
A probléma megoldásához telepítenünk kell a Netstat.exe segédprogramot annak megállapításához, hogy egy másik folyamat használ-e a fent meghatározott portokat. Ha a segédprogram megállapítja, hogy a portok nem kerülnek felhasználásra, megvizsgáljuk a ListenOnlyList alkulcsot, hogy megbizonyosodjunk arról, hogy megfelelően vannak-e konfigurálva.
Itt található egy lépésről lépésre az egész dolog:
- A Futtatás párbeszédpanel megnyitásához nyomja meg a Windows billentyűt + R. Ezután írja be a „ cmd ” parancsot, és nyomja meg a Ctrl + Shift + Enter billentyűket a megemelt parancssor megnyitásához. Az UAC (felhasználói fiókok vezérlése) kérésére kattintson az Igen gombra a rendszergazdai jogosultságok megadásához.

- A Netstat.exe segédprogram elindításához a megemelt parancssorban futtassa a következő parancsot:
netstat -ano
- Miután megkapta a visszatérést, görgessen az aktív kapcsolatok listáján, és ellenőrizze, hogy az 50-es és a 443-as portokat más folyamat aktívan használja-e.
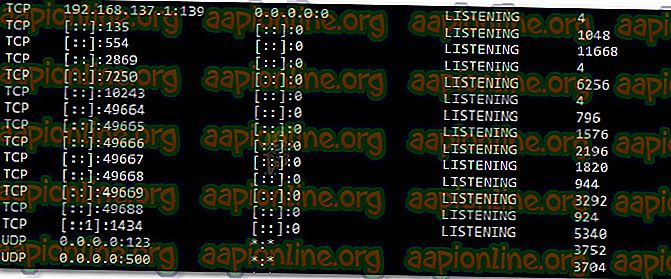
Megjegyzés: Ha a portokat egy másik folyamat aktívan használja, akkor csak sikerült azonosítani a probléma forrását. Ebben az esetben az interneten keressen konkrét lépéseket a port konfliktusának a port PID szerinti megoldására.
- Zárja be a megemelt parancssort, mivel a következő lépésekhez nincs szükségünk rendszergazdai jogosultságokra.
- Ha a portokat nem használják aktívan, nyomja meg a Windows billentyű + R billentyűt a Futtatás párbeszédpanel megnyitásához. Ezután írja be a " regedit " lehetőséget, és nyomja meg az Enter billentyűt a beállításjegyzék-szerkesztő megnyitásához. Az UAC (felhasználói fiókok vezérlése) kérésére kattintson az Igen gombra a rendszergazdai jogosultságok megadásához.
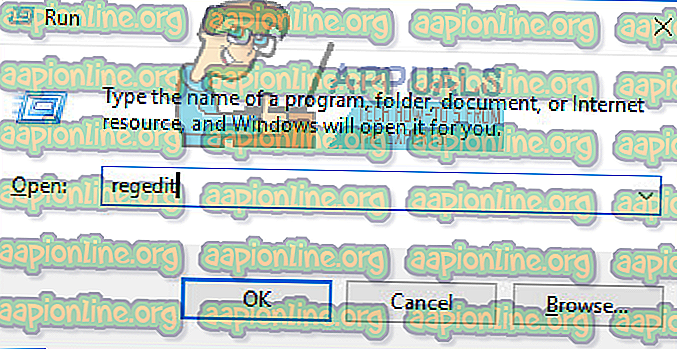
- A Beállításszerkesztőben a bal oldali ablaktáblával keresse meg a következő helyet:
HKEY_LOCAL_MACHINE \ SYSTEM \ CurrentControlSet \ Services \ HTTP \ Parameters \ ListenOnlyList
Megjegyzés: Ha a ListenOnlyList alkulcs nincs jelen, nem kell azt létrehoznia, mivel alapértelmezés szerint a 0.0.0.0 IP-címet fogja használni.
- Mielőtt tovább lépne, és módosítsa a ListenOnlyList alkulcsot, le kell állítania az IIS-t futtató HTTP szolgáltatást. Tehát tegye a nyilvántartás-szerkesztőt a háttérben, mivel egy pillanat alatt visszatérünk rá.
- Ezután nyomja meg a Windows gombot + R a Futtatás párbeszédpanel megnyitásához, írja be a ' cmd ' parancsot, és nyomja meg az Enter billentyűt egy másik parancssori ablak megnyitásához.

- A Cmd parancssorban futtassa a következő parancsot, és nyomja meg az Enter billentyűt az IIS futtatásáért felelős HTTP szolgáltatás leállításához:
net stop http
- Amikor megkérdezik, folytatni kívánja-e ezt a műveletet, írja be az „Y” -t, és nyomja meg az Enter billentyűt a művelet megerősítéséhez.
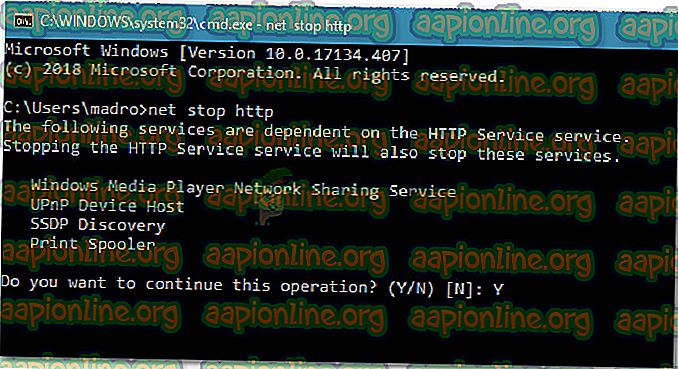
- Miután a HTTP szolgáltatás le van tiltva, zárja be a Parancssor ablakot és térjen vissza a Rendszerleíróadatbázis-szerkesztőbe.
- Ha a ListenOnlyList alkulcsot választotta, lépjen a jobb oldali ablakra és ellenőrizze, hogy érvényes IP-címeket tartalmaz-e. Ha nem megfelelő IP-címet észlel, távolítsa el, vagy módosítsa úgy, hogy az érvényes IP-címmel rendelkezzen.
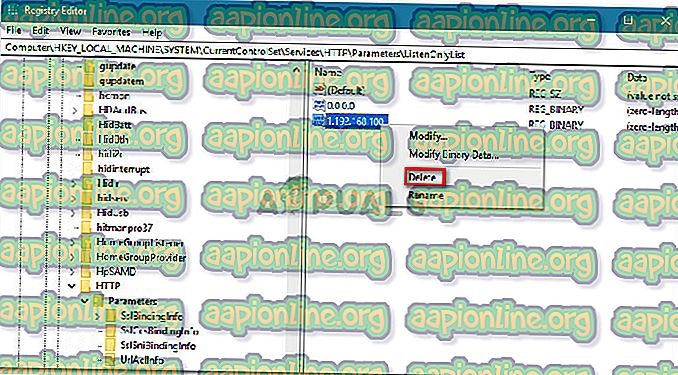
Megjegyzés: Ha a ListenOnlyList alkulcs van jelen, és a 0.0.0.0 cím szerepel a listában, törölnie kell az összes többi IP címet.
- Zárja be a Beállításszerkesztőt, és indítsa újra a számítógépet.
- A következő indításkor a HTTP szolgáltatást automatikusan el kell indítani. De csak azért, hogy megbizonyosodjunk arról, nyomja meg a Windows billentyű + R billentyűt egy másik Futtatás párbeszédpanel megnyitásához. Ezután írja be a „ cmd ” parancsot, és nyomja meg az Enter billentyűt a Parancssor ablak megnyitásához.

- Az újonnan megnyílt parancssorba írja be a következő parancsot a HTTP szolgáltatás elindításának biztosításához:
nettó indulás http
Megjegyzés: Ha olyan üzenetet kap, amelyben azt mondja, hogy „A kért szolgáltatás már elindult”, akkor érdemes megy.
- Kísérlet egy szolgáltatás elindítására a Microsoft Internet Information Services (IIS) Microsoft Management Console (MMC) beépülő moduljából. Többé nem kell találkoznia azzal, hogy „a folyamat nem fér hozzá a fájlhoz, mert egy másik folyamat használja” hiba.