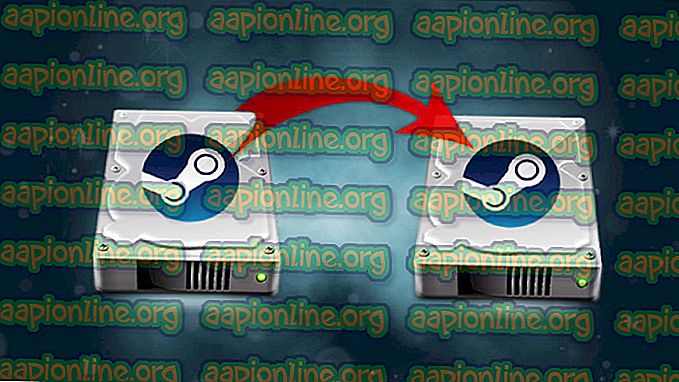Javítás: FortniteClient-Win64-Shipping.exe - Alkalmazási hiba
A Fortnite egy nagyon népszerű harci royale játék, és szinte mindenki élvezi. De nem fogja élvezni a játékot, ha folyamatosan hibaüzenetet lát, amikor megpróbálja játszani, és pontosan ez történik sok játékos számára. A felhasználók látják a ForniteClient-Win64-Shipping.exe alkalmazási hibát, amikor a Fortnite futtatni próbálnak. Ez nem akadályozza meg teljesen a játékot, mert a hiba véletlenszerűen jelenik meg. Tehát előfordulhat, hogy nem minden hiba indul el, és néhány próbálkozás után elindíthatja a játékot.

Mi okozza a FortniteClient-Win64-Shipping.exe hibát?
Néhány dolog okozhatja ezt a problémát.
- EasyAntiCheat: Az EasyAntiCheat, ha még nem ismeri, egy csalás elleni szolgáltatás, amelyet kifejezetten az online játékosok számára fejlesztettek ki. Ezt a problémát akkor okozhatja, ha az EasyAntiCheat rosszul működik. Ebben az esetben egyszerű megoldás az EasyAntiCheat szolgáltatás egyszerű javítása, és minden visszatér a normál állapotba.
- MyColor2: A MyColor2 egy billentyűzetbeállításokhoz és megvilágításhoz használt alkalmazás. Ez a program a háttérben fut és zavarhatja a Fortnite működését. Bár nem vagyunk biztosak abban, hogy mi okozza ezt, de a legvalószínűbb eset, hogy az EasyAntiCheat a MyColor2 szoftvert káros szoftvernek tekinti, és ezért okozza ezt a problémát. Jó az, hogy a MyColor2 háttérből történő leállítása általában megoldja a problémát.
- Sérült fájlok: Az alkalmazások hibásan viselkedhetnek, ha egy fájl sérült. A fájl sérülése nagyon gyakori dolog, és a szokásos megoldás az, ha a sérült fájlt friss példányra cserélik. De nagyon nehéz pontosan meghatározni a pontos fájlt, ezért mindig érdemes egyszerűen telepíteni a teljes programot. Ez lehet a hiba egyik oka, és ezekben az esetekben a megoldás az, hogy a teljes programot egyszerűen újratelepítik.
jegyzet
Egyes felhasználók a rendszer egyszerű újraindításával oldották meg a problémát. Az alkalmazások néha ismeretlen okok miatt rosszul működnek, ezért az alább felsorolt módszerek kipróbálása előtt jobb, ha újraindítják a rendszert.
1. módszer: Javítsa meg az EasyAntiCheat szoftvert
Sok felhasználó frissítette minket, hogy az EasyAntiCheat fájl javítása a Fortnite mappából megoldotta a problémát számukra. Tehát kezdjük az EasyAntiCheat fájl megkeresésével és kijavításával.
- Tartsa nyomva a Windows gombot és nyomja meg az E gombot
- Gépelje be a C: \ Program Files \ Epic Games \ Fortnite \ FortniteGame \ Binaries \ Win64 \ EasyAntiCheat címsort, és nyomja meg az Enter billentyűt.

- Keresse meg és nyissa meg az EasyAntiCheat (vagy az EasyAntiCheat_Setup.exe) fájlt.
- Kattintson a Javítási szolgáltatás elemre

Jó lenne mennie a javítási folyamat után.
2. módszer: Állítsa le a MyColor2-t
Időnként a problémát oka lehet egy harmadik féltől származó alkalmazás, amely megzavarja egy másik alkalmazást. Ha a MyColor2 telepítve van a rendszerén, akkor ez megakadályozhatja a Fortnite indítását. Tehát próbáljuk megállítani a MyColor2 folyamatot a háttérfeladatoktól, és nézzük meg, hogy ez megoldja-e a problémát.
- Tartsa lenyomva a CTRL, SHIFT és Esc billentyűket ( CTRL + SHIFT + ESC ) a Feladatkezelő megnyitásához
- Keresse meg a MyColor2- t a folyamatok listájából, és válassza ki. Kattintson a Feladat befejezése elemre
Most ellenőrizze, hogy a probléma megoldódott-e vagy sem. Ha a probléma megszűnt, akkor ez azt jelenti, hogy a MyColor2 volt a tettes. A MyColor2 programot az alábbi lépések végrehajtásával távolíthatja el
- Tartsa nyomva a Windows gombot és nyomja meg az R gombot
- Írja be az appwiz parancsot. cpl és nyomja meg az Enter billentyűt
- Keresse meg a MyColor2 elemet, és válassza ki
- Kattintson az Eltávolítás elemre, és kövesse a képernyőn megjelenő utasításokat
Ha nem akarja eltávolítani a MyColor2 szoftvert, akkor ezt a folyamatot meg kell ismételnie minden alkalommal, amikor a Fortnite játékot lejátszja. Biztosíthatja azt is, hogy ez az alkalmazás nem indul el automatikusan minden rendszerindításkor. Ilyen módon nem kell aggódnia, hogy a MyColor2 a háttérben fut, kivéve, ha szándékosan futtatja. Kövesse az alábbi lépéseket, hogy a MyColor2 ne induljon el minden rendszerindításkor
- Tartsa lenyomva a CTRL, SHIFT és Esc billentyűket ( CTRL + SHIFT + ESC ) a Feladatkezelő megnyitásához
- Kattintson az Indítás fülre
- Keresse meg az OEM-t, és válassza ki
- Kattintson a Letiltás gombra
Megjegyzés: A MyColor2 csak egy olyan alkalmazás példája, amelyről ismert, hogy zavarja a Fortnite működését. Vannak más alkalmazások is, amelyek ezt a problémát is okozzák. Mivel sokféle alkalmazás létezik a rendszeren, nem adhatjuk meg a lépést minden alkalmazás számára, de a fent megadott lépéseknek az összes többi alkalmazásnál működniük kell. Tehát megpróbálhatja kikapcsolni az alkalmazásokat egyenként, és megpróbálhatja lejátszani a Fortnite alkalmazást, miután letiltotta az egyes alkalmazásokat, hogy ellenőrizze, melyik okozza a problémát. Íme az alkalmazások, amelyekről ismert, hogy ezt a problémát okozzák: MyColor2, SelLedV2 és lightingservice.exe . Ha rendelkezik ezekkel az alkalmazásokkal, akkor kezdje el azokat letiltásával.
3. módszer: Törölje a FortniteGame mappát
Nagyon gyakori, hogy a fájlok megsérülnek, tehát ez lehet az egyik ilyen eset. A Windows AppData mappája mappákat tartalmaz különféle alkalmazásokhoz, beleértve a Fortnite-t. A Fortnite mappájának törlése valószínűleg megoldja a problémát. Ne aggódjon, ezeket az adatokat a játék újratelepíti, és pontosan azt akarjuk, mert az újra letöltött adatok friss (nem sérült) adatfájlok lesznek.
- Tartsa nyomva a Windows gombot és nyomja meg az E gombot
- Írja be a C: \ Users \ AppData \ Local címsort, és nyomja meg az Enter billentyűt
- Keresse meg a FortniteGame nevű mappát . Kattintson a jobb gombbal a mappára, és válassza a Törlés lehetőséget . Be is léphet a mappába, és megnyomhatja a CTRL + A gombot az összes fájl kiválasztásához, majd nyomja meg a Törlés gombot, hogy ugyanezt tegye

Ha kész, indítsa el a Fortnite-t, és mindennek jól kell működnie.
Megjegyzés: Ha nem látja a mappát, vagy nem tud navigálni a lépésekben említett helyre, akkor az egyik mappát elrejtheti. A fájlok elrejtéséhez kövesse az alábbi lépéseket
- Tartsa nyomva a Windows gombot és nyomja meg az E gombot
- Kattintson a Nézet elemre
- Jelölje be a Rejtett elemek jelölőnégyzetet a Megjelenítés / elrejtés mezőben. Ennek az összes rejtett elemet meg kell jelenítenie.

- Ismételje meg a fenti lépéseket
4. módszer: Mégsem a hibaüzenetet
Ez nem megoldás, hanem egyfajta megoldás. Tehát ezt minden alkalommal meg kell ismételnie, amikor a Fortnite játékot szeretnéd játszani. Ha mindent megpróbáltál, és továbbra is fennáll a hiba, akkor ez a megoldás legalább lehetővé teszi a játékot, amíg a Fortnite készülékek meg nem javítják a problémát.
A probléma megoldásának módja az, hogy az Ok helyett a Mégsem gombra kattint. Az Ok erő megnyomásával kilép a játékból, és megakadályozhatja a játék futtatását, de a Mégsem gombra kattintva egy másik párbeszédpanel jelenik meg, amelyben megkérdezi, hogy melyik alkalmazást használja a hibakeresés megnyitásához. Ezután figyelmen kívül hagyhatja ezt a párbeszédet, és a játékot teljes képernyőn futtathatja.

Megjegyzés: Ez a megoldás csak azon felhasználókra alkalmazható, akik a hibaüzenetben a Mégsem lehetőséget választják. Néhány felhasználó észrevette, hogy a hiba párbeszédpanelen még a Mégse gomb sem volt. Ha nem látja a visszavonás gombot, akkor sajnos nem tehetünk semmit mást, és meg kell várnunk, amíg a fejlesztők megoldják a problémát.