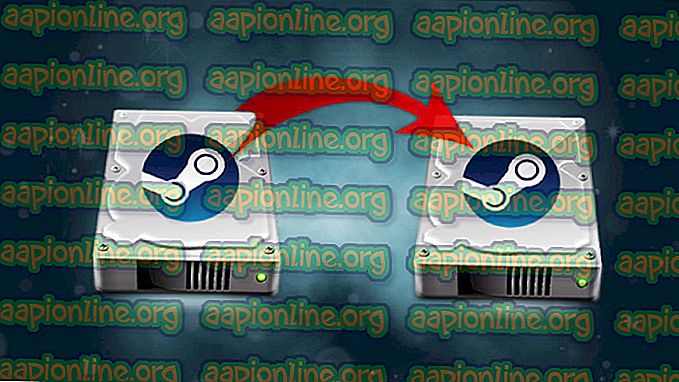Javítás: A Google Chrome túl sok memóriát használ
A Google Chrome kétségkívül az egyik legjobb böngésző, könnyen kezelhető felületével és gyors betöltési sebességével. A böngészőt először 2008-ban adták ki a Windows számára, majd később más operációs rendszerekre is átvitték. Egyes esetekben arról számoltak be, hogy a böngésző sok memóriát használ. Ez a probléma továbbra is fennáll, függetlenül a böngészőben megnyitott lapok számától. A böngésző teljesítménye e kérdés miatt lassúvá válik, és az eredmények betöltésekor bizonyos késések láthatók.

Mi okozza a memóriahasználat tüskét a Google Chrome-ban?
Miután sok jelentést kapott a felhasználóktól a kérdésről, megvizsgáltuk az ügyet, és kidolgoztunk egy megoldások listáját, amelyek segítségével a probléma megoldható. Megvizsgáltuk továbbá a probléma okát és felállítottuk a tettek listáját, amelyek kiváltották a problémát.
- Bővítmények: Ha bármilyen kiterjesztést használ a böngészőben, akkor előfordulhat, hogy ezek növelik a böngésző memória-igényét, mivel az összes bővítmény működéséhez további erőforrások szükségesek. Ezenkívül bizonyos webhelyek felkeresésekor a rosszindulatú kiterjesztések letöltődnek és automatikusan települnek a böngészőbe, ha a számítógépen nem működik tűzfal / víruskereső.
- Letiltott hardveres gyorsítás: Gyakran bizonyos Flash-tartalmak elérhetők szinte minden weboldalon. Ezekre a flash-tartalmakra többnyire hirdetések vannak, és a weboldal mellett jelennek meg. Ez terhelést jelenthet a számítógép processzora és a memória számára. A hardveres gyorsítás funkció azonban ezt a terhelést a számítógépére telepített dedikált grafikus kártyára irányítja, és így csökkenti a processzor és a memória terhelését.
- Túlzott lapok: Ha nagyon sok lap van megnyitva a rendszeren, és az egyes lapokon különféle webhelyek vannak betöltve, ez növelheti a memória lapot, mert még akkor is, ha a lapokat minimalizálják, vagy a böngészőt minimalizálják, ezek a webhelyek továbbra is frissülnek és maradnak betöltve a véletlen hozzáférésű memóriában.
- Régi alkalmazás: A google chrome alkalmazás minden frissítésében a fejlesztők számos hibajavítást biztosítanak, és növelik a szoftver stabilitását. Ez simább élményt nyújt a felhasználók számára, ezért javasoljuk, hogy ellenőrizze, hogy az alkalmazás frissítve van-e a legújabb verzióra.
Most, hogy megértette a kérdés természetét, továbblépünk a megoldások felé. A konfliktusok elkerülése érdekében feltétlenül kövesse ezen megoldások felsorolásának sorrendjét.
Megjegyzés: Mielőtt folytatná a megoldásokat, próbáljon meg bezárni néhány fület, és nézd meg, javul-e a használat.
1. megoldás: A kiterjesztések letiltása
Ha bármilyen kiterjesztést használ a böngészőben, akkor előfordulhat, hogy ezek növelik a böngésző memória-igényét, mert az összes bővítmény működéséhez további erőforrások szükségesek. Ezért ebben a lépésben letiltjuk a kiterjesztéseket, hogy megbizonyosodjunk arról, hogy ezek nem okozzák a nagy memória-húzást. Azért:
- Ügyeljen arra, hogy teljesen indítsa újra a böngészőt.
- Kattintson a jobb felső sarokban lévő menügombra és válassza a „ Beállítások ” lehetőséget.

- A beállításokon belül kattintson a bal felső sarokban található „ Menü ” opcióra.

- Görgessen le a lista aljára és kattintson a „ Bővítmények ” opcióra.

- Ez megnyitja a kiterjesztések listáját egy új lapon, most pedig mindenképpen tiltsa le őket a „ Letiltás ” gombra kattintva.

- Indítsa újra a böngészőt, és ellenőrizze, hogy a probléma továbbra is fennáll-e.
2. megoldás: A hardveres gyorsítás engedélyezése
A hardveres gyorsítás funkció a terhelést átirányítja a számítógépére telepített dedikált grafikus kártyára, és ezáltal csökkenti a processzor és a memória terhelését. Ezért ebben a lépésben bekapcsoljuk a böngésző „Hardvergyorsítás” funkcióját. Azért:
- Kattintson az ablak jobb felső részén található „ Menü ” gombra.

- Válassza ki a „ Beállítások ” lehetőséget a listából.

- Görgessen le és kattintson az „ Advanced ” opcióra.

- Ezzel megnyílik a speciális beállítások, most görgessen le a „ Rendszer ” rovatba.
- Győződjön meg arról, hogy a “ Hardvergyorsítás ” opció engedélyezve van .

- Indítsa újra az alkalmazást, és ellenőrizze, hogy a probléma továbbra is fennáll-e.
Megjegyzés: A hardveres gyorsítás funkció csak akkor hasznos, ha van egy dedikált grafikus kártya a böngészőben, ha nincs dedikált grafikus kártya, a konfliktusok elkerülése érdekében ajánlatos a funkciót letiltani.
3. megoldás: A Google Chrome frissítése
A fejlesztők a google chrome alkalmazás minden frissítésénél számos hibajavítást biztosítanak, és növelik a szoftver stabilitását. Ez simább élményt nyújt a felhasználók számára, ezért javasoljuk, hogy ellenőrizze, hogy az alkalmazás frissítve van-e a legújabb verzióra. Ebben a lépésben ellenőrizni fogjuk a szoftver frissítéseit:
- Nyissa meg a google chrome alkalmazást, és keresse meg a kezdőlapot.
- Írja a „ chrome: // help ” a címsorba, és nyomja meg az enter billentyűt.

- A Chrome most automatikusan ellenőrzi a frissítéseket, és megkezdi a frissítések letöltését, ha rendelkezésre állnak.

- Miután letöltötte a frissítést, a rendszer kéri, hogy indítsa újra a böngészőt annak alkalmazásához, kattintson az „ Újraindítás ” opcióra.

- Most a Chrome alkalmazás automatikusan frissül és újraindul, ellenőrizze, hogy a probléma továbbra is fennáll-e.