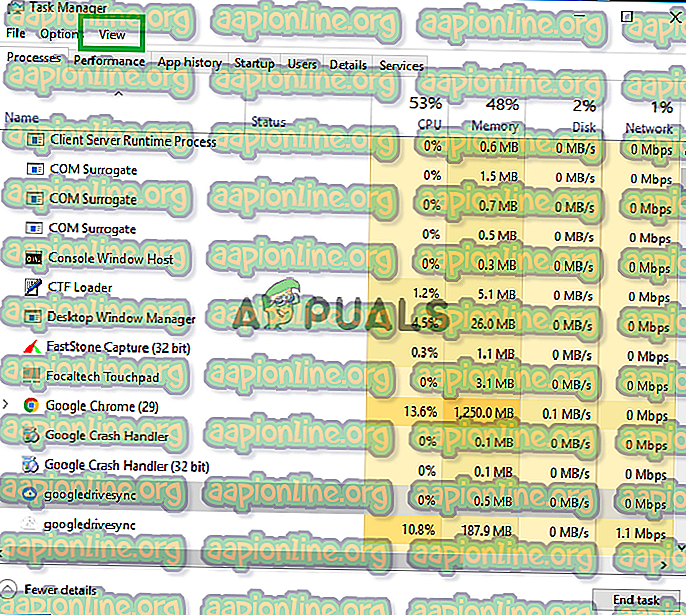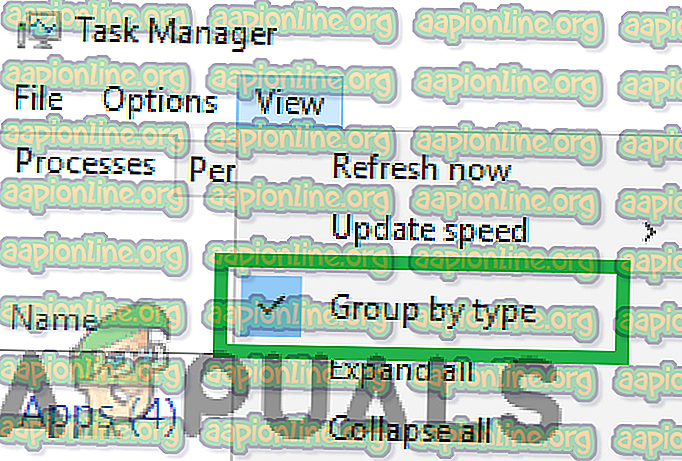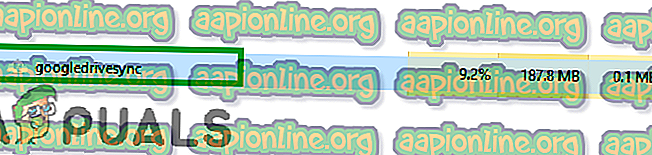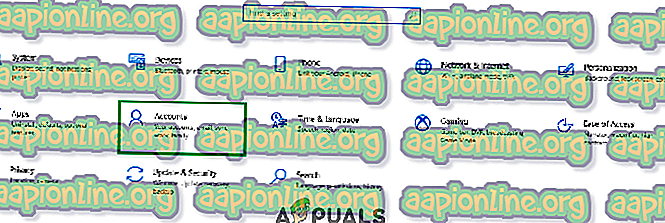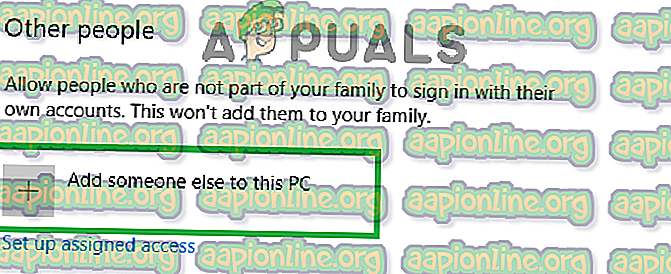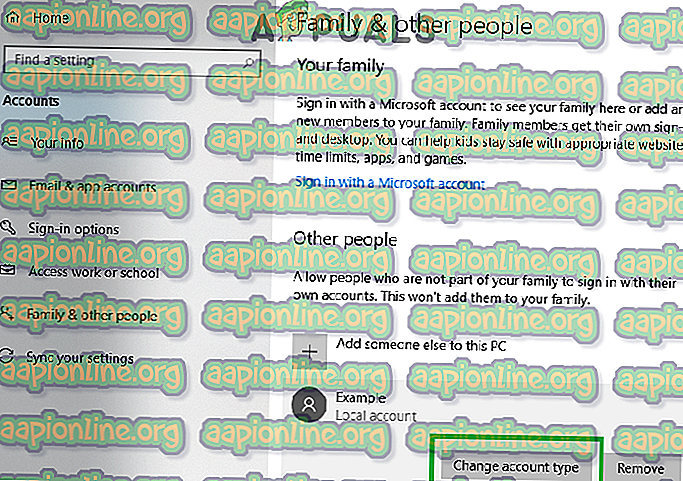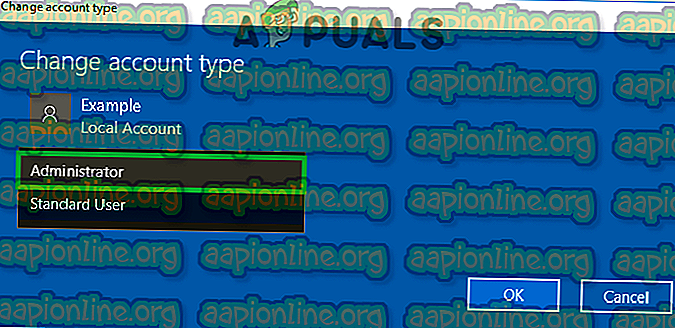Javítás: A Google Drive nem tud kapcsolódni
A Google Drive a Google által biztosított biztonsági mentés és szinkronizálás, amelyet 2012 áprilisában indított el. Ez lehetőséget ad a felhasználók számára fájljaik tárolására, szinkronizálására és megosztására, a szerverekre való feltöltéssel. A fájlok ezen a szerveren maradnak mindaddig, amíg a felhasználó személyesen nem törli őket, és bárhonnan elérhetők a Google Fiók használatával, amelyet először feltöltöttek.

Azonban a közelmúltban nagyon sok jelentés érkezett azokról a felhasználókról, akik nem tudnak kapcsolódni a Google Drive-hoz. Időnként a problémát a feltöltési folyamat közepén látják, néha pedig az alkalmazás indulása után. Ebben a cikkben segítséget nyújtunk Önnek életképes megoldásokkal a probléma megoldásához, és tájékoztatjuk Önt annak okairól is, amelyek miatt ez felmerül.
Mi akadályozza meg a Google Drive csatlakozását?
Jelentéseink szerint számos oka van, amelyek miatt a probléma felmerülhet. Íme néhány a leggyakoribb:
- Nem megfelelő indítás: Lehetséges, hogy az alkalmazást nem indította el megfelelően, vagy az internet megszakadt az indítási folyamat során. Lehet, hogy az alkalmazás egyes elemei nem működnek megfelelően, ha az indítási folyamat nem volt megfelelő.
- Tűzfal: Bizonyos esetekben a Windows tűzfala bizonyos alkalmazások számára akadályozhatja meg az internetet. Lehet, hogy a Google Drive egyike ezeknek az alkalmazásoknak, és a tűzfal megakadályozhatja a kiszolgálókhoz való kapcsolódást, amely miatt ez a hiba megjelenik.
- Víruskereső szoftver: Előfordulhat, hogy a számítógépre telepített víruskereső szoftver megakadályozza, hogy a Google Drive csatlakozzon az adatbázisához. Harmadik féltől származó víruskereső szoftverek gyakran téves riasztásokkal találkoznak, amelyek miatt blokkolják azokat az alkalmazásokat, amelyek nem károsak a számítógépre.
- Fiókhiba: Előfordulhat, hogy a számítógépen használt felhasználói fiók bizonyos konfigurációs hibák miatt megakadályozza a Google Drive internet-csatlakozását.
Most, hogy alapvető ismeretei vannak a probléma természetéről, továbbmegyünk a megoldások felé. A konfliktusok elkerülése érdekében mindenképpen hajtsa végre ezeket a megadott sorrendben.
1. megoldás: Engedélyezés a tűzfalon keresztül
Lehetséges, hogy a Windows tűzfal megakadályozhatja, hogy a Google Drive kapcsolatba lépjen az adatbázisával. Ezért ebben a lépésben megengedjük a Google Drive használatát a tűzfalon keresztül. Azért:
- Nyomja meg egyszerre a „ Windows ” + „ S ” gombokat, és írja be a „ Tűzfal ” parancsot.

- Kattintson az első opcióra, majd az „ Alkalmazás vagy szolgáltatás engedélyezése a tűzfalon keresztül ” opcióra.

- Kattintson a „ Beállítások módosítása ” opcióra.

- Görgessen lefelé a listán, és győződjön meg arról, hogy a „ Google Drive ” esetében jelölte be a „ Nyilvános ” és a „ Privát ” lehetőséget is.

- Kattintson az alkalmazási opcióra, és ellenőrizze, hogy a probléma továbbra is fennáll-e.
2. megoldás: Indítsa újra a Google Drive-ot
Lehetséges, hogy a Google Drive alkalmazás nem indult el megfelelően, ezért a kiszolgálókhoz való kapcsolódás során problémákkal küzd. Ezért ebben a lépésben újraindítjuk az alkalmazást, miután teljesen bezártuk. Azért:
- Nyomja meg a „ Ctrl ” + „ Alt ” + „ Del ” gombot, és válassza ki a listából a „ Feladatkezelőt ”.
- Kattintson a „ Folyamatok ” fülre, majd a tetején kattintson a „ Nézet ” opcióra.
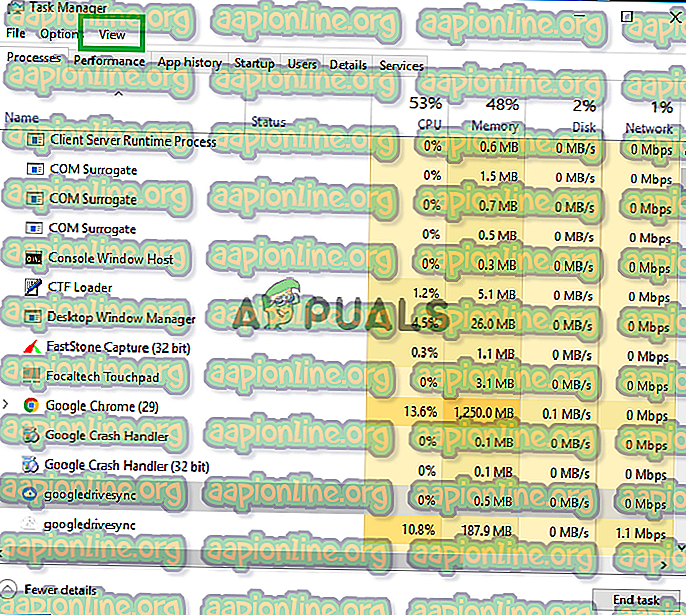
- Szüntesse meg a „ Csoport típus szerint ” opció jelölését, majd kattintson a „ Google Drive Sync ” opcióra, amelynek előtte a „ kék ” meghajtó szimbóluma van.
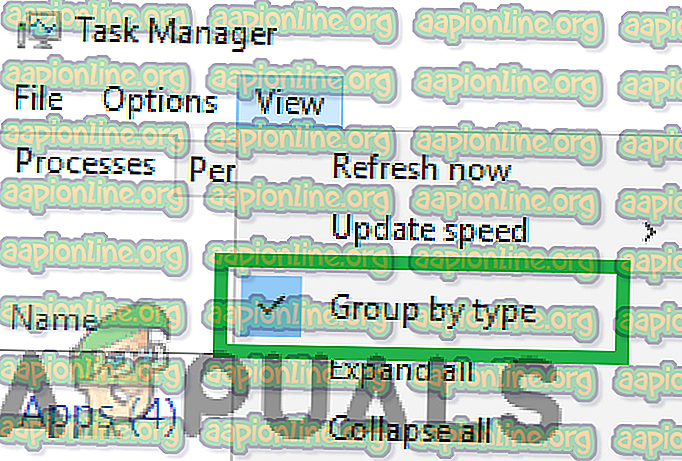
- Kattintson a „ Feladat befejezése ” elemre, majd kattintson a „ Google Drive Sync ” elemre, előtte a „ Fehér ” meghajtó szimbólummal.
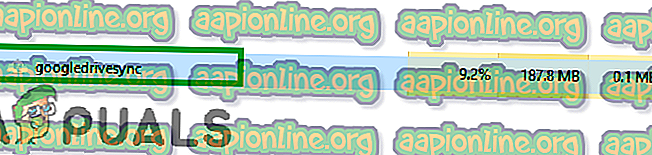
- Kattintson ismét a „ Feladat befejezése ” elemre, és zárja be a feladatkezelőt.
- Nyissa meg újra a Google Drive-ot, és ellenőrizze, hogy a probléma továbbra is fennáll-e.
3. megoldás: Antivírus szoftver ellenőrzése
Ha harmadik féltől származó víruskereső szoftvert telepített a számítógépére, akkor javasoljuk, hogy tiltsa le , vagy adjon kivételt a Google Drive-hoz, és ellenőrizze, hogy a probléma továbbra is fennáll-e. Gyakran téves riasztásként a harmadik féltől származó víruskereső szoftverek megakadályozzák, hogy a Google Drive kapcsolatba lépjen szervereivel, amelyek miatt a hiba bekövetkezik.
4. megoldás: Új fiók létrehozása
Előfordulhat, hogy a felhasználói fiók egy bizonyos konfigurációja blokkolja a Google Drive alkalmazás bizonyos elemeit. Ezért ebben a lépésben új fiókot hozunk létre. Azért:
- Kattintson a „ Start menü ” gombra, és válassza a „ Beállítások ” ikont.
- A beállításokon belül kattintson a „ Fiókok ” gombra.
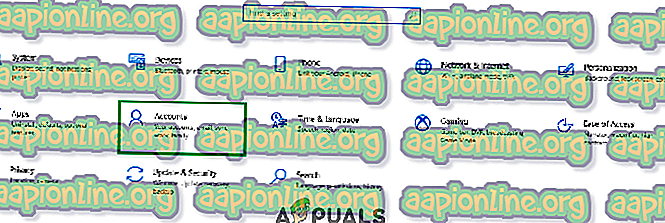
- A bal oldali ablaktáblában válassza a „ Család és más emberek ” elemet, majd kattintson a „ Valaki hozzáadása ehhez a számítógéphez ” elemre .
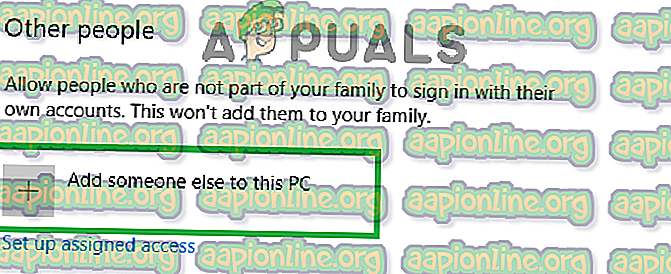
- Kattintson a „ Nincs ilyen bejelentkezési információm ” opcióra, és válassza a „ Felhasználó hozzáadása Microsoft-fiók nélküli ” beállítást.

- Írja be a létrehozni kívánt fiók hitelesítő adatait, majd kattintson a „ Tovább ” gombra .
- A fiók létrehozása után kattintson a fiókra, és válassza a „ Fióktípus módosítása ” lehetőséget.
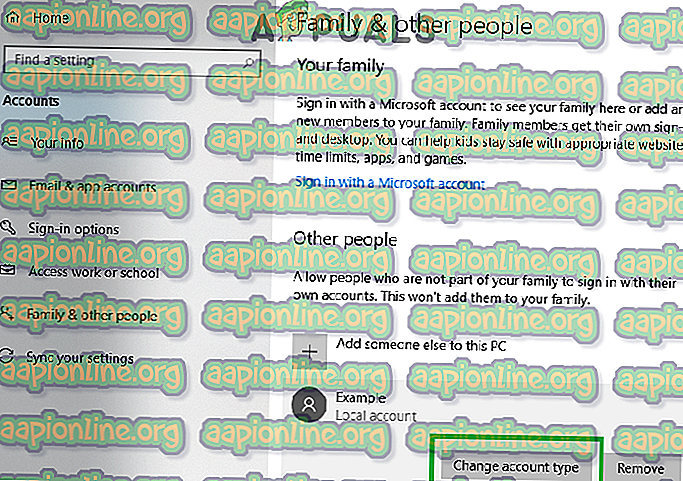
- Kattintson a legördülő menüre, és válassza a lehetőségek közül az „ Administrator ” -t.
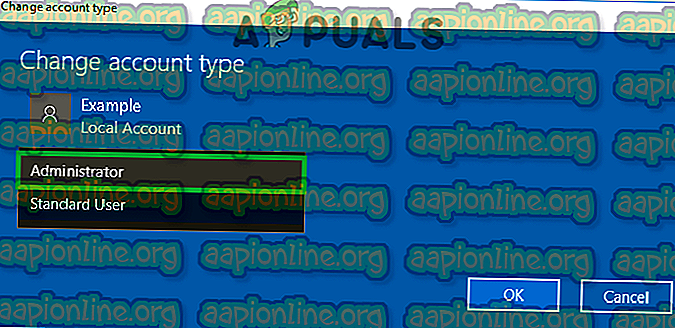
- Kattintson az „ OK ” gombra, és jelentkezzen ki az aktuális fiókból .
- Jelentkezzen be az új fiókba, futtassa az alkalmazást, és ellenőrizze, hogy a probléma továbbra is fennáll-e.