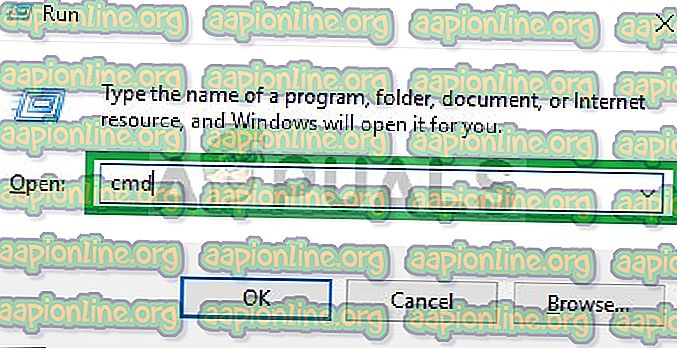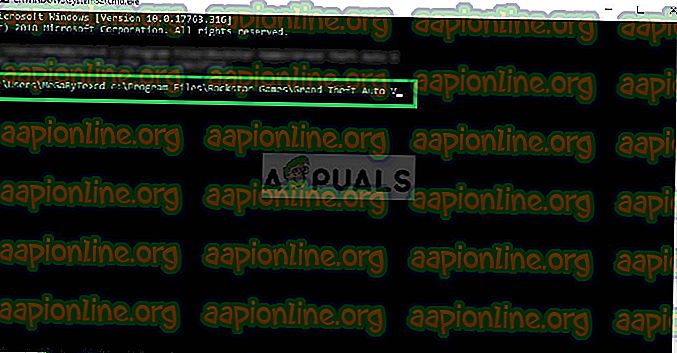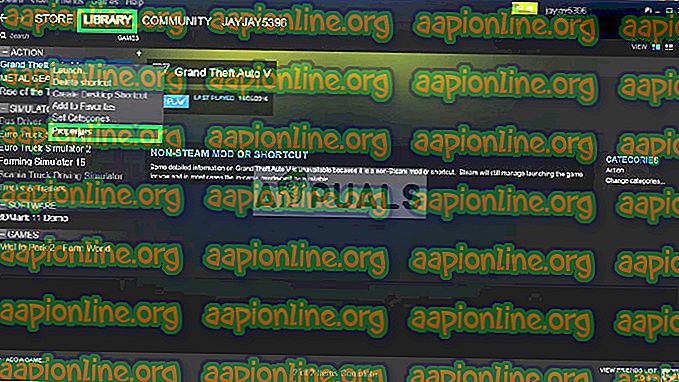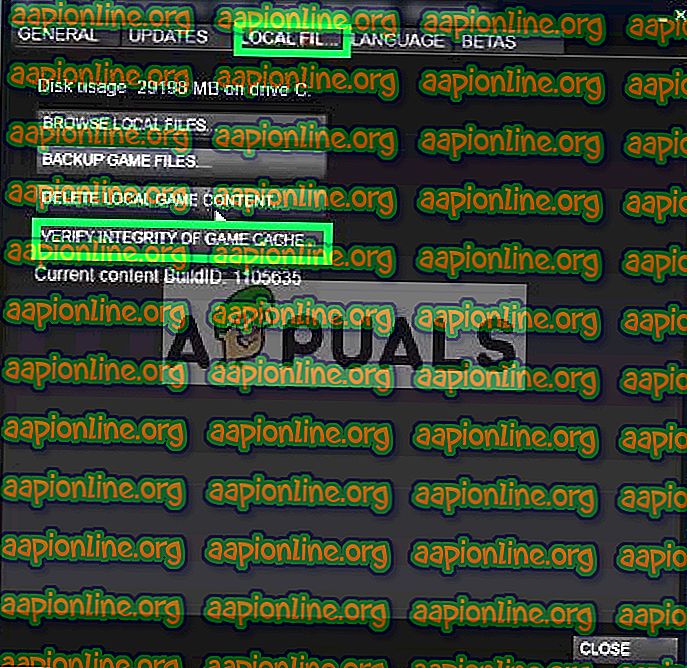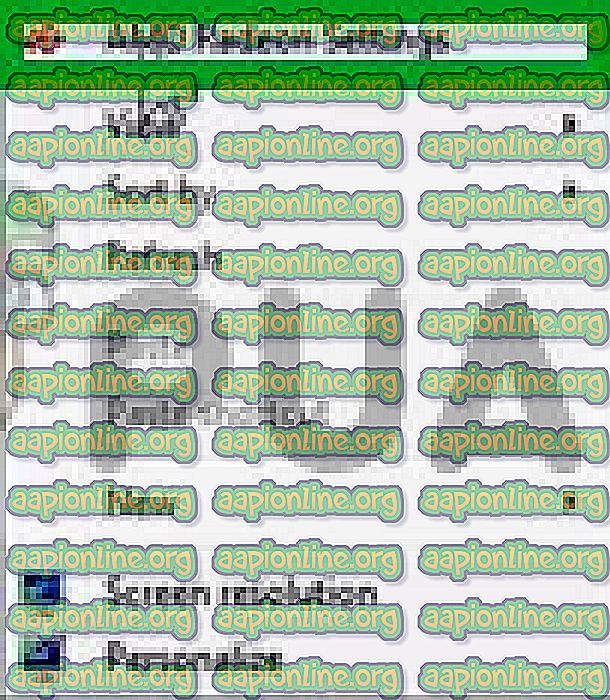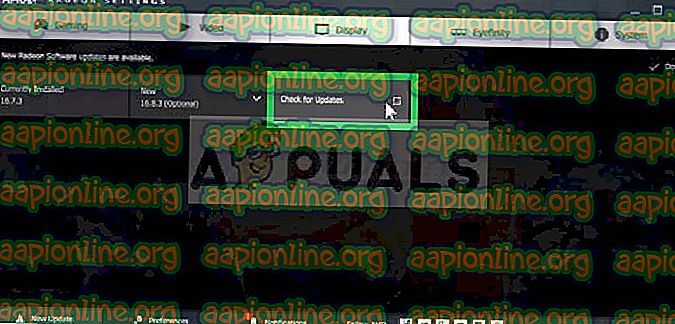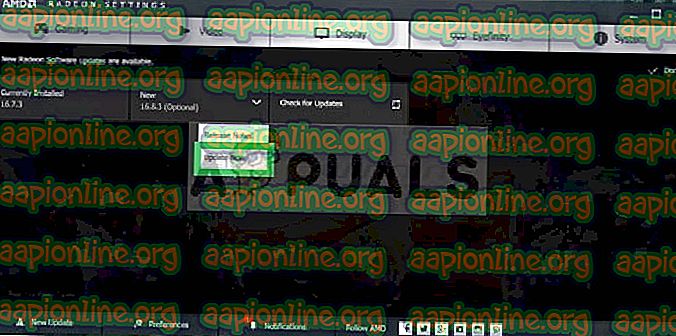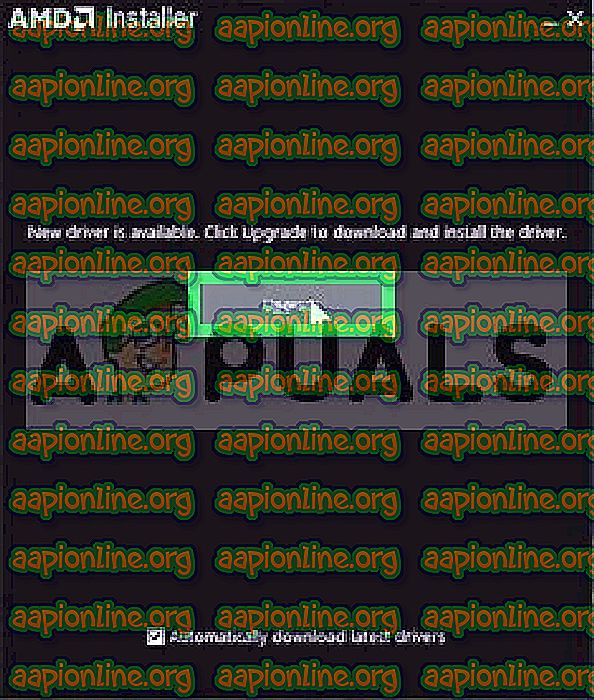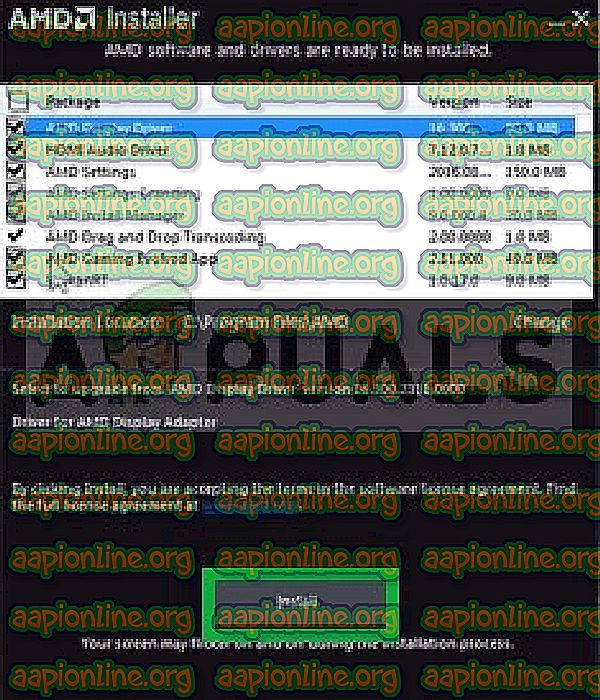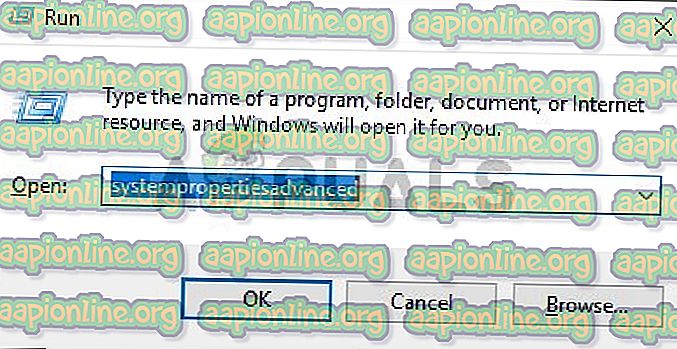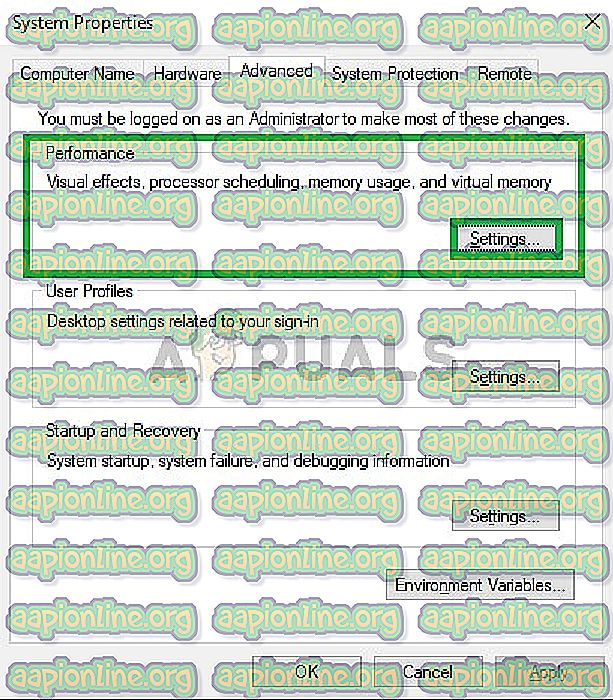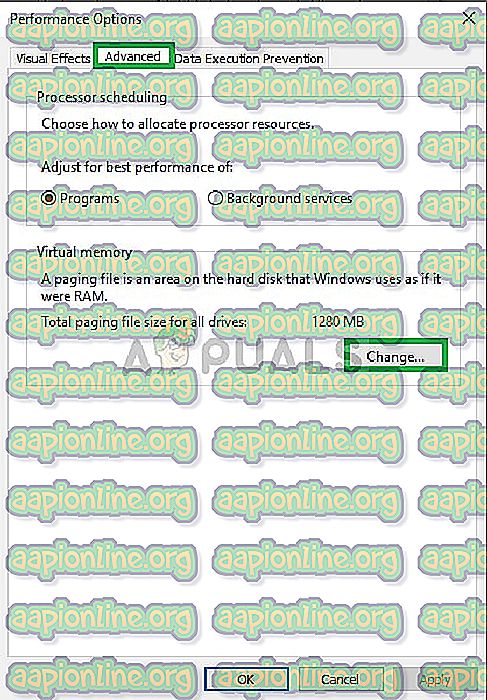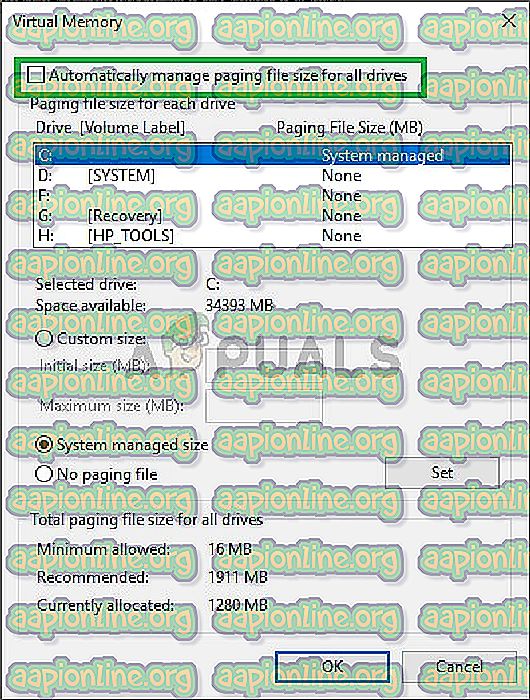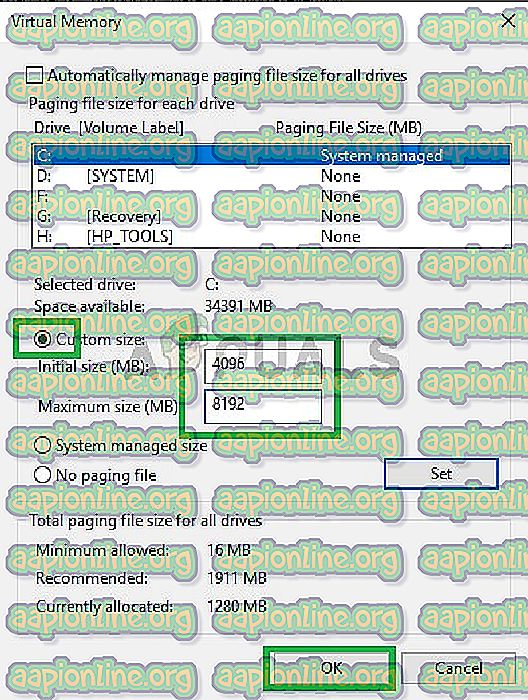Javítás: Grand Theft Auto V összeomlik indításkor
A Grand Theft Auto V egy akció-kalandos videojáték, amelyet a Rockstar North fejlesztett ki és a Rockstar Games kiadott. 2013 szeptemberében jelent meg a PlayStation 3 és az Xbox 360 számára, 2014 novemberében a PlayStation 4 és Xbox One, valamint 2015 áprilisában a Microsoft Windows számára.

Az utóbbi időben azonban sok jelentés érkezett az indításkor összeomló játékról. Ez a hiba továbbra is fennáll, függetlenül attól, hogy megpróbálja elindítani a játékot közvetlenül, vagy akár az indítón keresztül. Ebben a cikkben elmondjuk néhány okot, amelyek miatt ez a hiba kiváltható, és életképes megoldásokat kínálunk a probléma megoldására.
Mi okozza a GTA V összeomlását az indításkor?
Sajnos a hiba okát nem lehet meghatározni, de jelentéseink szerint a leggyakoribb okok a következők voltak:
- Hiányzó fájlok: Lehetséges, hogy a játékból hiányoznak bizonyos fájlok, vagy egyes fájlok megsérültek. A játék nem indul el megfelelően, ha a játék bizonyos fájljainak hiányzik.
- Grafikus meghajtók: Néha, ha a grafikus kártya illesztőprogramjai nem naprakészek, problémákat okozhat a játék egyes elemeivel, így gyakori összeomlásokhoz vagy akár indulási problémákhoz is vezethet.
- Memóriaszivárgások: Minden merevlemez-partíción van virtuális memória. Ez a virtuális memória ideiglenes RAM-ként működik, és feldolgozza az információkat, mielőtt elküldi a RAM-ra. Ha ez a memória kevés, gyakran összeomlásokat okozhat, vagy akár problémákat is okozhat az indításkor.
Most, hogy megértette az okokat, továbbmegyünk a megoldások felé.
1. megoldás: Játékfájlok ellenőrzése.
Lehetséges, hogy a játékból hiányoznak bizonyos fájlok, vagy egyes fájlok megsérültek. A játék nem indul el megfelelően, ha a játék bizonyos fájljainak hiányzik. Ezért ebben a lépésben ellenőrizni fogjuk a játék fájljait, és megbizonyosodunk arról, hogy a játék fájlok teljesek-e.
Ez a folyamat különbözik a Steam verziók és a játék nem Steam verziói esetén
Nem Steam verziók esetén:
- Nyomja meg a billentyűzet „ Windows + R ” gombjait.
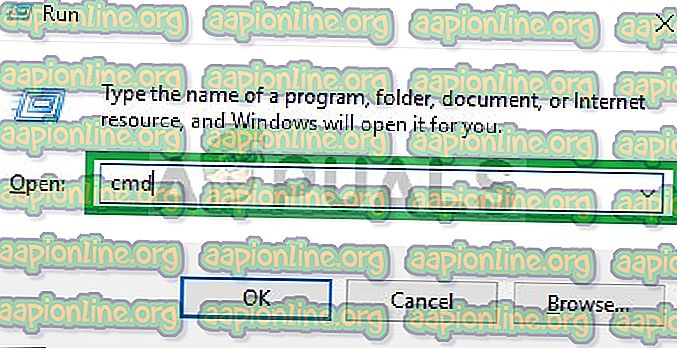
- Írja be a „ cmd ” parancsot a Futtatásba, és nyomja meg az Enter billentyűt
- Most írja be a „ cd c: \ Program Files \ Rockstar Games \ Grand Theft Auto V ” elemet, és nyomja meg az Enter billentyűt
Megjegyzés: Ha a játékot egy másik könyvtárba telepítette, írja be a játék telepítési mappájának címét.
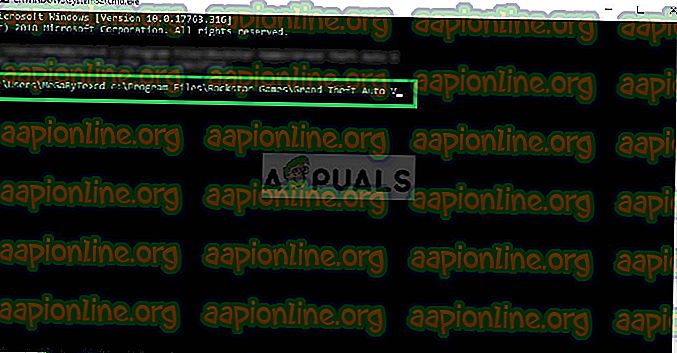
- Most írja be a „ GTAVLauncher.exe-verifikációt ”, és nyomja meg az Enter billentyűt
- A játékindító most megnyílik, és megkezdi a játékfájlok ellenőrzését .
- A fájlok ellenőrzése után próbáld meg futtatni a játékot
Steam verziókhoz:
- Indítsa el a Steam alkalmazást, és jelentkezzen be fiókjába
- Nyissa meg a könyvtár részt és kattintson a jobb gombbal a játékra
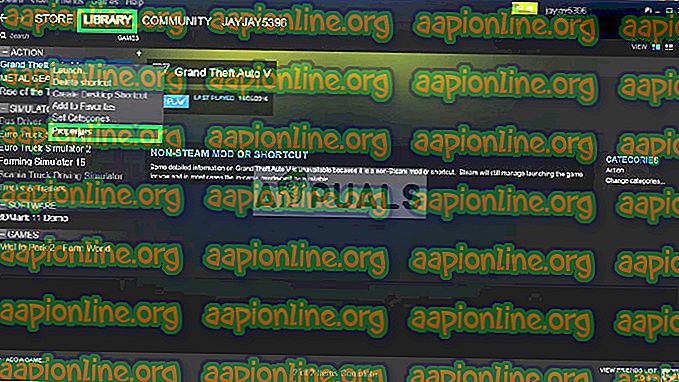
- Válassza a Tulajdonságok lehetőséget
- Ezután kattintson a Helyi fájlok opcióra, majd a „ Játék-gyorsítótár integritásának ellenőrzése ” opcióra
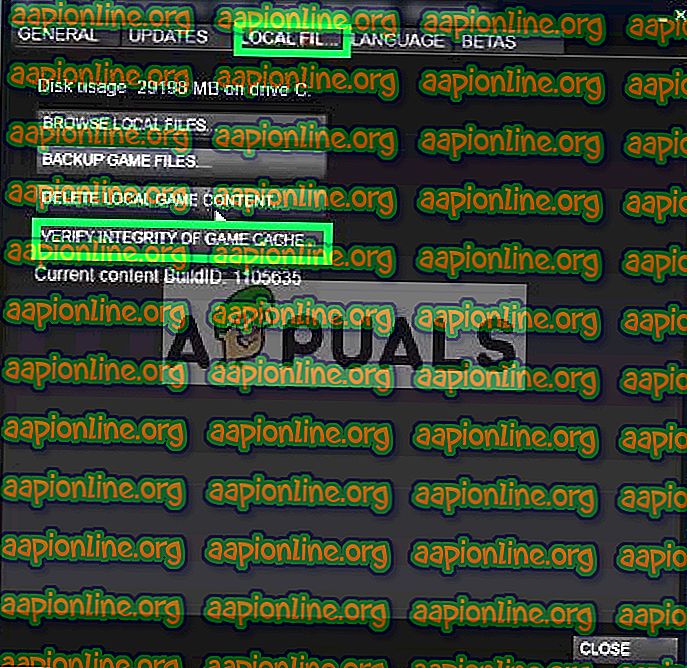
- Ez eltart egy ideig, amíg befejeződik, hogy megpróbálja futtatni a játékot
2. megoldás: A grafikus illesztőprogramok frissítése.
Időnként, ha a grafikus kártya illesztőprogramjai nem naprakészek, problémákat okozhat a játék egyes elemeivel, így gyakori összeomlásokhoz vagy akár az indításkor is problémákat okozhat. Ezért a probléma megszüntetése érdekében frissítjük a grafikus illesztőprogramokat a legfrissebbekre.
Nvidia felhasználók számára:
- Kattintson a keresősávra a tálca bal oldalán

- Írja be a Geforce Experience menüpontot és nyomja meg az enter billentyűt
- Kattintson az első ikonra az alkalmazás megnyitásához

- A bejelentkezés után kattintson a bal felső sarokban található „ Illesztőprogramok ” opcióra

- Ezen a lapon kattintson a jobb felső sarokban található „ Frissítések keresése ” lehetőségre

- Ezt követően az alkalmazás ellenőrzi, hogy elérhető-e új frissítések
- Ha a frissítések elérhetők, megjelenik a „ Letöltés ” gomb

- Ha rákattint, az illesztőprogram megkezdi a letöltést
- Az illesztőprogram letöltése után az alkalmazás lehetőséget ad az „ Express ” vagy az „ Custom ” telepítésre.
- Kattintson az „ Express ” telepítési opcióra, és az illesztőprogram automatikusan települ

- Most próbálja futtatni a játékot
AMD felhasználók számára:
- Jobbra - kattintson az Asztalra, és válassza az AMD Radeon beállításokat
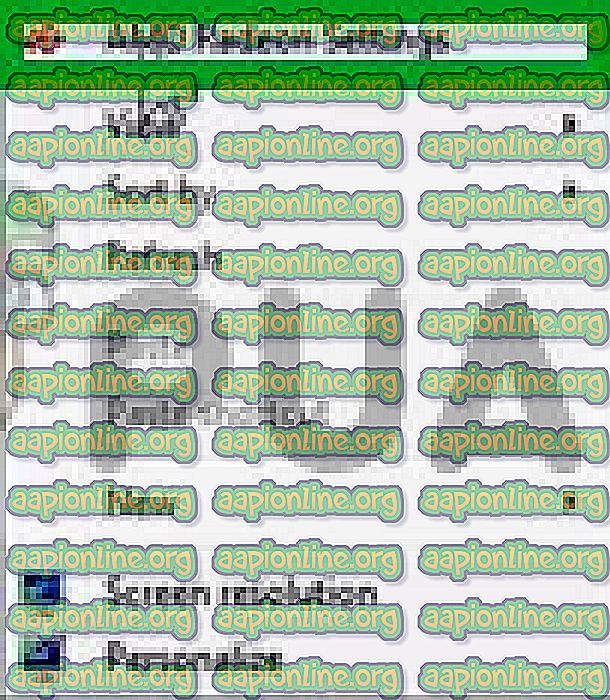
- A Beállítások menüben kattintson a Frissítések elemre a jobb alsó sarokban

- Kattintson a „ Frissítések keresése ” elemre.
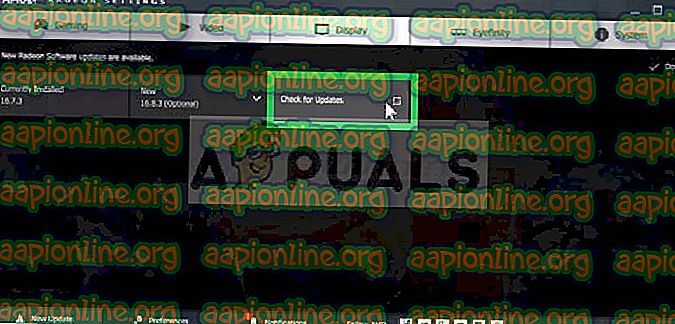
- Ha elérhető új frissítés, akkor új lehetőség jelenik meg
- Kattintson a lehetőségre, és válassza a Frissítés lehetőséget
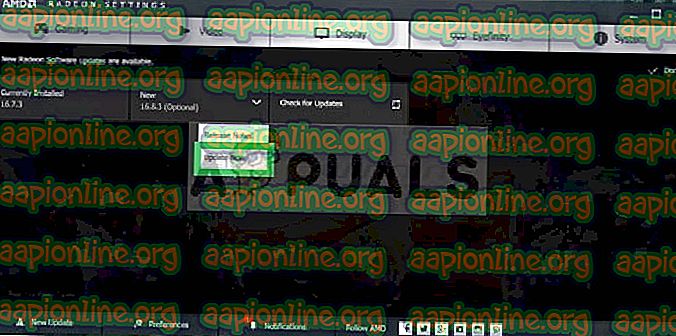
- Elindul az AMD telepítő, kattintson a Frissítés gombra
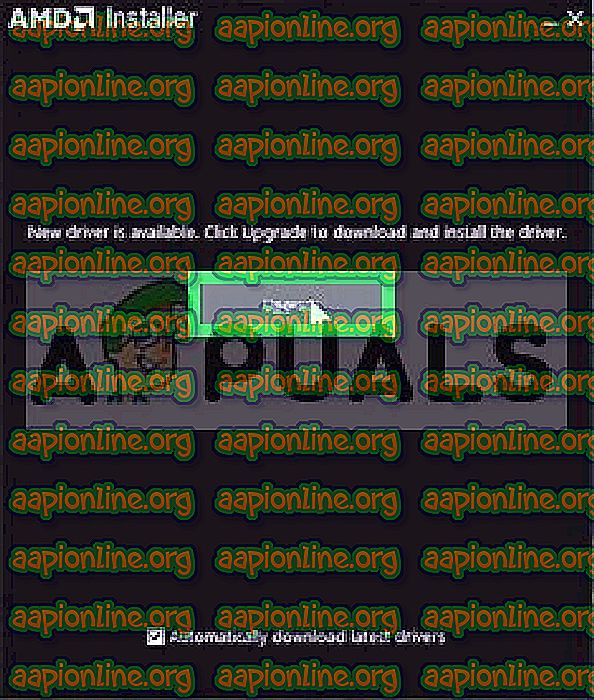
- A telepítő előkészíti a csomagot, bejelöli az összes négyzetet, majd kattintson a Telepítés gombra
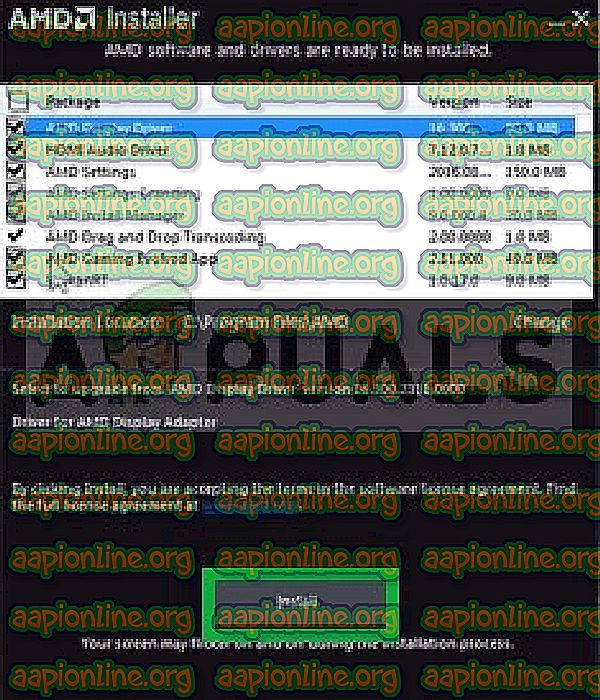
- Ez most letölti az új illesztőprogramot, és automatikusan telepíti
- Indítsa újra a számítógépet, és próbálja futtatni a játékot.
3. megoldás: A virtuális memória növelése
Minden merevlemez-partíción van virtuális memória. Ez a virtuális memória ideiglenes RAM-ként működik, és feldolgozza az információkat, mielőtt elküldi a RAM-ra. Ha ez a memória kevés, gyakran összeomlásokat okozhat, vagy akár problémákat is okozhat az indításkor. Ezért ebben a lépésben megnöveljük a virtuális memóriát
- A Run Prompt megnyitásához nyomja meg a „ Windows + R ” gombokat
- Írja be a „ systempropertiesadvanced ” parancsot a Futtatás parancsba .
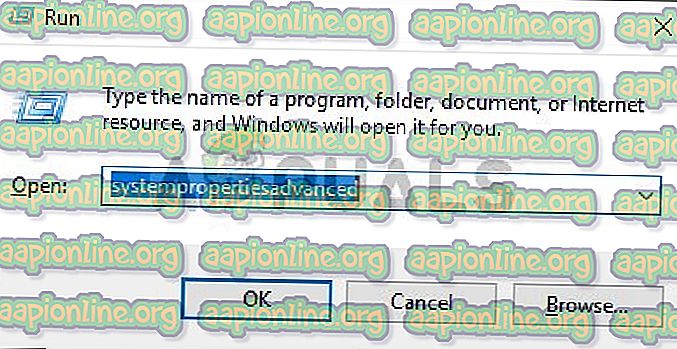
- A Teljesítmény címsor alatt kattintson a „ Beállítások ”
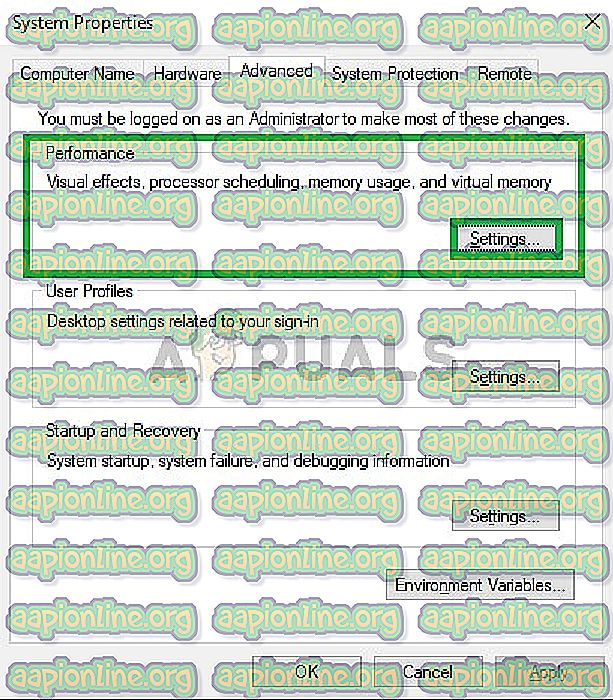
- Most a Teljesítménybeállításokban kattintson a „ Változás ” opcióra az „ Speciális ” lapon
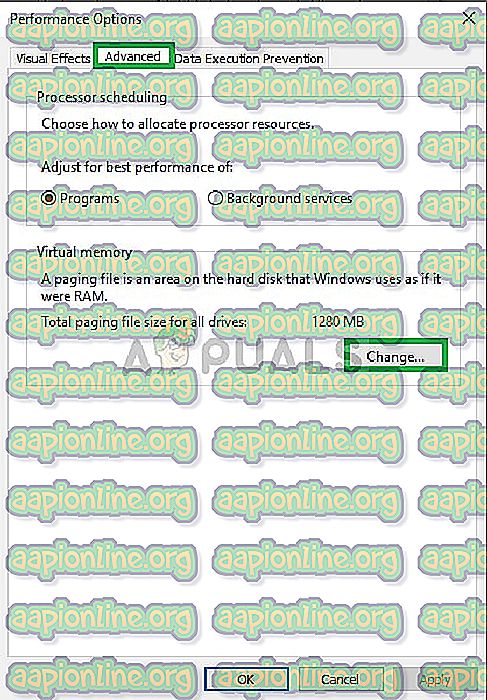
- Szüntesse meg az „ Az összes meghajtó automatikus automatikus kezelése az összes meghajtón ” lehetőséget
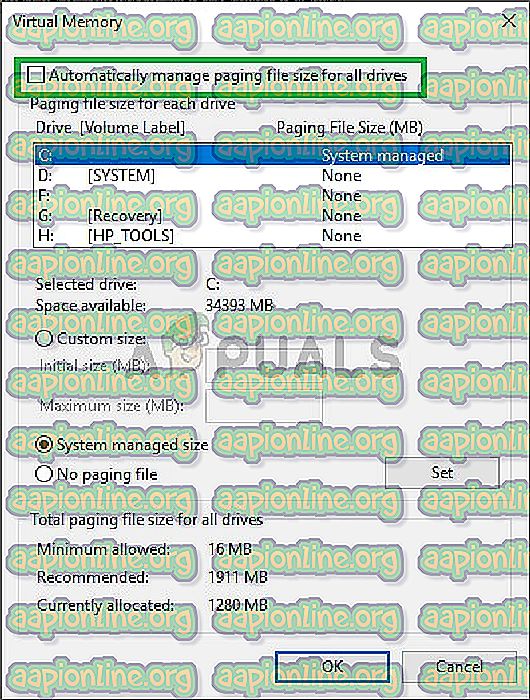
- Jelölje be a „ Kézi beállítás ” négyzetet, és írja be a „ 4096 ” értéket az „ Kezdeti méret ” opcióhoz, és a „ 8192 ” opciót a „ Végleges méret ” opcióhoz.
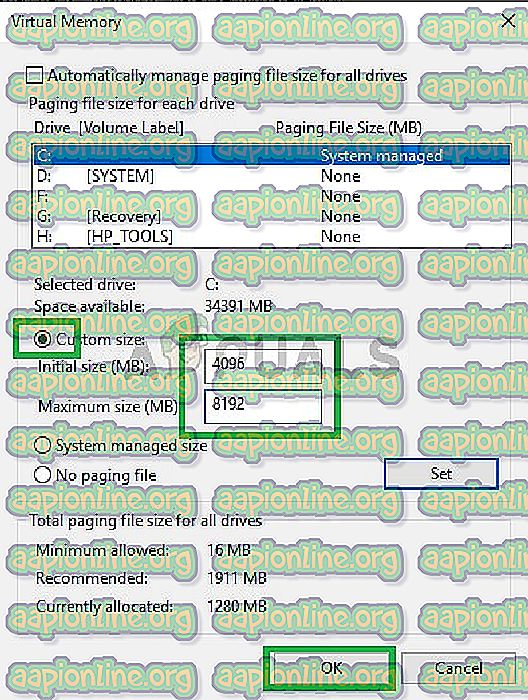
- Kattintson az „ OK ” gombra, és alkalmazza a beállításokat
- Indítsa újra a számítógépet, hogy a beállítások érvénybe lépjen, és próbálja meg futtatni a játékot